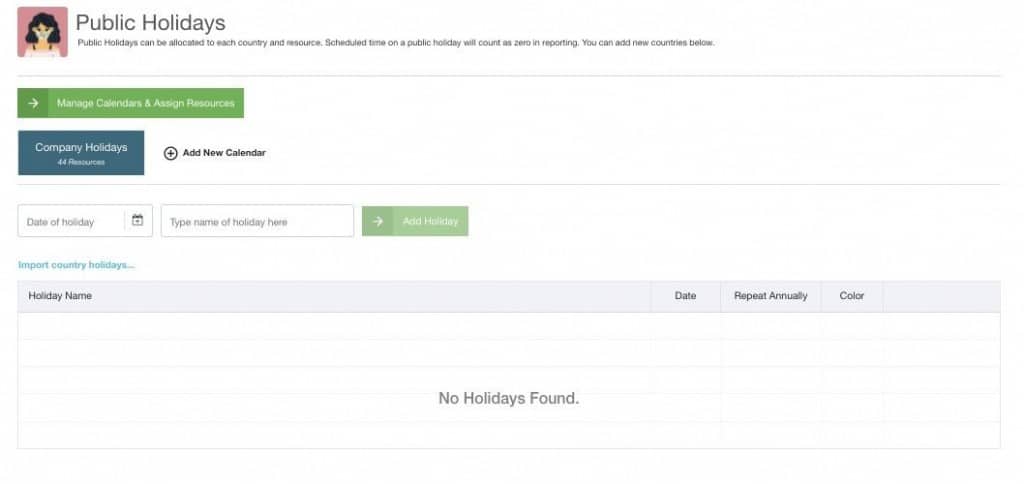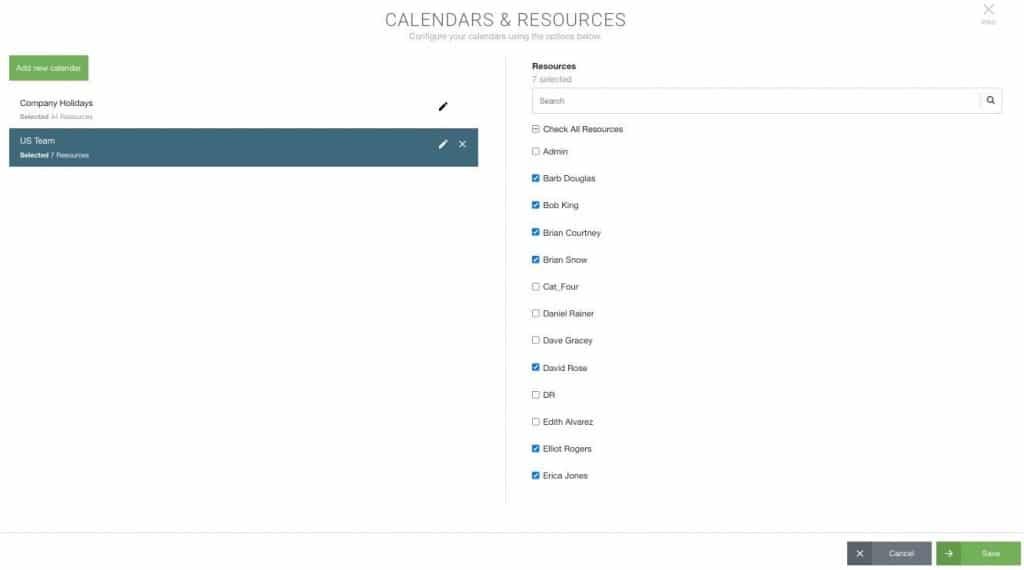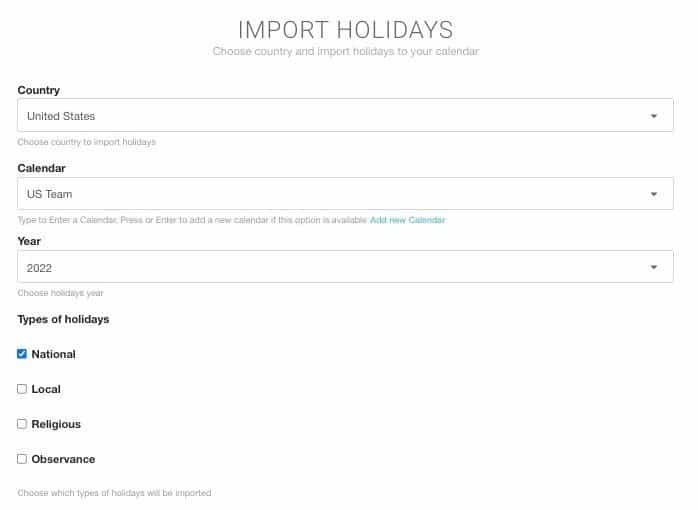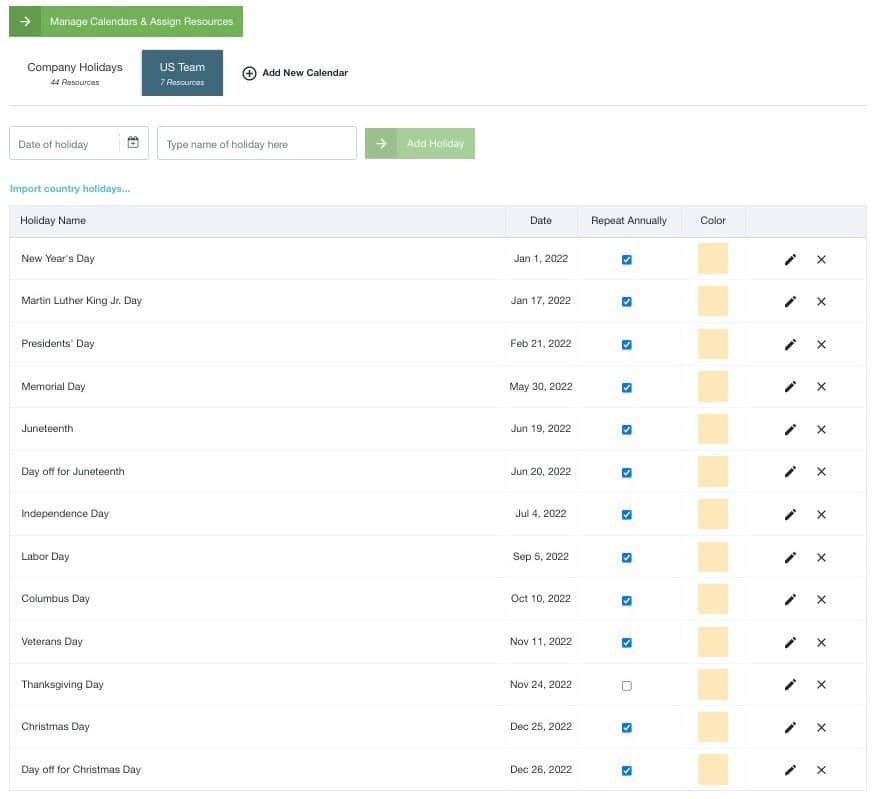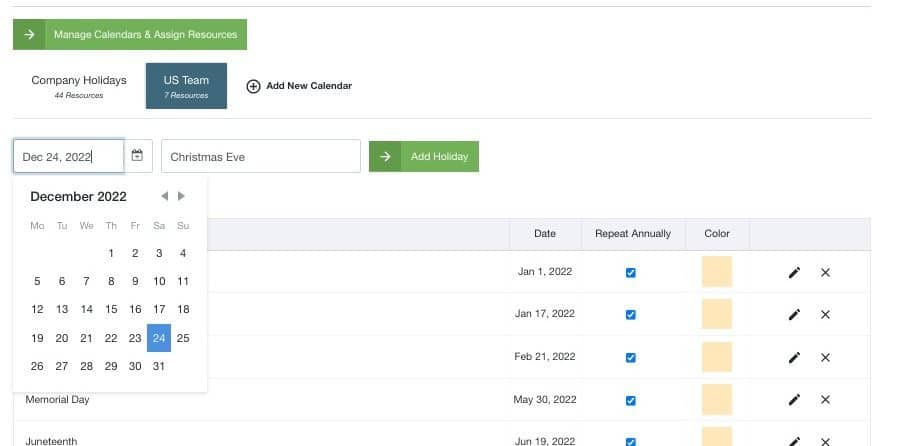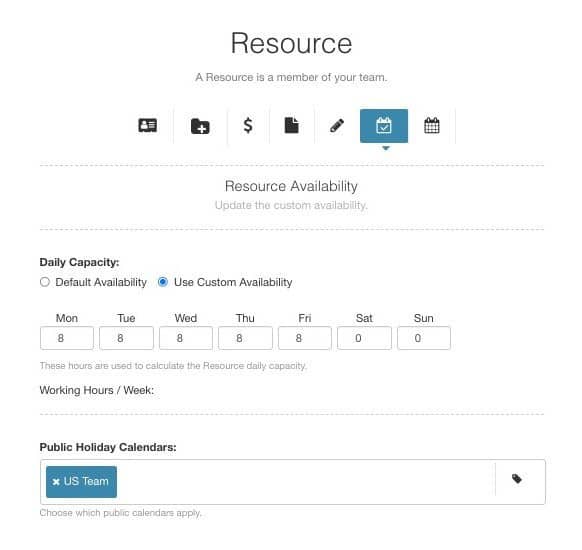Hub Planner Public Holiday Calendars Knowledge Base
Hub Planner’s Global Public Holiday Calendars is a Standard and a Premium extension. As standard – Hub Planner creates a standard default calendar for you. If you haven’t installed the Public Holiday extension you would have just the one calendar which will act as your default calendar. What the Global Public Holidays premium extension provides the user with significant features that allow you to do is to create, assign and import multiple calendars to Hub Planner. This is ideal for companies that are managing resource schedules within multiple countries and timezones.
What are the main features of the Hub Planner Global Public Holiday Calendar Extension?
The following features are highlights for this extension.
- Create Multiple Calendars within Hub Planner
- Ability to Assign Several Calendars to Resources
- Automatically Import Public Holidays per Country directly into Calendars
- Annual Repeat Option
- Easily Manage, Customize, Edit and Adjust Calendars
- Custom Manage Resource Public Holiday Calendars within the Resource Modal
- Multiple Calendar Importing Options (National, Local, Religious & Observance)
- Custom Color Code Holidays and Calendars
- Fully integrated to the Vacation & Annual Leave workflow
- Automatically Reports as Non Working Day within Scheduler and Reports
- Easily Add / Remove Calendar Public Holidays as per Company Policies
- Add or Remove Holidays to the default listing per Country
- Visibility of Public Holidays within the Vacation Dashboard and Scheduler
How to Install the Global Public Holidays Extension in Hub Planner?
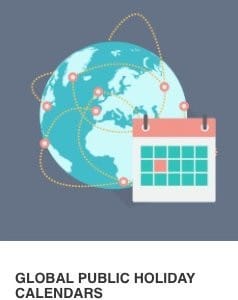
- Navigate to Settings
- Scroll the sidebar to Manage Extensions
- Select the Global Public Holidays Extension
- Click ‘Try it or Add It’.
This will now activate the Global Public Holiday Calendar on all resources per country.
How to access Public Holidays in my Hub Planner account?
To access Global Public Holidays, take the following 3 steps.
- Navigate to Settings
- Scroll the sidebar to Account Setup
- Select ‘Public Holidays’
You will see a screen similar to the below.
Next, let’s take a look at the steps involved in setting up Public Holidays.
Company Holidays is the default calendar that is assigned to all resources. You can opt to change the name of the calendar as well as create new calendars and assign resources to the corresponding calendar.
Adding a New Calendar in Hub Planner
To add and set up multiple Global Public Holiday Calendars, follow these simple steps:
- Navigate to Settings
- Account Setup
- Public Holidays
- Click the button ‘Add New Calendar’. This will open a new page.
- Enter Calendar Name. For example ‘US Team’.
- Click Green Tick to add
- Next, select the Resources to be added to this calendar.
- Click Save, this will bring you back to the home page of the Public Holiday calendars.
- The next step will be to import the holidays.
Importing Holidays per Country to Calendars in Hub Planner
Hub Planner have developed the functionality to not only import the holidays of each country. But, we have segregated them into 4 levels which you can adjust and add for each country and calendar you create. The levels are as follows:
- Country
- Local
- Religious
- Observance
How to import holidays per country to selected calendars. To do this:
- From the home page of Public Holidays, select the Calendar you wish to import holidays to.
- Click ‘Import Country Holidays’
- Select the Country name from the drop down list
- Choose Calendar
- Select Holiday Types (National, Local, Religious, Observance)
- Click Import
- The holidays will now populate in the calendar.
Manually Adding Holidays to Calendars in Hub Planner
You can also manually adjust and add holidays to the calendar. For example, the company may give Christmas Eve 24th December as a company holiday. How to manually add a holiday date to a selected calendar, follow these steps.
- Select Calendar
- Pick the Date of the Holiday from the Calendar
- Enter the Name of the Holiday to be added
- Click Add Holiday
- The Holiday will now be added to the chosen Calendar
Editing Holidays of Calendars in Hub Planner
How to manually edit a holiday within a selected calendar. To do this:
- Select Calendar
- Click the Edit tick of Holiday date from the Calendar
- Options include to
- Edit the Name of the Holiday
- Edit the Date of the holiday
- Click/Unclick to repeat annually
- Alter the custom color of the holiday
- Click Save
How to Repeat Holidays Annually in Hub Planner
Holidays are defaulted to repeat annually. However, not all holidays repeat on the same day each year. For example Thanksgiving in the USA. Therefore, it’s best to manually add a holiday the following year. How to manually edit a holiday repeat within a select country calendar. To do this:
- Select Country Holiday Calendar
- Click/Unclick the Repeat Annually Holiday from the Calendar
How to Assign a Custom Color to Holidays in Hub Planner
With multiple calendars and indeed multiple holidays. It can be an idea to assign specific colors to different calendars or holidays. Holidays are defaulted to one color FFD98B. To manually edit a holiday custom color within a select country calendar. To do this:
- Select Country Holiday Calendar
- Pick the color of the Holiday from the Calendar
- Select the color from the chart or enter a custom color code
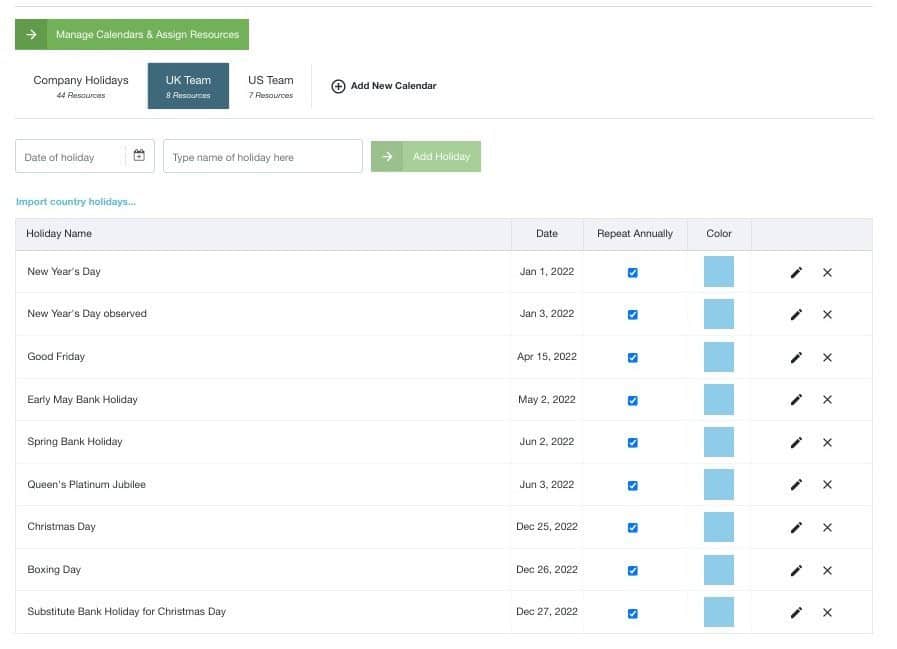
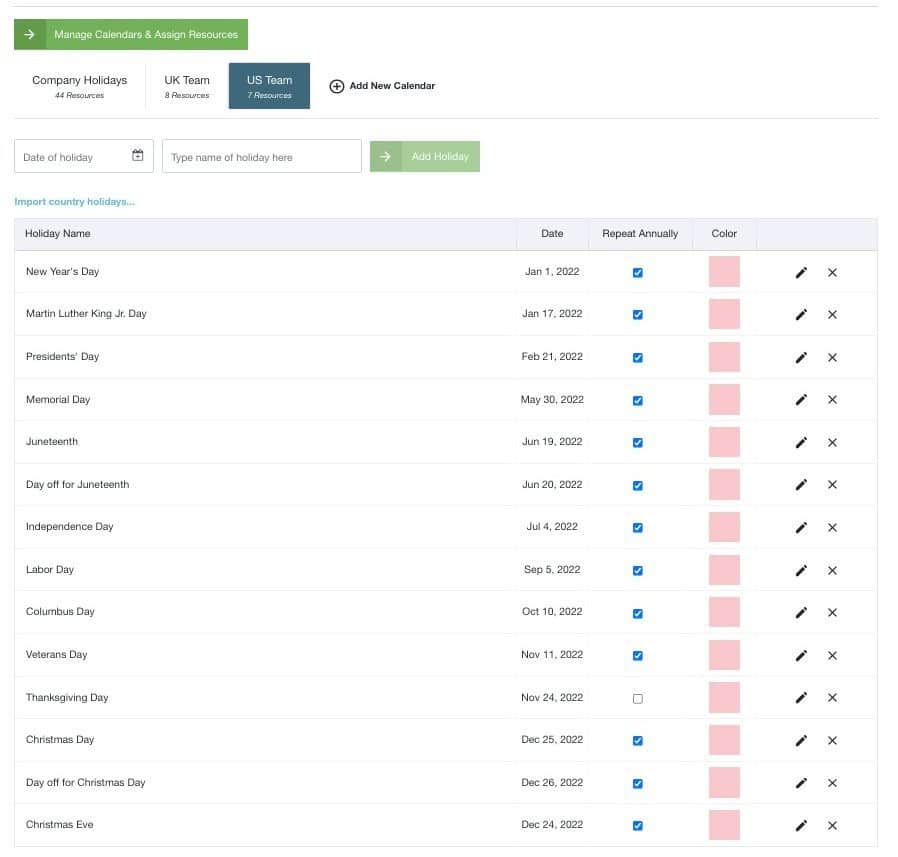
Public Holidays on the Hub Planner Scheduler
How the public holidays for resources from different countries/calendars appear on the scheduler. See below example of Active Resources group in the Hub Planner scheduler. Here we have resources from all calendars. The red showing public holidays for the US team and the blue are holidays assigned to resources on the UK team.
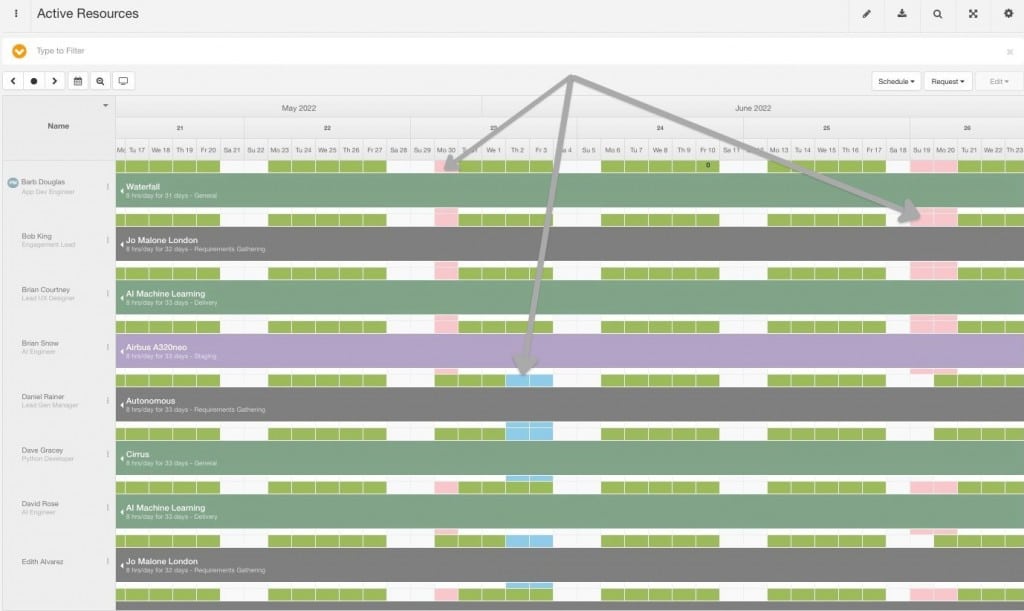
How to Remove a Holiday Date from a Calendar in Hub Planner
You can easily Delete a holiday from a calendar by following these simple steps: To do this:
- Select Country Holiday Calendar
- Click the X to Remove the Holiday Date from the Calendar
Assigning Resources to Public Holiday Calendars in Hub Planner
How to assign Resources to their country Public Holiday Calendar,
- Navigate to Settings
- Account Settings
- Public Holidays
- Select Manage Calendars & Assign Resources
- Select the Calendar you wish to Assign Resources to
- Add/Edit Resources by ticking the box beside the Resource Name. (You can also Check All Resources)
- Click Save
How to Remove a Calendar from the Hub Planner Account
You can easily remove a calendar from the account by following these simple steps: To do this:
- Navigate to Settings
- Account Settings
- Public Holidays
- Select Manage Calendars & Assign Resources
- Select the Calendar you wish to Remove
- Click the X to Activate the Remove options
- Select Remove to delete the Calendar or Cancel to return to the previous step.
- Click Save
Note, the default calendar will be assigned to the resource.
Manage Public Holiday Calendars within the Hub Planner Resource Modal
You have the option to manage, edit or delete public holiday calendars within the resource modal To do this:
- Select Resource
- Click Edit Resource to open the Resource Modal
- Navigate to the Resource Availability tab
- To Add a Calendar, click on the field and select the calendar from the drop down list.
- To Remove a Calendar, simply X the Calendar from the field.
- Click Update
Adding a New Resource to a Calendar in Hub Planner
All newly created resources are automatically assigned to the default calendar of the Hub Planner account. Should you wish to change or add calendars to the new Resource you have two options to do so. Via the Resource Modal or via the Public Holidays Extension in Settings.
Via the Global Public Holiday Extension:
- Navigate to Settings
- Account Settings
- Public Holidays
- Select Manage Calendars & Assign Resources
- Select the Calendar you wish to Assign the new Resource to
- Add/Edit Resources by ticking the box beside the Resource Name.
- Click Save
Via the Resource Modal:
- Select Resource
- Click Edit Resource to open the Resource Modal
- Navigate to the Resource Availability tab
- To Add a Calendar, click on the field and select the calendar from the drop down list.
- To Remove a Calendar, simply X the Calendar from the field.
- Click Update
What are my calendar options if I don’t have the extension installed?
Your Public Holiday listing remains the same. You have the one calendar by default.
Can I assign more than one calendar to a resource?
Yes, follow the steps to add multiple calendars to a resource.
How can I assign calendars to resources in bulk?
If you add resources by bulk. They are automatically assigned to the default calendar. However, unlike adding resources individually, you cannot change the calender within editing the resource.
How will I know on the scheduler which calendars are representing the the bookings?
Should have an orange background and a value of zero 0. However, should you have multiple calendars, it’s ideal to utilize the color function of the Global Public Holiday Extension. Assign different colors to represent the different calendars countries.
What happens if I turn off the extension and there are assigned resources to different calendars?
Those calendars are subsequently deleted. Resources are defaulted to the single defaulted calendar of the account. It would be advisable to use the Events function to schedule resources on public holidays on a global basis. Here is a great article on how to Create Public Holidays in Multiple Timezones using Events
Can the resource be assigned numerous calendars?
You can assigned many calendars to resource, if these calendars have a holiday on the same day, you’ll see one orange cell in scheduler on this day anyway – it won’t duplicate
With the original default calendar before extension – will these be erased if I make a new calendar a default?
if you turn off extension then the original default calendar will exist, default calendar and resource can be assigned only to this calendar, but if you turn back extension then everything back to the previous state, so nothing will be removed
Can I make a new calendar a default?
No, you cannot set different calendars as a default
How do I Add New Calendar?
Click ‘Add New Calendar’ – if you do not have the extension installed you will be prompted to do so here.
What’s the Default Calendar
As standard – Hub Planner creates a standard default calendar for you. Add subsequent calendars as you wish. If you haven’t installed the Public Holiday extension you would have just the one calendar which will act as your default calendar.
Can I edit the public holiday date? If the holiday lies midweek we give either the Friday or Monday instead.
Yes, simply click on the edit key to the right of the page. Alter the date from the calendar and click save to update.
Can I edit the name of the public holiday?
Yes, simply click on the edit key to the right of the page. Don’t forget to click save.
Can I insert a company holiday that we give that is not necessarily a public holiday?
Indeed, say for example you have an annual Team Building day. All you need to do is enter the date and the name you wish to call the holiday ‘Team Day’ and select Add Holiday.
Can I add a holiday to an imported list of public holidays? We give Christmas Eve as a company holiday.
Yes! Enter the date and the name you wish to call the holiday ‘Christmas Eve’ and select Add Holiday.
Can I delete a public holiday that an imported list of public holidays? We work on Good Friday
Yes, you can edit or delete any holiday you have imported or added. To edit, click on the pen icon in line with the holiday date. To delete the holiday all together, simply click the X.
We give resources their Birthday off. I want to add this to their calendar. How do I do this?
That’s nice of you! Please follow these instructions:
- Settings
- Account Set Up
- Public Holidays
- Add Holiday
- Enter the Date
- Enter the Name of the Holiday
- Click Save
- You will see the added holiday to the table
By importing the holidays, will they automatically update for next year?
If you check the box to ‘repeat annually’ then Yes. For those that do not fall on the same day each year you will need to add in annually. You can select a year to import from. So if you choose to add your holidays each year instead of using the repeat annually option.
What about the holidays that don’t land on the same day each year? Eg Thanksgiving, Easter Sunday etc.
You will need to adjust / enter the date the holiday falls on annually.
How can I navigate between the different holiday calendars?
Company Calendars will be displayed in tab format. The calendar you are in, the tab will be highlighted in dark blue.
How come the holidays don’t appear in date format?
You can sort by Holiday Name or Date format
What platform do you import holidays from?
https://calendarific.com/supported-countries
How to manage / edit / delete calendars?
Click on the green ‘Manage Calendars & Assign Resources’ icon which will take you to a modal displaying the calendars and the resources assigned.
Here you have options to action the following
- Edit Calendar Name
- Delete Calendar
- Check / Uncheck Resources assigned to the calendar
How to Add New Calendar
- Enter Calendar Name
- Check All Resources or individually select from the right hand column
- Click ‘Save’.
- Press ‘X’ at the top right to exit and return to the main Public Holidays space.
I clicked on all of the resources by mistake, do I have to individually uncheck them all?
No, simply click on ‘Check All Resources’ again which will uncheck all the resources for you. Depending which takes less time :)
Can I use an API to update Public Holiday Calendars?
Yes, absolutely. Please check out all the API documentation you will need right here: