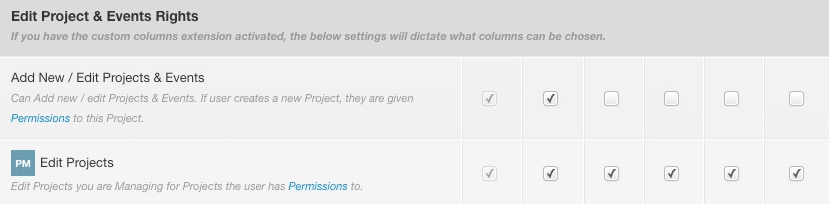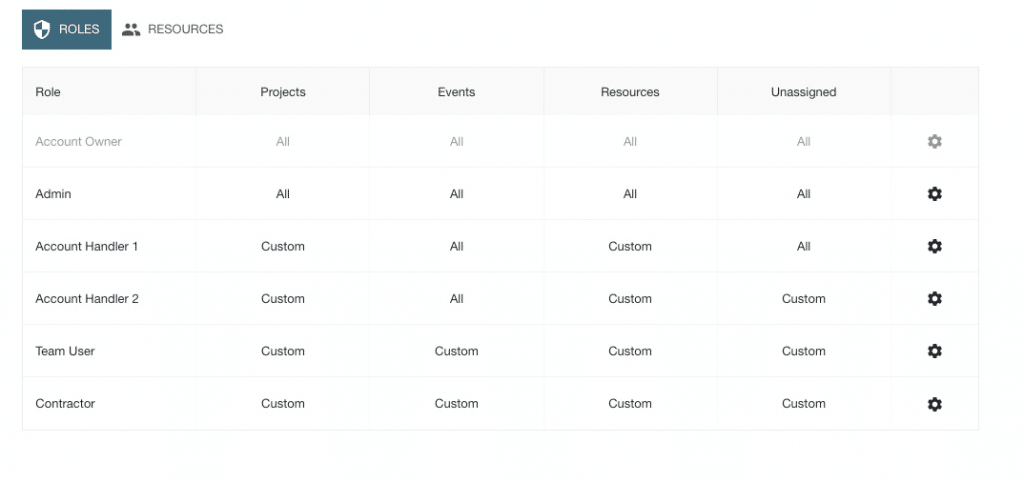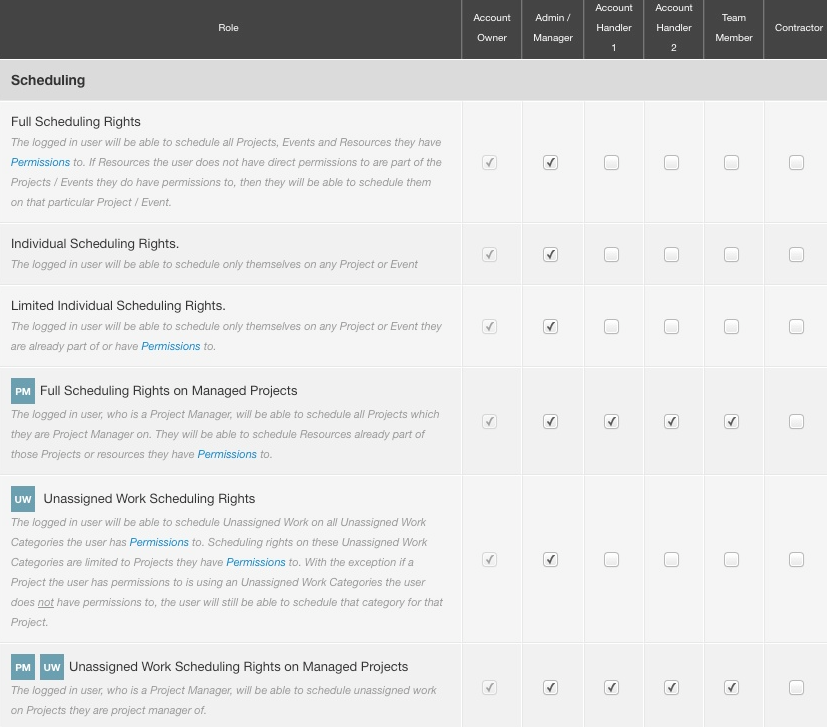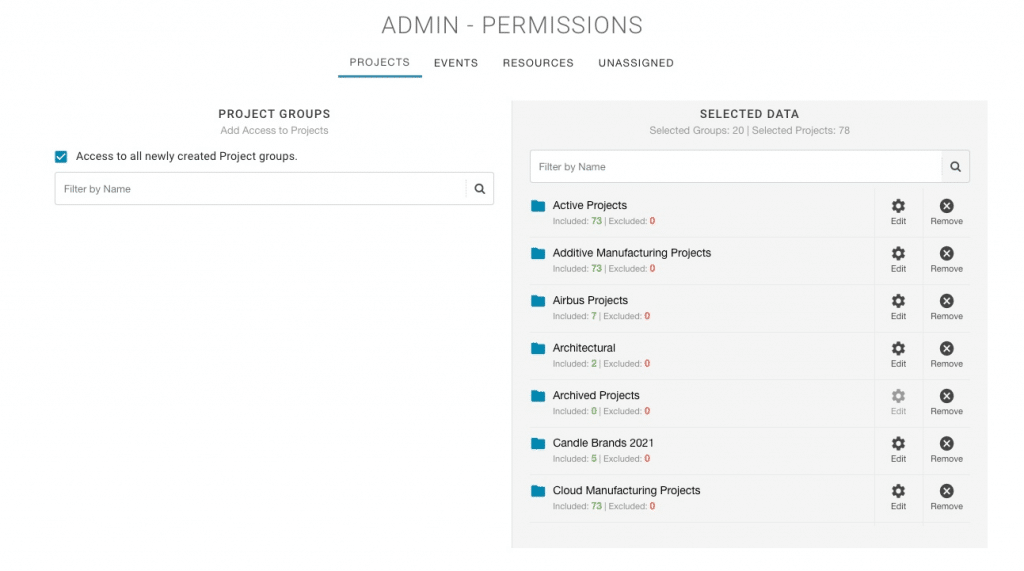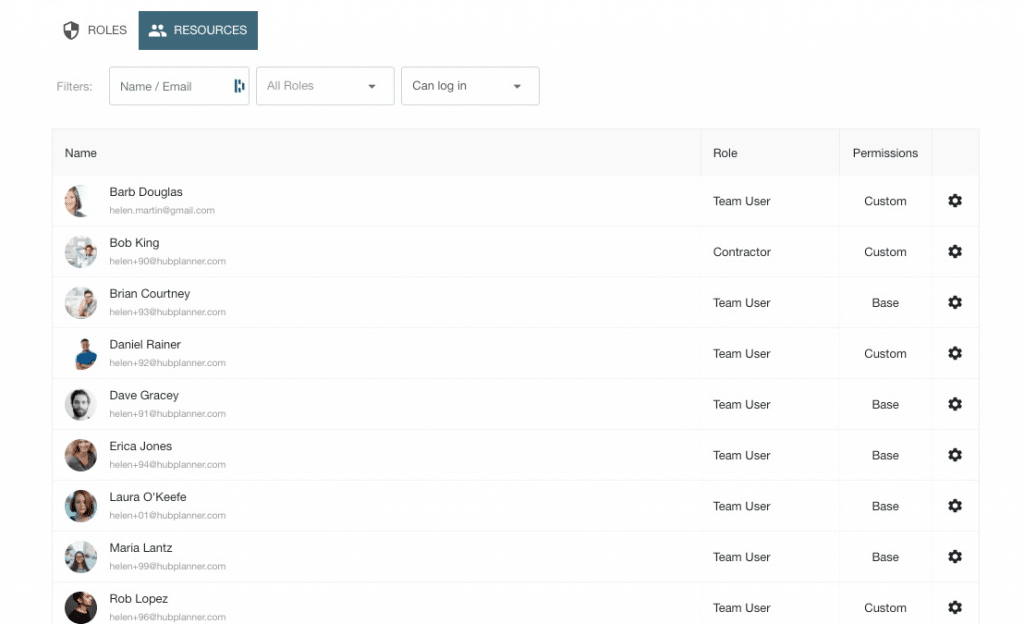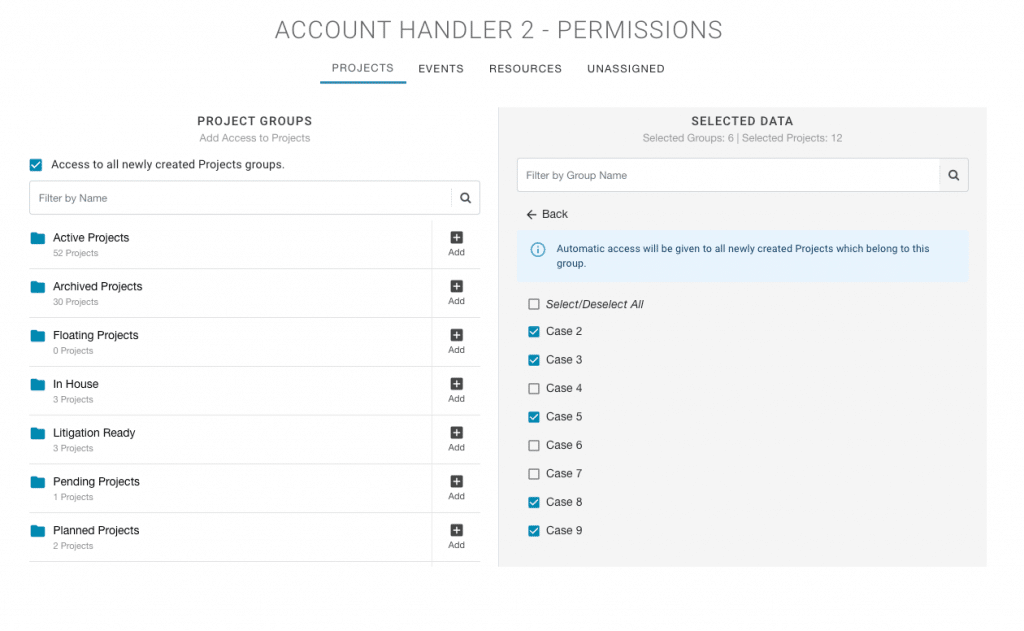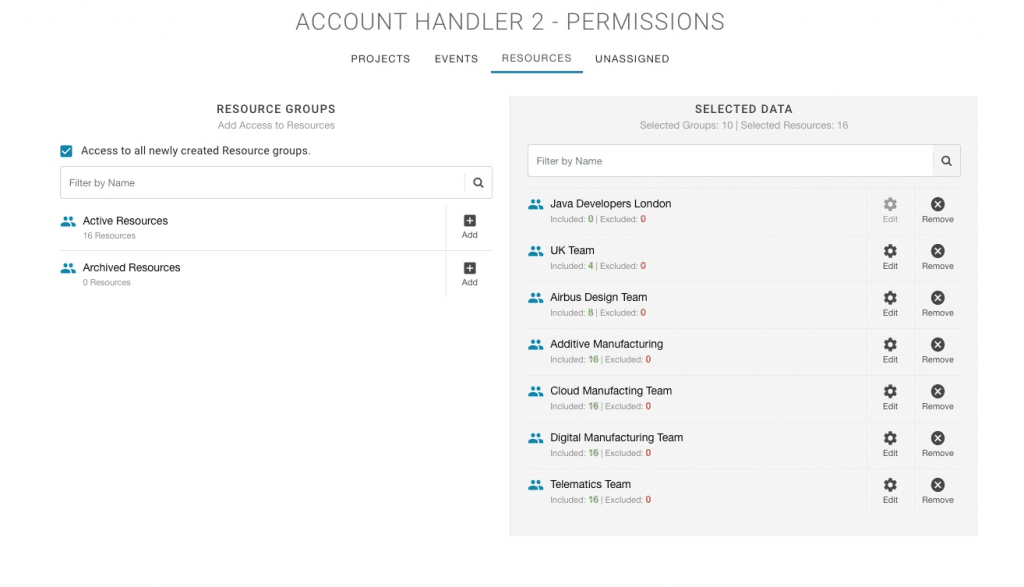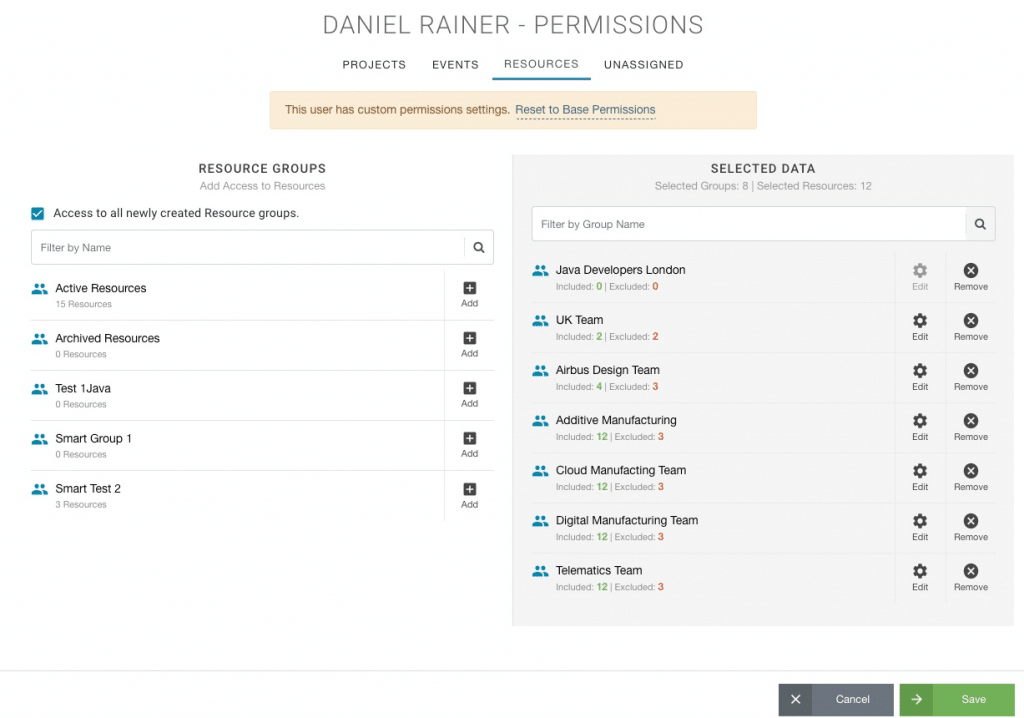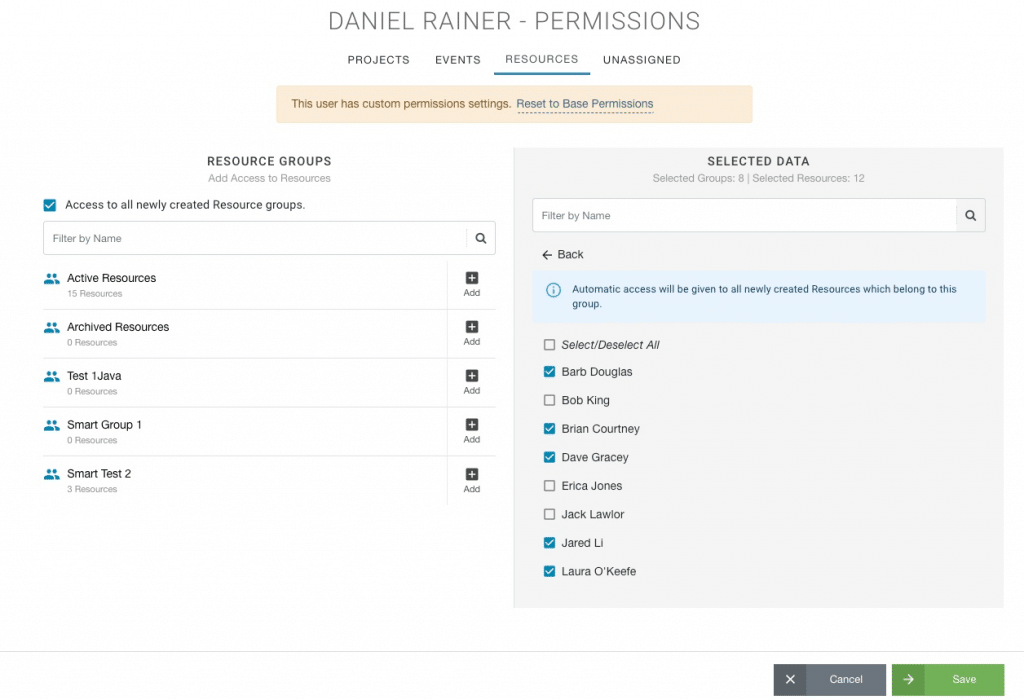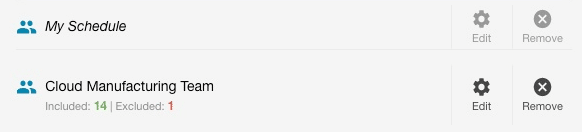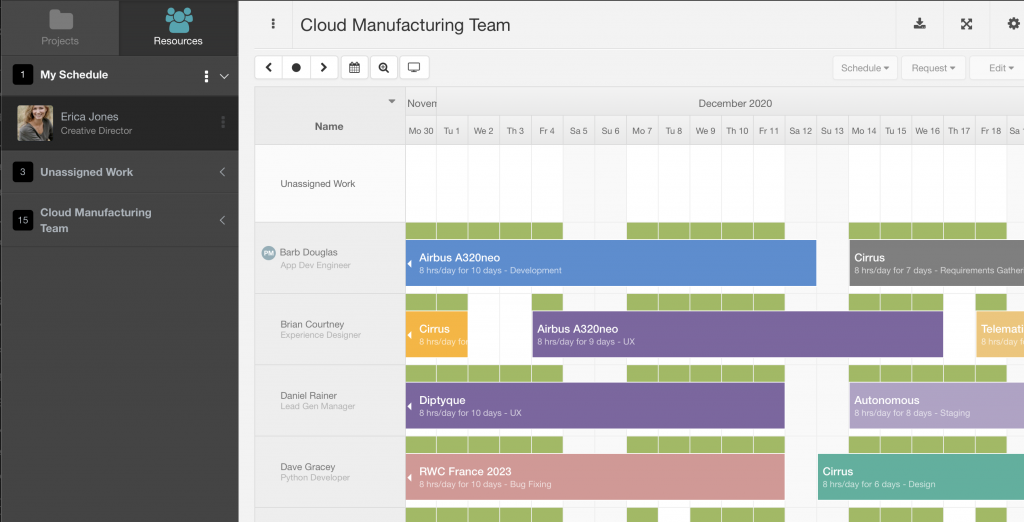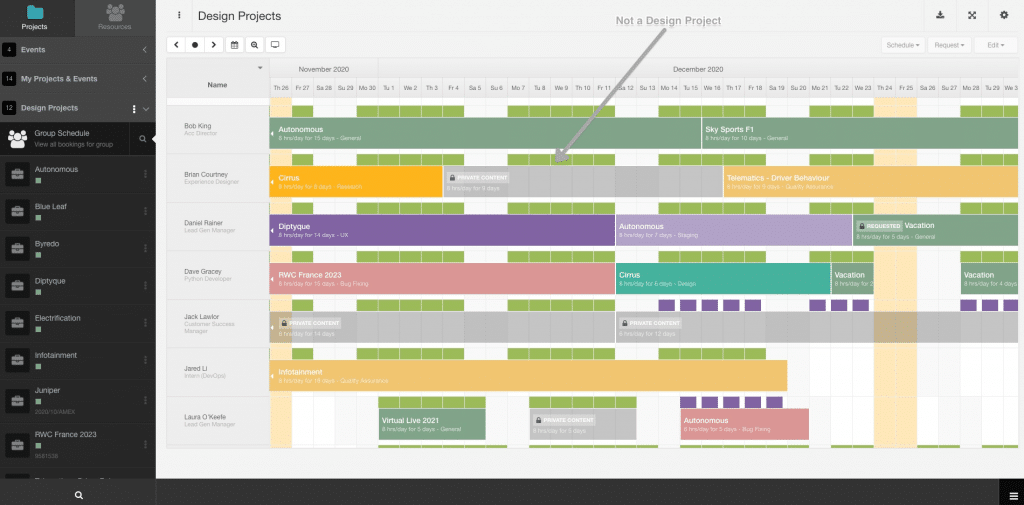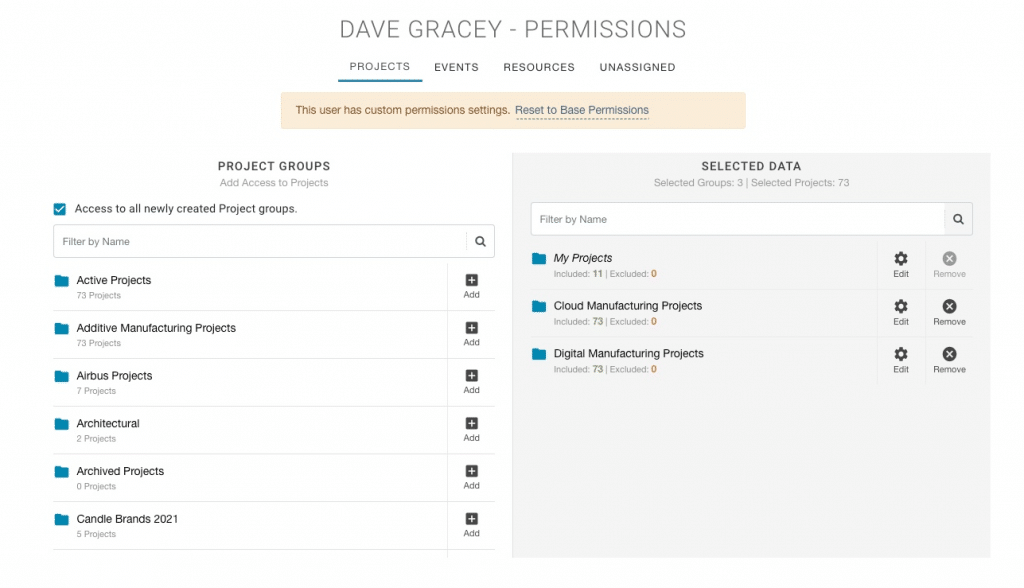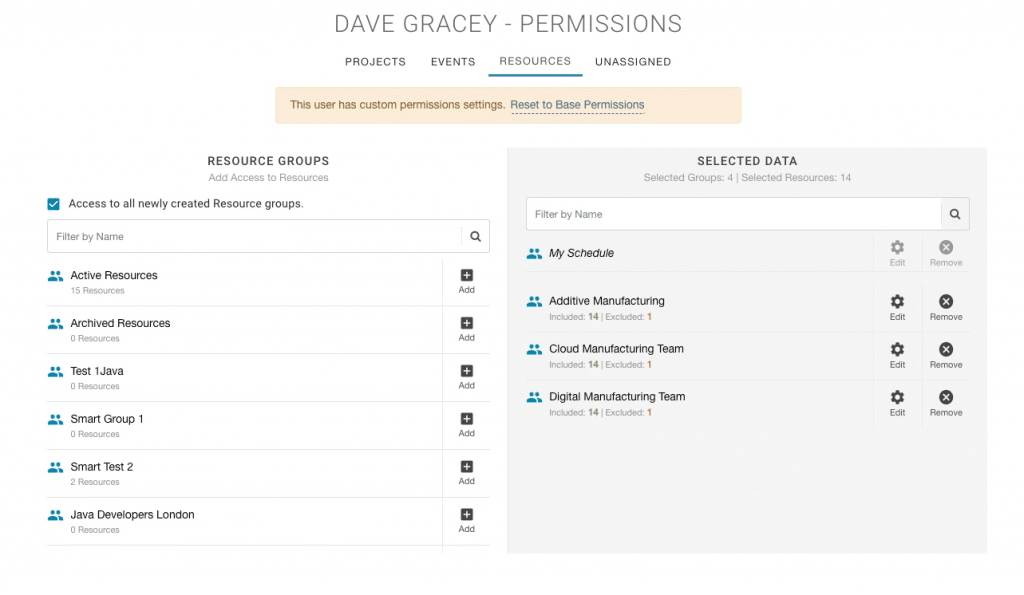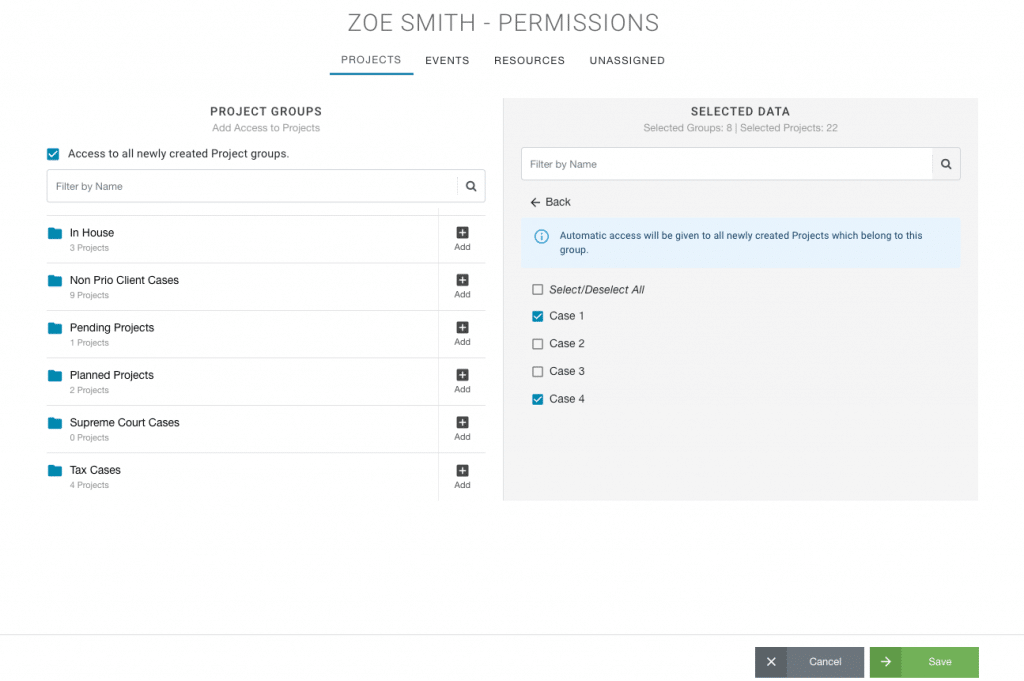What are Hub Planner Roles and Permissions?
Hub Planner Roles & Permissions allows users to set up Resources under different categories that help to distinguish levels of resources. For example team members will have less access and permissions to Hub Planner than management might have.
What are the different Resource Roles of Hub Planner?
There are 6 Roles of Hub Planner.
- Role Owner
- Admin
- Account Handler 1
- Account Handler 2
- Team
- Contractor
How do I know which role level I have?
Click the top right person icon to view your Name, email and role type.
Where can I find the Roles settings?
- Settings
- System Settings
- Roles
Why can’t I see the Roles in Settings?
This would mean that you don’t have permission to access Roles. To change your level of permission. Contact your Account Owner of Hub Planner.
Who has access to view/manage Roles?
Defaulted to the Account Owner. However, you can set the ability to apply this role right to any role level.
Role Settings
The Roles and Permissions are separated into different sections to help manage the roles and permissions of resources. The layout is a smart and simple tab format. This allows the Account Owner or Admin resource to manage the varying role access.
Extensions are divided into separate sections. Note, you have to have the extension installed in order to view and manage.
- Scheduler
- Reports
- Extensions
- Notes
- Project Milestones
- Clients
- Project Phases
- Project Start/End Dates
- Budget & Billing Rates
- Edit Project & Event Rights
- Edit Resource Rights
- Settings
- Vacations
- Resource Request
- Unassigned Work
- Tasks
- Timesheets
- Project Manager
What about Project Manager
The Project Manager is a separate section. Sometimes users might call this the 7th role. As it acts independent of the role level of the resource. For example, the Project Manager could be at a Team role level. However, PM’s can schedule and manage resources on projects that they manage.
Project Manger role rights are indicated by the PM icon as shown below.
Understanding the Role Levels
When setting a role level to a resource, each role has a base level default set of access permissions the user has to Hub Planner. Upon set up, Hub Planner will have a default setting. Feel free to alter accordingly. Refer to the following chart to review the different permissions that accompany each role level:
Understanding the Permissions Levels
In Hub Planner, the Permissions section is where we can customize on a role or resource level the user permissions they have access to. Set which project timelines they can view. Which resource schedules they can manage. Each resource and each role will be defaulted to a base level of Permissions. As an Account Owner, or Admin level (depending on access granted in Roles), Hub Planner helps to customize what level of user access an individual team, resource or role has.
Permissions allows you set access to:
- Individual Projects
- Project Groups
- Individual Resources
- Resource Groups
- Unassigned Work Categories
- Events
This is why Hub Planner Roles and Permissions interlink with each other. So based on the role settings assigned, will determine what ability they have to resources and projects they have permission to.
Changing the Rights for a Role
You can change the rights assigned to a role at any time. Upon setup. Each role has a default set of role rights. For example, an Admin has full scheduling rights. Whilst a Team member will not have this access role right. With Hub Planner Roles and Permissions cross functioning, we can set a Team member to have full scheduling rights (like an Admin) to a Resource Group or Project Group we set they have permission to access. But only that team or project. Not any other teams or projects. So that allow us to keep the role rights at Team level for everything else except the Resource Group we have provided permission to access.
To change the permissions for an existing role:
- Sign in to Hub Planner as the account owner or someone that has access to edit roles.
- Settings
- System Settings
- Roles
- Adjust accordingly
Role Rights v User Access Permission
So rights and user access permissions are a little different in Hub Planner. Rights are what they have a function to do. Like Scheduling Rights. Where user access permissions is what teams and projects you have access to apply the role rights you have been set.
Changing the Permissions for a Role
Within Permissions, we can change the user access at a role or by individual resource. Each role and resource will have a base level of permissions by default. When we alter these permissions, they will change to ‘custom’. This way it’s easy to identify the difference of what they have access to.
To alter the user access of role level permissions:
- Settings
- System Settings
- Permissions
- Roles
- Select Role
- Click Settings cog of Role
- This will open the ‘Permissions Modal’.
- There are 4 tabs to choose from: Projects, Events, Resources & Unassigned Work
- Follow each tab and select or unselect which projects, project groups, resources and resource groups, etc. you set the role level access for.
Permissions Overview
Permissions are split into two sections.
- Roles
- Resources
Permissions by Role
Each role has a defaulted level of permissions granted within Hub Planner. Meaning that based on the role level the user is assigned, will determine the access level to Hub Planner projects, events, resources (groups) and unassigned work categories if this is installed. Permissions allows you to customize or adjust that setting or a role level the user will have access to.
Some examples of how to use Permissions by Role?
- For example, you may grant all team role users the ability to view an event called ‘Team Meeting’.
- Remove ‘Management’ Unassigned Work category from the sight of Team and Contractor role schedules.
Permissions by Resource
Similar to Roles, each resource has a defaulted level of user access permissions based on their role level. Permissions by resources allows you to individually adjust their access.
Adjusting permissions by an individual resource, allows you to grant or restrict access permissions to a Project, Project Group, Event, Resource or Resource Group or indeed some Unassigned Work categories (if subscribed) to that single resource only.
Some examples of how to use Permissions by Resource?
- Provide a Scrum Master with user access to the London Design Team and London Design Projects groups.
- Add unassigned work category ‘Design Work’ to the Scrum Master’s selected permissions. So they can see that category on their schedule.
Base Permissions
What are base permissions? Base Permissions are the default set permissions granted to the role level or the resource. Once a permission is customized, adjusted it will no longer be deemed a base level permission, it will now say ‘Custom’ permission.
How do I locate what the Base Permissions are?
You can also verify the access of the role level by navigating to the Roles section of System Settings. Note, in Hub Planner you will need the required permission level to access Roles.
Set Permissions for Role
- Settings
- System Settings
- Permissions
- Click Role Tab
- Click EDIT of the Role Row
- There are 4 tabs, Project, Events, Resources and Unassigned.
- Starting with the Project Tab. From Available Project Groups, Add required Groups
- Added Resource Group will appear in Projects Selected Data column.
- To individually select Projects from the Project Group, click EDIT of the Added Project Group
- Select/Unselect projects from the Project Group.
- Click Save
- Repeat Steps 7-11 For Events, Resources & Unassigned tabs.
Create Role access to Resource Groups in Hub Planner?
-
- Settings
- System Settings
- Permissions
- Click Roles Tab
- Click EDIT of the Role Row
- Navigate to Resource Tab
- From Available Resource Groups, Add required Group.
- Added Resource Group will appear in Resource Selected Data column.
Give a Resource access to a Resource Group in Hub Planner?
- Settings
- System Settings
- Permissions
- Click Resource Tab
- Click EDIT of the Resources Name Row
- Navigate to Resource Tab
- From Available Resource Groups, Add required Group.
- Added Resource Group will appear in Resource Selected Data column.
- Save
Give a Resource access to a individual Resources from a Resource Group in Hub Planner?
- Settings
- System Settings
- Permissions
- Click Resource Tab
- Click EDIT of the Resources Name Row
- Navigate to Resource Tab
- From Available Resource Groups, Add required Group.
- Added Resource Group will appear in Resource Selected Data column.
- Click ‘EDIT’ of the added Resource Group to open the list of the resource names of the group.
- Select/Deselect the resources to be added to the users permissions.
- Click Back or Save
- Click Save for changes to take effect.
Scenario Example of Team Resource -> Line Manager for Schedule & Timesheets.
Scenario Example: Erica is a Team role. However, Erica is the Line Manger of Cloud Manufacturing. A Resource Group is created for the Cloud Manufacturing Team which Erica is a part of. There is also ‘Design Work’ unassigned work category assigned to the team. We want Erica to be able to mange the schedule of the Resource Group called the ‘Cloud Manufacturing Team’.
Step 1 – Create Resource Group
First things first, let’s create a resource group for Erica’s Team. Let’s call them ‘Cloud Manufacturing Team’.
We will add the resources in the group. We have two options here, we can simply add them in manually or we can create a Smart Group and automatically add the resources to the group based on some conditions we set. Let’s go with a Smart Group:
Set conditions based on Custom Fields, for example:
- Role Level = Team
- Job Title = Cloud Designer
That should do for now, but as you can imagine the options are endless. Create resource and project groups based on multiple custom fields or tags etc.
Once the team is created, I can add Unassigned Work categories to the team for forecasting demand along the pipeline etc. Now my Cloud Manufacturing Team has been created, I now need to give Erica access to manage the team. How do I do that?
Step 2 – Set Permissions
- Go to Settings
- Permissions
- Resource tab
- Locate Erica
- Click Edit
- Navigate to Resource Tab
- Add Cloud Manufacturing Team
- Remove any Resource Groups not required.
- Click Save
Now Erica logs into Hub Planner. Note the sidebar, provides her access with the Cloud Manufacturing Team. Erica can click and view the group schedule of the Cloud Manufacturing Team.
Rules
It is not possible to adjust the permissions of the following:
- Account Owner
- My Projects
- My Events
- Non Login
- My Schedule
Hide Project/Resource details from user – Private Content
Hub Planner has helped to cover all basis of permissions and roles access. Whilst you might want to provide access to a resource or project group. But you don’t want the user to be able to see the details of the groups resource names or booking details. We can ‘blank’ them out. Bookings will be marked as ‘Private Content’. We still want to show that there are bookings on the schedule which is especially helpful for availability scheduling. But we want to mask the details to the sight of the user.
What will it do to the bookings on the Scheduler?
Bookings are loaded in, but they are masked out. i.e. the names and details are hidden. The booking remains in the scheduler along with the availability /utilization are shown not to confuse the user. It’s important for all parties to see the availability and capacity. After all, Hub Planner is a scheduling tool.
- Hide not available Project/Resource names in Scheduler
- Enable/Disable
Unless the user is given access to the Resource/Project, they will not be able to see any booking content. If user has permissions to view the Project but not the Resource they can still see the other resource bookings in the Scheduler, but they will be marked as Private Content.
How would it look?
The booking is loaded into the scheduler as normal, however the name of the booking is hidden or masked as ‘Private Content’. The user does not know what the booking is, but they can see resources true availability.
Why hide the name of the project or resource?
- Well, permissions is a security layer. It’s to help keep information confidential.
- If a logged in user doesn’t have permissions, we can hide the name of resources and projects.
- User is not a PM, and it’s not their booking. The booking will show, but will hide the text.
- You don’t have access to view a Project. But you are booked on this project, you need to see your scheduled booking.
Example Scenario
Erica is a Designer and part of the Design Team. Erica has permissions to view the ‘Design Projects’ project Group. But not the ‘Design Team’ Resource Group. When looking at the Design Project schedule, Erica can see bookings of the Design Project group. Additionally, Erica can also see some other non Design Project bookings marked as ‘Private Content’. These are bookings of other projects assigned to resources that Erica doesn’t have access to. The booking shows with availability, but the booking details are hidden.
What if the user has access to the project but not access to the resources?
The relative bookings of the project will show. However, any other bookings non related to the project will be marked as ‘Private Content’.
Does it filter out the bookings?
No, it just hides them. Will not filter bookings at all, but replace/hide some details (project name, category group etc). You can switch views to remove these from the schedule too. Single Rows Resource shows the Private content, switch to either Grouped or Single Rows Project & Resource to hide any non project related bookings.
What view can I see ‘Private Content’ bookings?
Depending on your permission access, all view modes. My Schedule will just show your bookings.
What happens a new user?
Depending on their role level will determine what default access they will have. The role will have either Base or Custom.
When new resources are created they receive permissions taken from Settings > Permissions > Roles by default, Base or Custom – depending on what is set. Then you can opt to change permissions for one particular resource, in this case you go to Settings > Permissions > Resources. Here you have the same permissions as on Roles tab. When changed and saved, the label on Permissions tab is updated to ‘Custom’. You can always go back to default permissions for role by clicking on ‘Reset to Base Permissions’.
Base or Custom Permissions?
For every new Hub Planner account will have default settings created. When it comes to Permissions and Roles, all settings will be at base level. This means that no settings have been changed by the Account Owner.
Should the role level differ from the Hub Planner default settings, then the Permissions roles will be set to ‘Custom’.
Set Permission at Role or Resource level in Hub Planner?
If I set a permission at a role level will it transcribe to the resource level? For example, if I exclude a resource group from Team users. When I navigate to a team user, will that resource group be automatically excluded?
Yes. All permissions will fully transcribe to role and resource levels. When you set a permission at a role type this will carry across all resources at that role type. Should you set a permission on an individual resource, this is only set for this resource. It will not carry to the resources role type or groups they are a part of.
Custom Role Permissions and Resource level in Hub Planner?
Following on from the above. Whilst you have set a customized permission to a role type. You can override this permission at an individual resource level. Same goes for access to Project, Events and Unassigned Work categories if installed.
Example 1 – I want to grant permission access for all designers to view all ‘Manufacturing’ project groups
- Step 1 – Set Role Permission. Team/ Contractor / Acc Handler 1 & 2 role levels. Excluded permission to any ‘Manufacturing’ Project Groups.
- Step 2 – Set Resource Permission. All resources who are manufacturing based, individually set permission for access to ‘Manufacturing’ Project Groups.
Example 2 – I want to grant permission access for all manufacturing roles to see each others schedule of ‘Manufacturing’ resource groups.
- Step 1 – Set Role Permission. Team/ Contractor / Acc Handler 1 & 2 role levels. Excluded permission to ‘Manufacturing’ Resource Groups.
- Step 2 – Set Resource Permission. All resources who are manufacturing based, individually set permission for access to ‘Manufacturing’ Resource Groups.
How to remove a resource group from role access?
Within the ‘Selected Data’ column shows all potential options. Click the ‘Remove’ button of the group you want to remove from the role level. You will notice, this has now moved to the left hand column. You can opt to add back.
I want to make sure that all future groups are added access?
That’s ok? Just make sure that you have ticked the ‘Access to all (including newly created)’ button is ticked.
Will Hub Planner auto detect what has been ticked in the Roles settings?
Yes, Hub Planner will automatically transfer the existing role settings to Permissions. And what the users and the role level should have access to. After that, users can of course adjust from the Permissions level.
Customizing the default Permissions?
When you alter a permission by role level or by resource you will change the permissions from base to custom.
Will Permissions know the Role Rights?
Yes, the system will automatically detect the overall Role settings. The overall configuration will remain the same.
Include & Exclude individual Projects and Resources follows suit in all other Groups the user has access to.
Should you include or exclude individual projects and/or resources from a users access. They will be automatically follow through for all other groups the user or role has access to.
Including and Excluding Projects and Resources from a Role or Resource will auto include or exclude from any other Groups
For example:
Project Group: Civil Cases is made up of 4 projects. Case 1, Case 2, Case 3 and Case 4.
Project Group: Legal Secretary Work also includes these projects. Case 1, Case 2, Case 3 and Case 4.
Within Project Group, Civil Cases. For our Resource (Zoe Smith), we will exclude permission access of individual projects Case 2 and Case 3 to Zoe. Automatically. This will now also remove access to projects Case 2 and Case 3 from Project Group: Legal Secretary Work.
As you can see from the image below. The two projects are also excluded from the Legal Sec Work Project Group too.
Automatic Access to New Projects in Group
When a user has access to a Project Group. Regardless if they have excluded some projects from the users access. It’s important to note that all newly created projects within this group, the user will have automatic access to. To remove access, you will need to manually update the permissions of the role or the individual resource.
Add Access to all newly created Project Groups?
Do you want to add for the user to access to all newly created Project Groups? By default, this button will be click to provide access to all. new project groups. Unclick to remove access to all newly created project groups.
Scenario Examples
Scrum Master/Resource Manager/Line Manager/Team Leader -> Viewing Team Schedule with access to make bookings.
Give a the access to view the schedules of their team. Why not create a resource group of the team which will allow you to easily set access for the team leader to that resource group. This will provide the team leader with full visibility of the teams schedule and projects they are working on. You can also set access for the TL to be able to make schedule bookings and add tasks etc. But, only for that team. This is where it differs from providing full scale access across the app. You are giving them access just for that team. Not everyone else. Hand right?!
We can set different access permissions for individual users or at role level. Assign permissions to Project Groups or individual project. Assign the relevant projects to the right resource.
Naturally you will have a hierarchy and access levels to software and applications you utilise each day will have some level of differentiation. What Hub Planner is allowing you to do, is to really expand on this permissions access management and dig deep into customization of a team, a project group, and roles.
Examples of who would need access to different resource groups:
- The Resource Manager of the team needs to see the schedule.
- Engineering Lead needs to see their engineering team.
- Architecture Principal views the schedule of the architecture team.
- Creative Director needs access to the schedule of the Frontend, Backend and UI/UX Team.
- CTO wants access to all relevant technical teams.
- Data Manager – Data Teams (Backend & DevOps)
- Web Manager – Web Teams (Frontend & Designers)
- Structure Manager – Structure Teams (Scientists & Engineers)
Example: Assigning Role Rights & Permission Access
Director of Engineering (DOE) – With: Full Scheduling Rights
DOE Role Rights: Account Handler 1
- Full Scheduling Rights
DOE Permissions:
- Mechanical Lead & Mechanical Engineer Team
- Electrical Lead & Electrical Engineer Team
- Software Lead & Software Engineer Team
Mechanical Lead, Electrical Lead and Software Lead will have access and rights to the following.
Lead Role Rights: Account Handler 2
- Limited Scheduling Rights
- Approve Timesheets
- Approve Resource Requests
Lead Permissions:
- Mechanical Lead will have access to the resources of the Mechanical Engineers.
- Electrical Lead will have access to the resources of the Electrical Engineers.
- Software Lead will have access to the resources of the Software Engineers.
Mechanical Engineers, Electrical Engineers and Software Engineers Teams will have access and rights to the following.
Team Role Rights: Team User
- Limited Scheduling Rights
- Approve Timesheets
- Approve Resource Requests
Team Permissions:
- Mechanical Engineers will have access to the resources of the Mechanical Team.
- Electrical Engineers will have access to the resources of the Electrical Team.
- Software Engineers will have access to the resources of the Software Team.