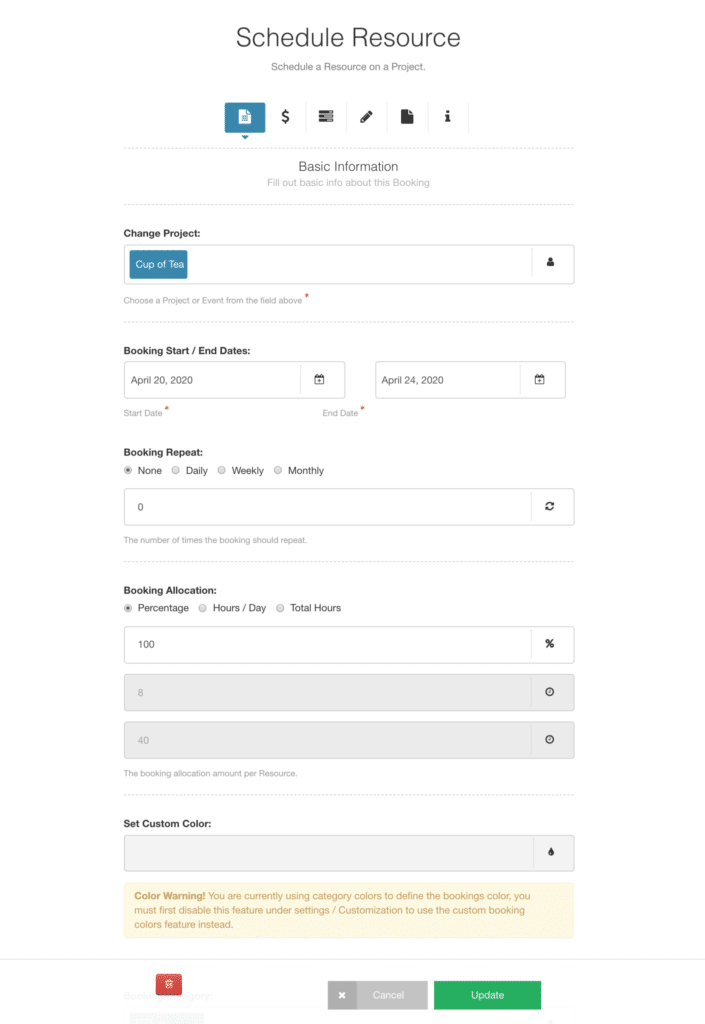How do I edit a booking in the Hub Planner Scheduler?
Once a booking is made, you can simply click the 3 vertical dots of the booking. This will open the booking menu. Here, you can do the following:
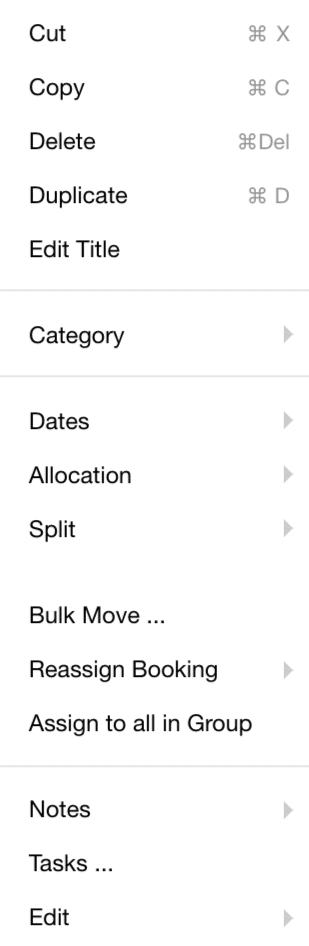 Cut / Copy / Delete / Duplicate
Cut / Copy / Delete / Duplicate- Category – Change the booking category
- Dates – Switch the dates of the booking. Note the dates that appear are calculated by the highlighted booking on the scheduler
- Allocation – 3 options. Choose between percentage, hours per day or total hours.
- Split – opt to split the booking in two. This helps with reallocating a partial booking to another date or resource.
- Bulk Move – this option opens up the bulk move modal. Multiple options are available allowing you to move bookings along the timeline or to another resource etc.
- Reassign the booking – choose from the expanded drop down list.
- Assign to all in Group.
- Notes – Edit/Add access the booking notes
- Tasks – opens up the task centre
- Edit – options to open the booking modal, as well as access to the Resource or Project modal.
Don’t forget to use the drag and drop function to move bookings to other resources or alternative dates. Expand or condense the booking by clicking and dragging.
Check out the video tutorial of how to create a booking within the Hub Planner Scheduler – Introduction to the Hub Planner Scheduler & How to Create a Booking
Edit Booking via Booking Modal
Open the Booking Modal to edit the booking. The booking modal, holds information relative to the project and resource booking. For more in-depth information for the Booking Modal, take a read here:
Formatted in a tab format, navigate through the below options.
- Basic Information – Edit the Booking:
- Name of the Project
- Dates of the Booking
- Repeat Booking options
- Allocation time of the Booking
- Booking Color if not using Booking Categories
- Booking Rate – Edit the Booking:
- Apply and edit the external and Internal booking rates.
- Booking Tasks – Edit the Booking:
- Apply & edit the tasks to a booking.
- Custom Fields – Edit the Booking:
- Apply & edit the Booking Custom fields.
- Notes & Links – Edit the Booking:
- Enter booking notes and links relevant to the booking.
- Booking Information – You cannot edit these details.
Your Content Goes Here