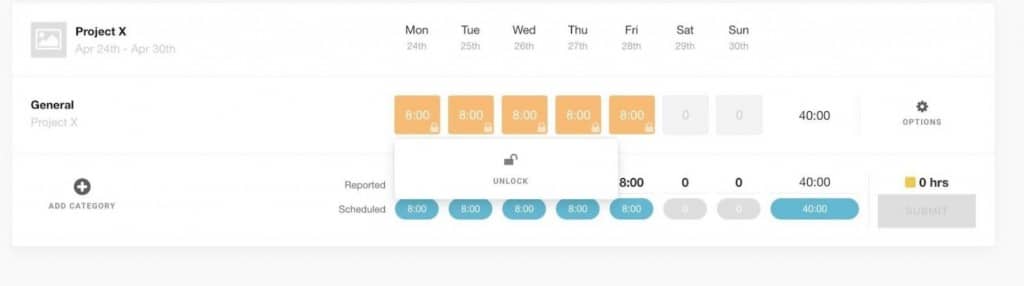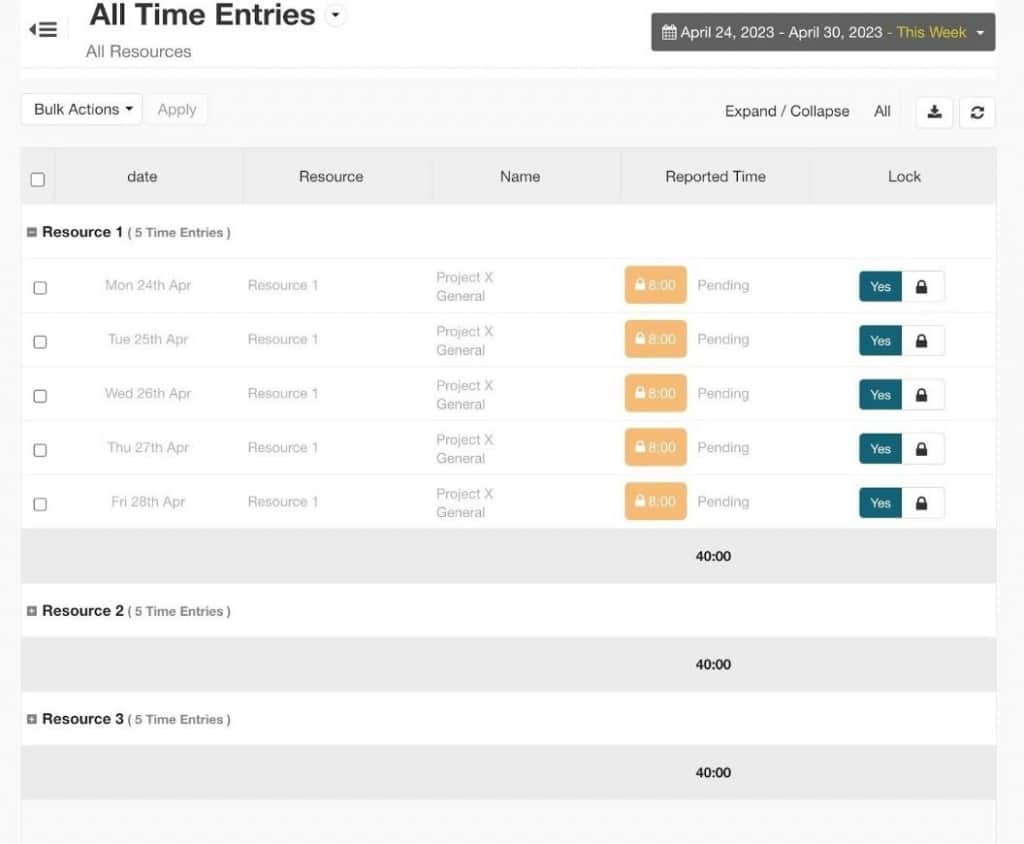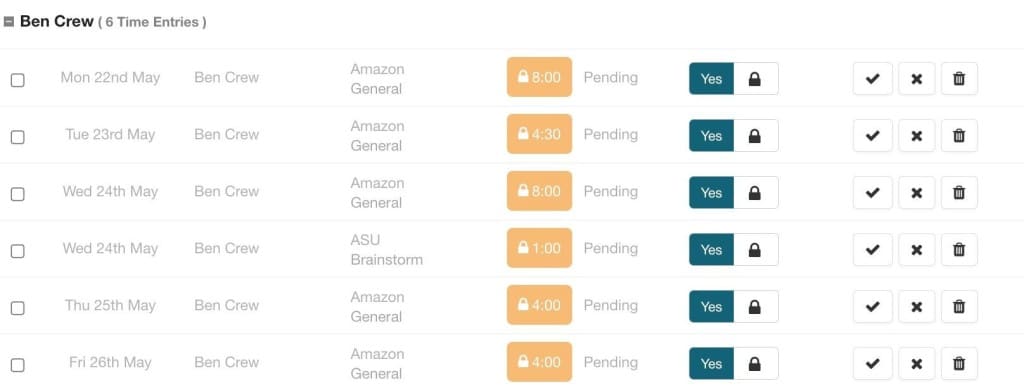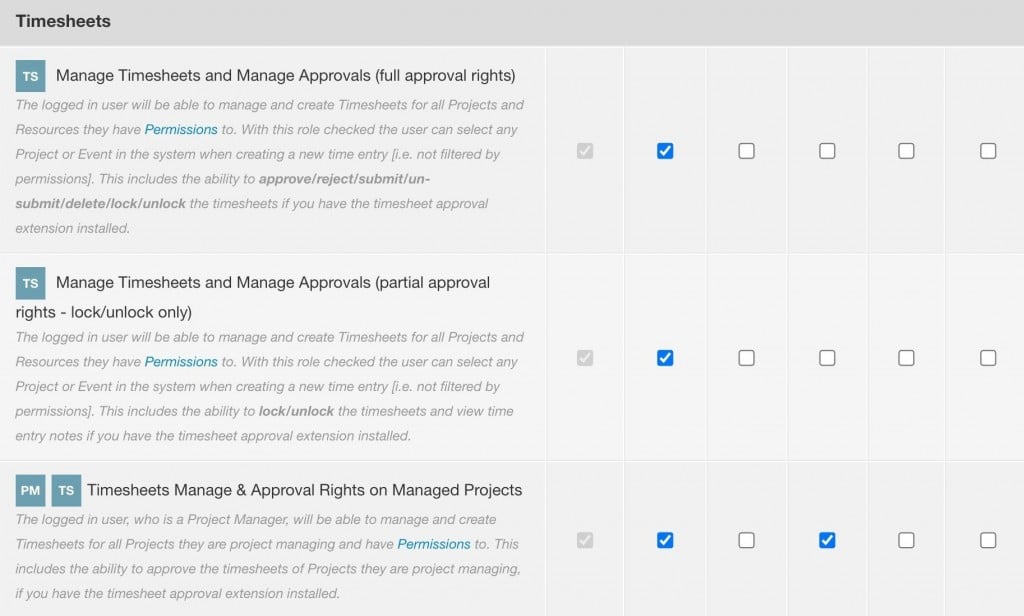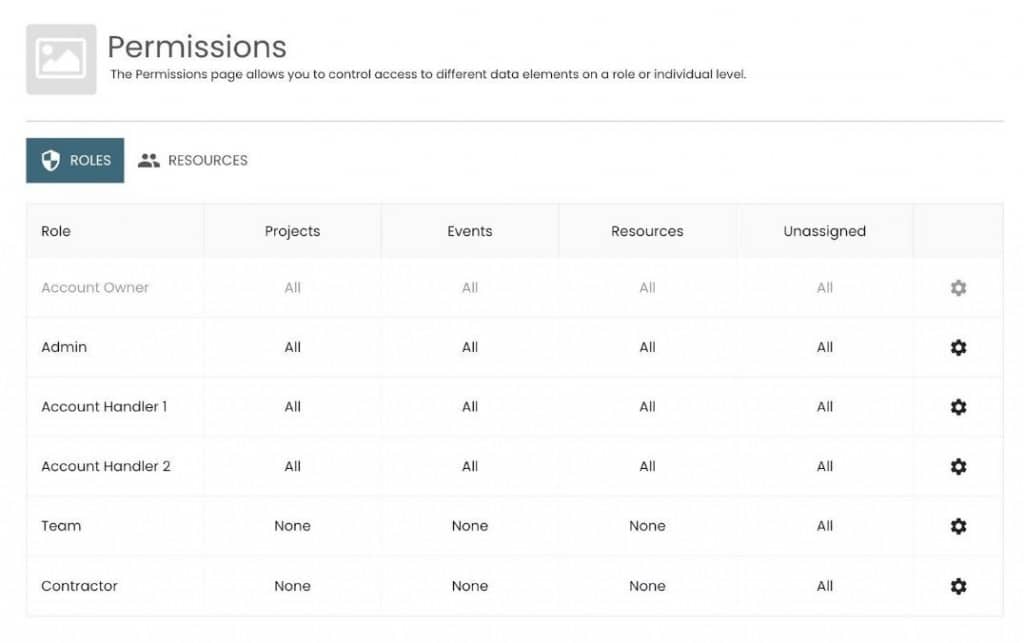How to enable the two step timesheet approval process?
Did you know you can activate a two step timesheet approval process in Hub Planner? With a small change of some settings, you can use the ‘lock’ function of the of the timesheets approval to enable the two step approval process.
2 step timesheet approval – how does it work?
In summary, the logged in user, will be able to lock and unlock timesheet entries for all projects and resources they have permissions to.
Requirements for two step timesheet approval process
Firstly, there are a few quick steps that you need to take to activate the two step timesheet approval process. Such as ensuring installing the relevant extensions, and applying the required settings and role rights.
- Timesheet extension installed. (Settings → add/remove extensions → timesheets → installed)
- Timesheet Approval extension installed. (Settings → add/remove extensions → timesheet approval → installed)
- Approval process activated (settings → timesheets → Enable Approval Process)
- Auto lock of time entry status turned off/unchecked (Auto Lock time in this state = unchecked) (Settings → Timesheets → Timesheet Status)
- Partial role right activated (settings -> system settings -> roles -> timesheets -> partial approval)
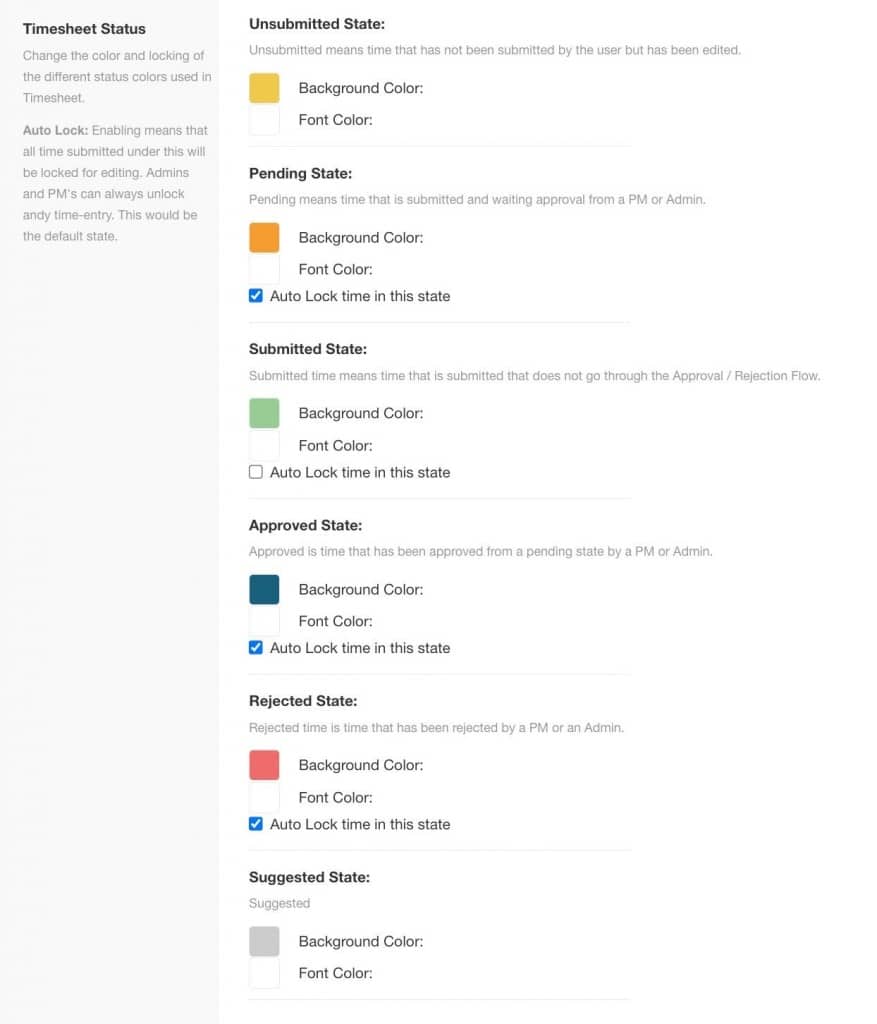
Uncheck ‘Auto Lock’ in this state
What can the first level partial approver do?
What can they do exactly? The logged in user with partial approval rights, can view the timesheets, and complete a lock or unlock action. Bearing in mind, permission come into play here too. An added extra layer of protection Hub Planner provides you with.
- If submitted – they can lock
- If in locked state – they can unlock
Single entry:
- Action option to Lock / unlock.
- View timesheet entry notes
Timesheet sidebar view of first level partial approver
The logged in user with partial approval rights will be able to navigate through the timesheet and timesheet approval sidebar based on their permissions they have. The sidebar will filter accordingly to the users permissions and role rights. Sidebar is active based on users permissions and role rights.
Timesheet approval bar – unlock time entries
What about the timesheet approval bar within the timesheet itself. Can the partial approver see or action any buttons from this? Not a lot. The first level approver with partial approval rights, can unlock but cannot lock an entry here. Approval lock must be completed from the approval tab.
Timesheet approval tab
Within the timesheet approval tab, the logged in user with partial approval rights will be able to lock and unlock timesheet entries. They will also be able to view the notes of the time entries too.
Partial approval action options:
- Lock the timesheet entry ready for the final approval
- Unlock the timesheet entry
- Review notes of the timesheet entry
Full approval action options:
Next, the final or second level approver will now review and action each time entry. Like the first level approver, the second level approver with full approval rights will also have the option to lock and unlock the time entry. But they also have the option to approve, reject or delete the time entry. In addition, they can review the notes and check the billable status of the time entry too.
- Approve timesheet entry
- Reject timesheet entry
- Delete timesheet entry
- Lock timesheet entry
- Unlock timesheet entry
- Review notes of the timesheet entry
- Check if the time entry is billable or non-billable
Bulk action options
Bulk actions will allow for lock/unlock. Note all other approval options are now removed.
Partial Approval
- Lock
- Unlock
Full Approval
- Lock
- Unlock
- Approve
- Reject
- Submit
- Un-submit
- Delete
Role right for two step timesheet approval process – partial approval rights
The ‘Manage Timesheets and Manage Approvals (partial approval rights – lock/unlock only)’ role right needs to be activated for the two step timesheet approval process
The logged in user will be able to manage and create Timesheets for all Projects and Resources they have Permissions to. With this role checked the user can select any Project or Event in the system when creating a new time entry [i.e. not filtered by permissions]. This includes the ability to lock/unlock the timesheets if you have the timesheet approval extension installed.
Permissions
An example of permissions and how you can apply to a role type such as Admin, Team user. You can also apply permissions at an individual resource level too.
Timesheet Approval Lock FAQ’s
A few faq’s on the ability to have partial timesheet approval rights.
What features can I do with the partial timesheet approval role right?
- Create a new timesheet entry
- Manage timesheet entry (Ability to lock / unlock)
- View timesheet entry notes
What’s the difference between full and partial role rights?
Partial allows the user to simply lock or unlock the timesheet entry. Whilst full approval rights also allows the user to approve, reject, submit, un-submit and delete timesheet entries.
Full: Manage Timesheets and Manage Approvals (full approval rights)The logged in user will be able to manage and create Timesheets for all Projects and Resources they have Permissions to. With this role checked the user can select any Project or Event in the system when creating a new time entry [i.e. not filtered by permissions]. This includes the ability to approve/reject/submit/un-submit/delete/lock/unlock the timesheets if you have the timesheet approval extension installed.
Partial: Manage Timesheets and Manage Approvals (partial approval rights – lock/unlock only)The logged in user will be able to manage and create Timesheets for all Projects and Resources they have Permissions to. With this role checked the user can select any Project or Event in the system when creating a new time entry [i.e. not filtered by permissions]. This includes the ability to lock/unlock the timesheets and view time entry notes if you have the timesheet approval extension installed.
Do I have to be an Approver to lock a time entry?
No. You just need the role right and the relevant permissions to the projects and resources.
Where can I find the role right for partial timesheet approver?
Settings -> system settings -> roles -> timesheet
What does the role right for partial timesheet approval rights mean?
Here is the official text of the role right. Manage Timesheets and Manage Approvals (partial approval rights – lock/unlock only). The logged in user will be able to manage and create Timesheets for all Projects and Resources they have Permissions to. With this role checked the user can select any Project or Event in the system when creating a new time entry [i.e. not filtered by permissions]. This includes the ability to lock/unlock the timesheets and view time entry notes if you have the timesheet approval extension installed.
Can I approve the timesheet entry with partial rights?
No. You can only lock or unlock the timesheet entry.
Can I lock or unlock an entry from the Timesheet Approval bar?
Yes, indeed you can.
With the partial timesheet approval, can I view the sidebar?
Yes. You can filter by status, project and resources etc. These are based on the permissions you have.
Can I bulk update timesheet entries on the approval tab?
Yes. You can bulk lock or unlock from the approval tab. Simply, check the time entries you want to action and then click Bulk -> Action.
Do I have to have a dual / second level approval process now?
No. You can keep to the one step approval process. The second level option is there for you.
What are the requirements for partial timesheet approval role rights
In order to activate the dual or second level timesheet approval process, you must ensure the below are considered.
- Timesheet extension installed. Settings → add/remove extensions → timesheets → installed
- Timesheet Approval extension installed. Settings → add/remove extensions → timesheets → installed
- Approval process activated (settings → timesheets → Enable Approval Process
- Auto lock of time entry status turned off/unchecked (Auto Lock time in this state = unchecked) Settings → Timesheets → Timesheet Status
- Partial timesheet approval role right checked. Settings → system settings → roles → timesheets → partial timesheet approval