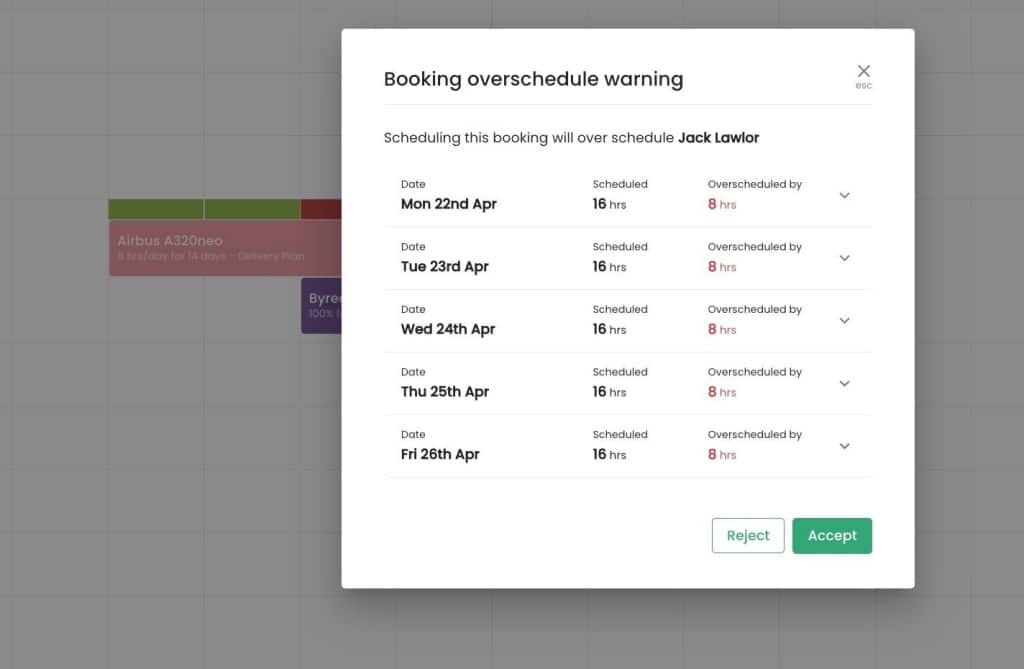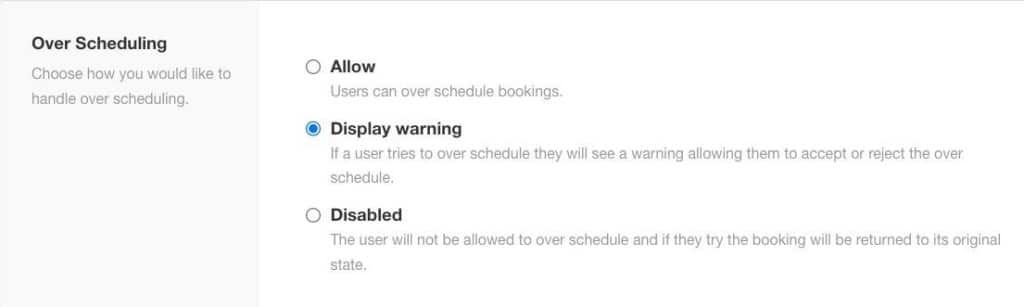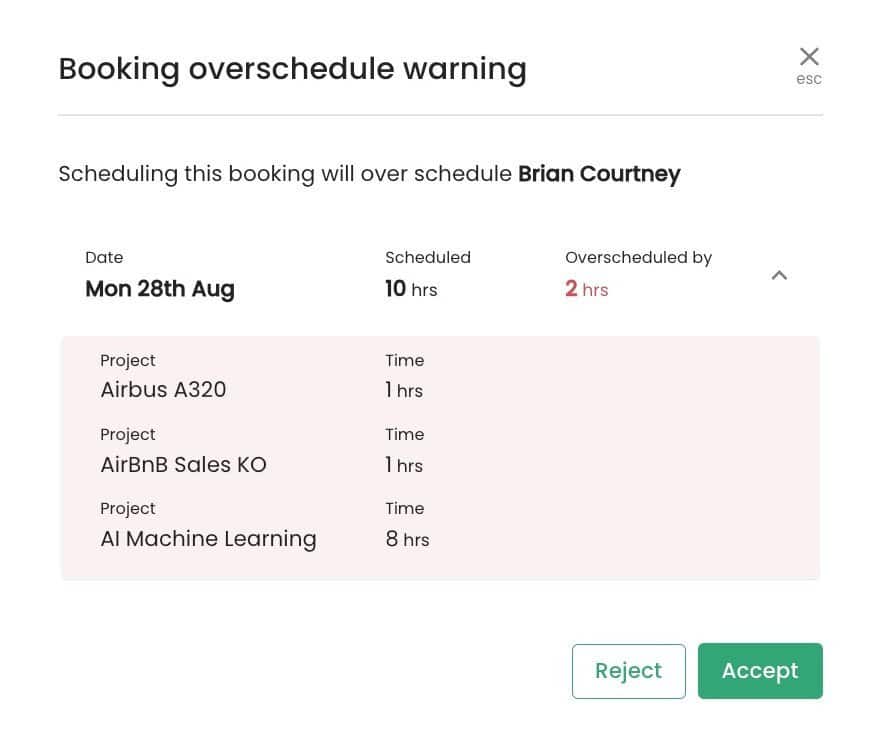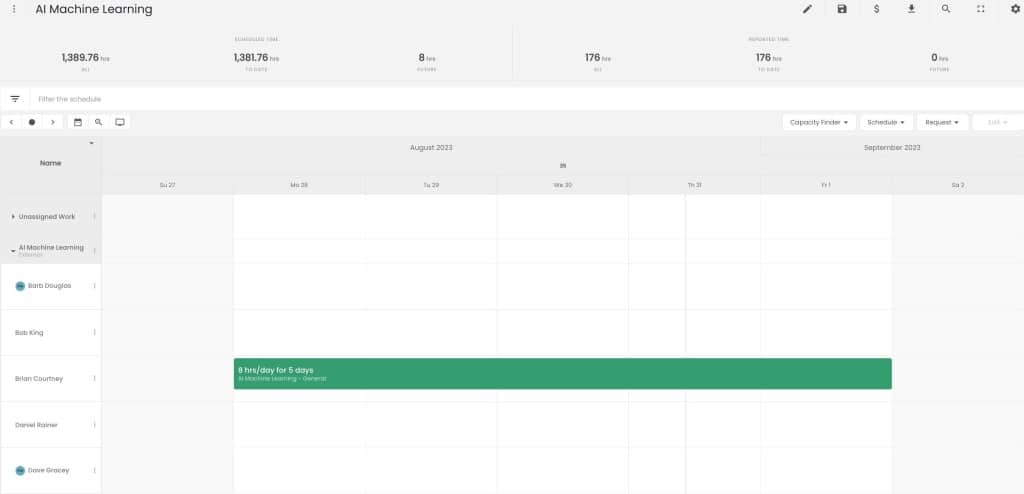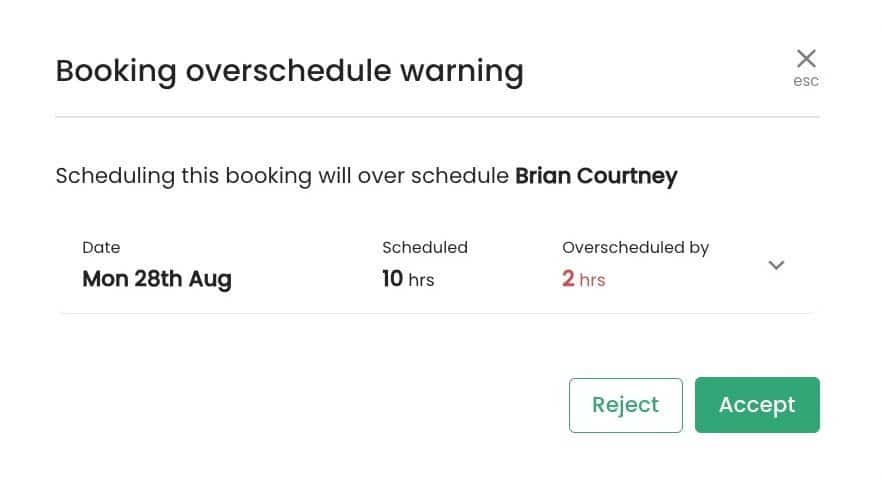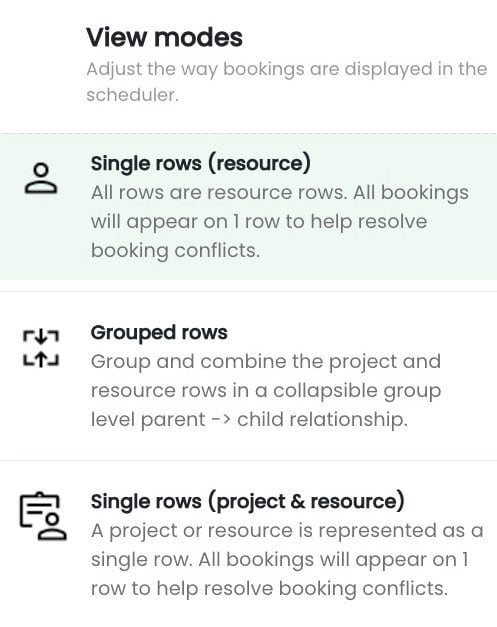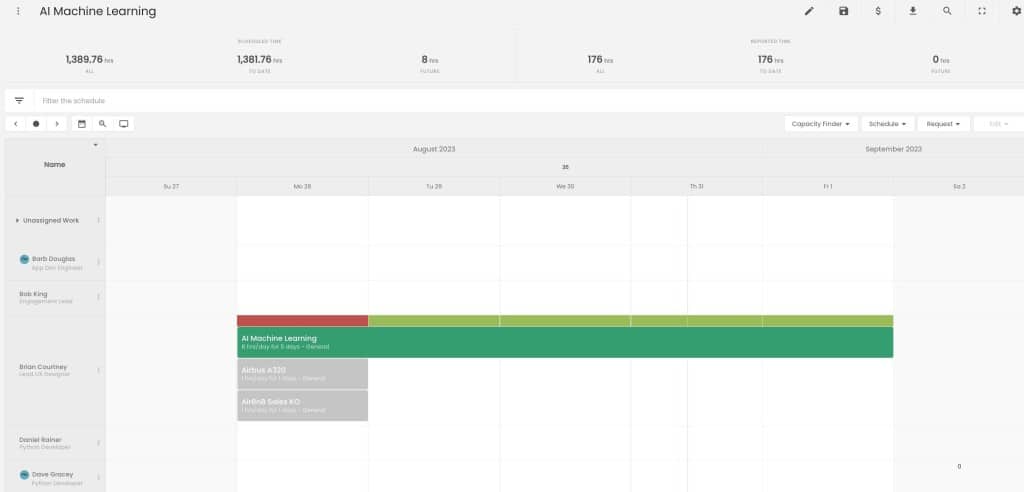How to deal with over scheduling in Hub Planner
When it comes to planning and scheduling the pipeline and resources, how do you deal with over booking people? How does over scheduling work in Hub Planner?
What is over scheduling?
Otherwise known as over booked, over allocated, over utilized, over scheduled – this means that the resource does not have the capacity to complete the tasks scheduled.
What will the over scheduling warning do?
So, how do you deal with over scheduling? The over scheduling alert, will automatically analyze resource availability, providing timely alerts to optimize scheduling efficiency.
How to switch the over scheduling warning on?
Either click here or follow the below steps. Note, you will need the role rights to access to the schedule warning options. If you don’t have access, reach out to your Account Owner for help.
- Settings
- Custom settings
- Customization
- Display warning
- Save
What are the over scheduling options?
Hub Planner allows you to customize how deal with over scheduling. You have 3 options.
- Allow – No warning will appear
- Display warning – Warning will appear, user will accept or reject the allocation
- Disabled – Warning will appear, user will not be allowed to accept
Where can I see the warning in Hub Planner?
- Drag & drop within the schedule
- Schedule resource via modal
- Request & approval workflow
What about view modes?
If you are in any view mode, the warning will still appear.
What about the different scales of the bookings?
You refer to hours / days / weeks and months. Say you have two bookings created in hour scale for Monday. You are in now in ‘This Week’ scale and you create a new booking over the entire week. The warning will pop up.
You accept, your schedule will now show all bookings like so: Note the Monday is over scheduled as we’re including the bookings made in hour scale.
I am in a single project and the over scheduling warning appears, why?
Why is the over schedule warning appearing when nothing else is scheduled?
Scenario:
- I am in scheduling my team in a single project – AI Machine Learning.
- The schedule is blank.
- Scheduling resource ‘Brian’ for Monday – Friday, 8hrs per day.
- The scheduling warning appears? I don’t understand why?
My schedule, why is the over schedule warning appearing when nothing else is scheduled?
The over scheduling warning:
Answer:
When scheduling within a single project, check your view modes. It looks like you are in a Grouped view which means we are only showing you data for this particular project. If you switch you view to the first option – Single (Resource). This will now show you all other bookings the resource ‘Brian’ is scheduled to.
Check the view modes. Change view to Single Rows (Resource)
Now, the schedule will show all bookings the resources has and why they are showing as over scheduled.
I don’t want to accept or reject, can I decide later?
If you’re not ready to deal with the over scheduling right now, no problem. You can click the escape button, top right of the pop up. If you used the drag and drop or adjusted an existing booking via the modal, escaping/exiting the pop up will return the booking to it’s original dates.
I don’t want this to pop up – how do I remove it?
- Settings
- Custom settings
- Customization
- Allow or Disabled
Have any more questions about over scheduling?
Please feel free to reach out to us via support@hubplanner.com or via the contact modal directly within Hub Planner.