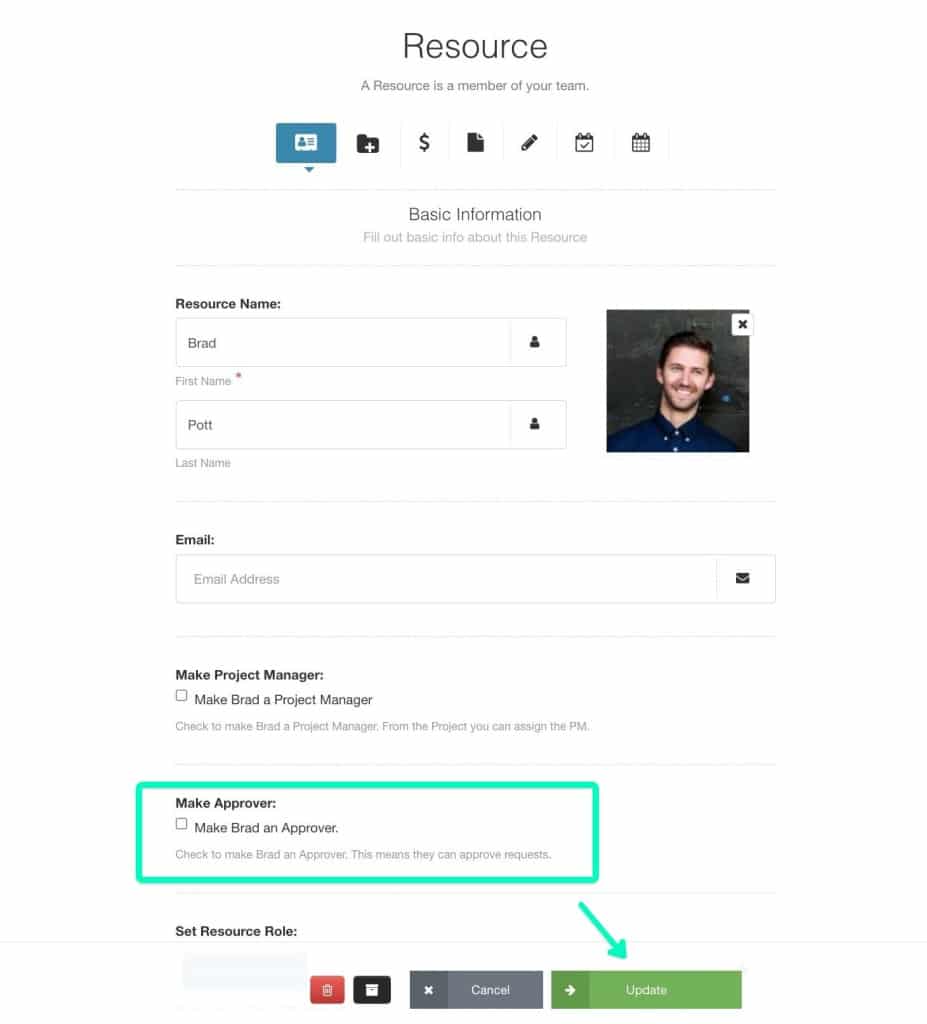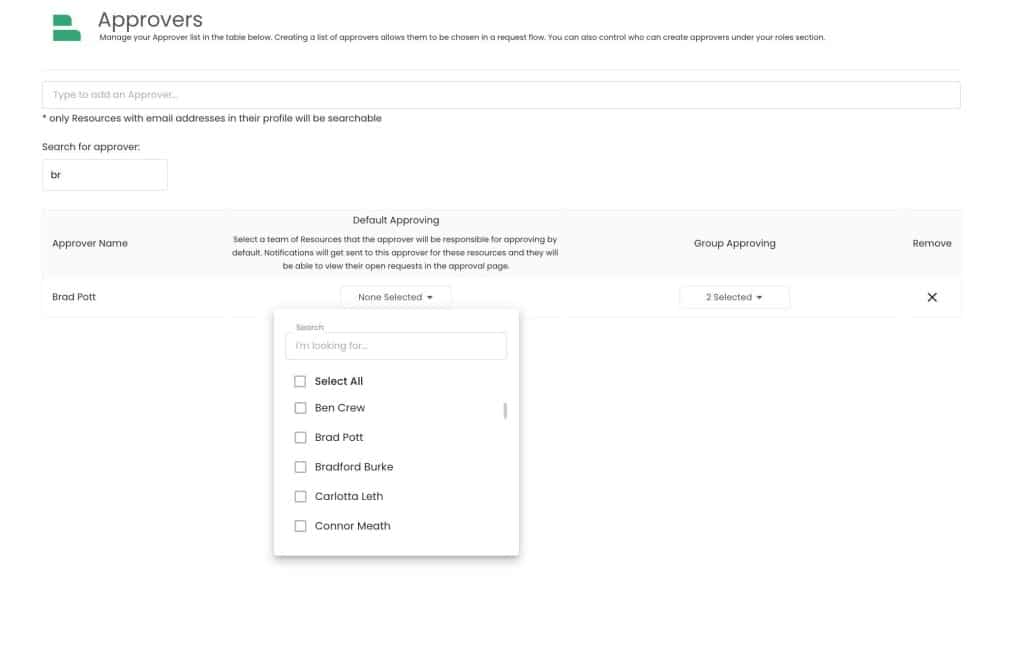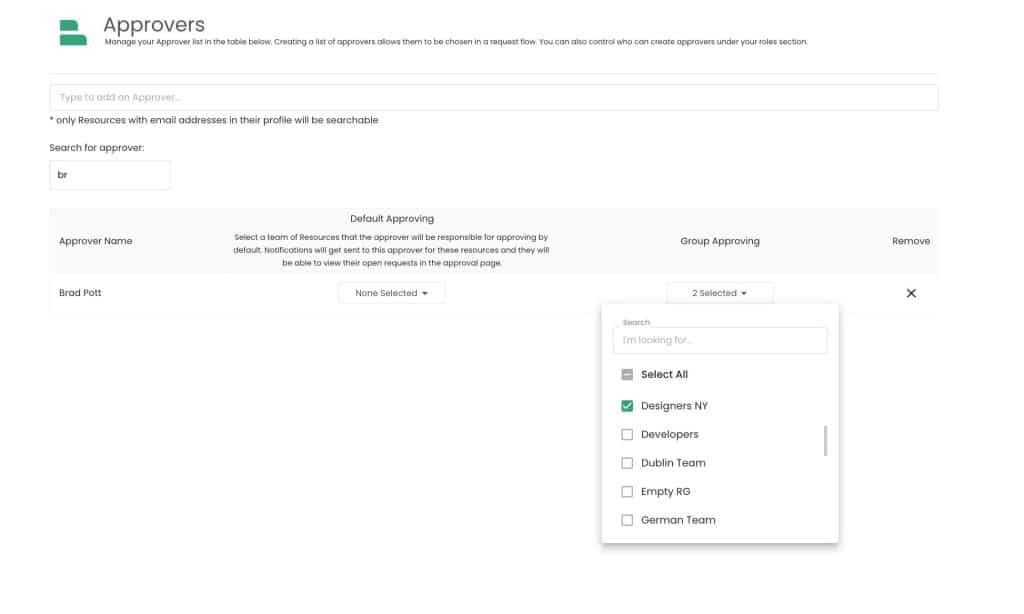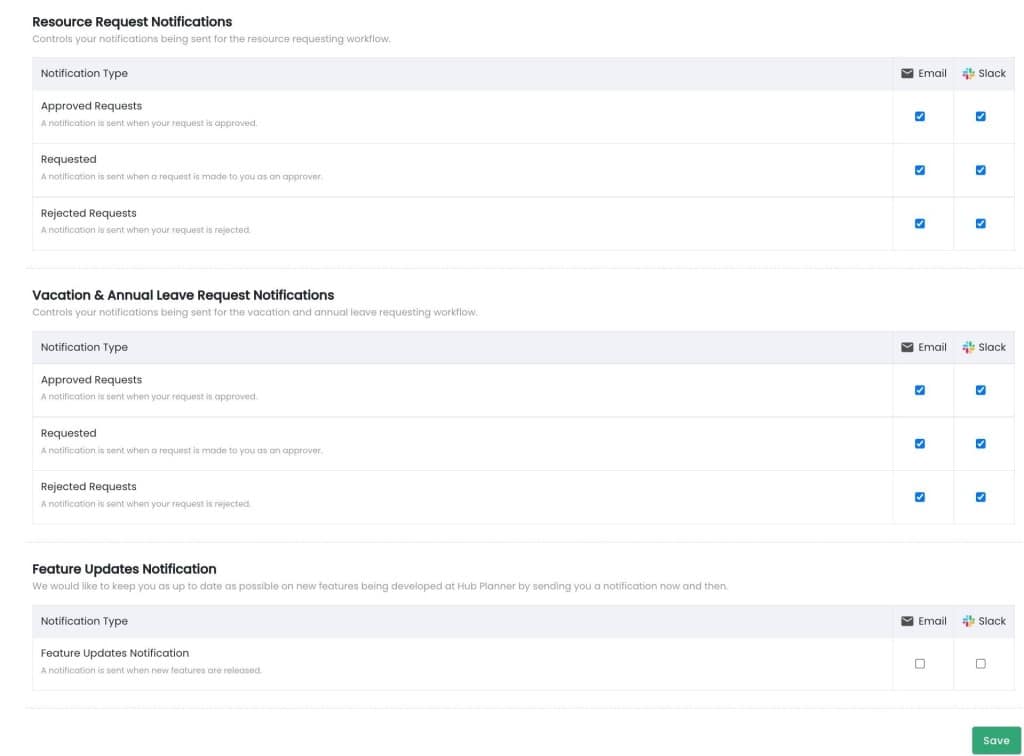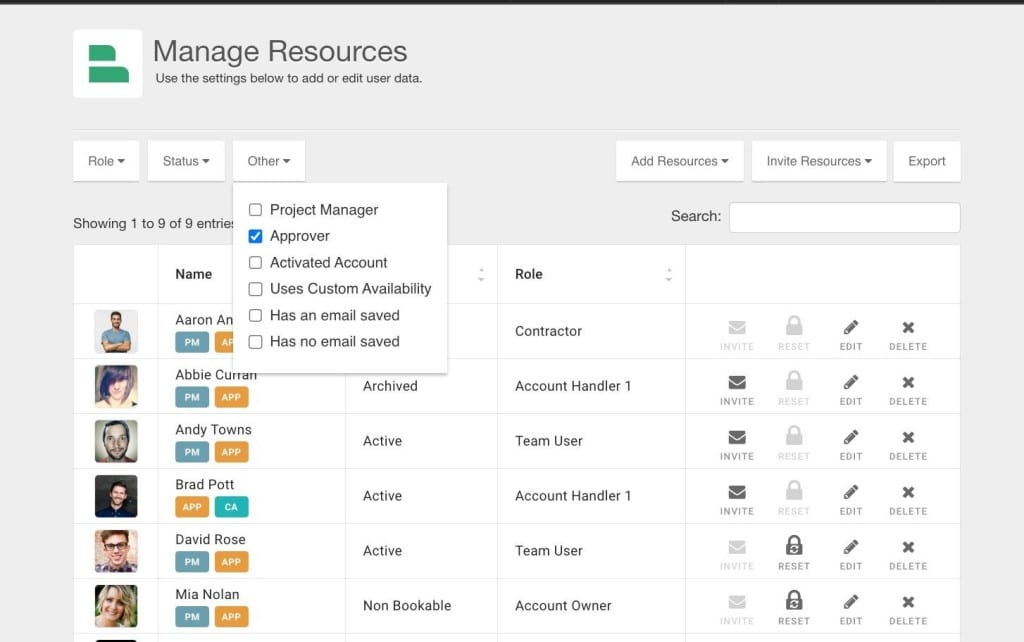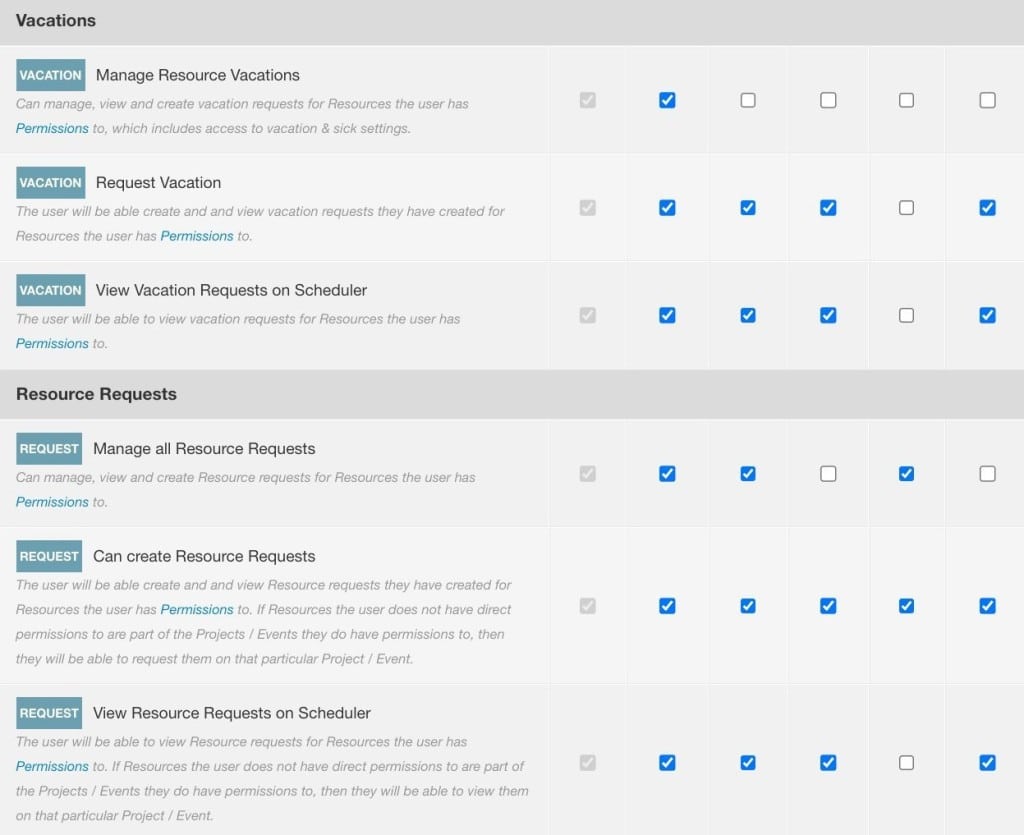How to assign an approver to a team or resource group using smart groups?
Do you have a workflow to request people on a projects or vacation? If you are an approver, how to set which people you can approve? Depending on your specific use case in Hub Planner, you can use the approval workflow for requesting resources to work on projects, resource vacation, pto etc.
How to assign resources to the approver? There are two options
- simply tick the resources you want to be the approver of.
- assign a resource group to the approver.
Let’s take you through the steps of how to assign an approver both individually and to a smart group.
Set resource as an Approver
Firstly, you will need to set the resource as an approver within the resource modal.
- Edit resource. Access via the scheduler or via manage resources in settings.
- Basic information. First tab of the resource modal.
- Make approver. Check the box to set the resource as an approver.
- Update. Click the green update button to save changes.
Create a (Resource) Smart Group.
Create a smart group of resources. From the scheduler, click Add New and select add new Resource Group. Define the criteria that should determine who belongs to this smart group. This criteria could be based on roles, status, departments, skills, or any other relevant attributes.
*Tip, use custom fields to create criteria like a skills matrix for your team.
Once you’ve defined the criteria for your smart group, choose ‘Create Group’. Hub Planner will automatically create the group based on the resources who meet the specified criteria.
Assign resources and groups to approver
Next, let’s navigate to settings and manage approvers. Here we can designate who the resource can approve.
You have two options.
- Select resources individually
- Select a smart group
Choose to select from both options if you wish.
1. Assign by resource
Click the dropdown and check the box of any resources who should be designated to the approver. Once ticked, it’s active. No need to save changes.
2. Assign by group
When configuring the approvers, instead of specifying individual resources, select the smart group you created in step 2 as the approvers for the workflow. To assign a smart group, select from the ‘Group Approving’ column. Once ticked, it’s active. No need to save changes.
Notifications of requests
Lastly, ensure you have notifications switched on appropriately. Once a request is actioned, the approver will receive a notification requesting their action. Note, notifications needs to be switched on globally first – please check with your account owner if needs be. You can then optimize your notifications personally. To access, navigate to settings -> my notifications. Remember to click save when ready.
Manage resources – filter by approver
When managing approvers via settings. It’s handy to quickly filter by approvers. Simply click the ‘other’ filter button and select ‘approver’. Now your team will automatically filter to show approvers. Feel free to add some more filters such as status or role type.
Role rights and permissions
You will need to ensure that the resources has been assigned the relevant role rights and permissions. Tick the relevant role rights within the required sections:
Test the approval workflow
Before fully implementing the approval workflow and designated approvers, it’s a best practice to test it with a small set of requests and resources. Monitor the workflow to ensure that requests are routed to the appropriate approvers of the smart group. And notifications are received well.