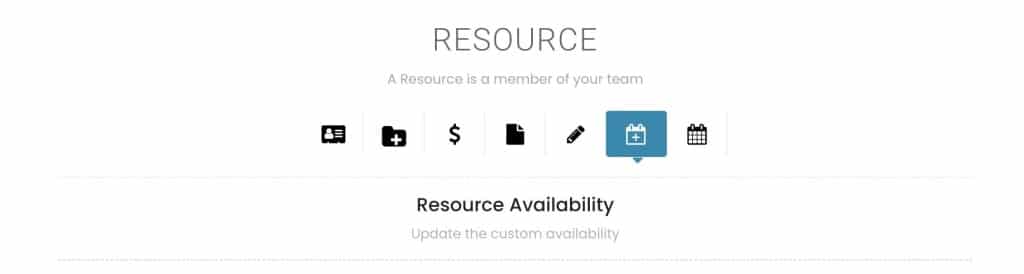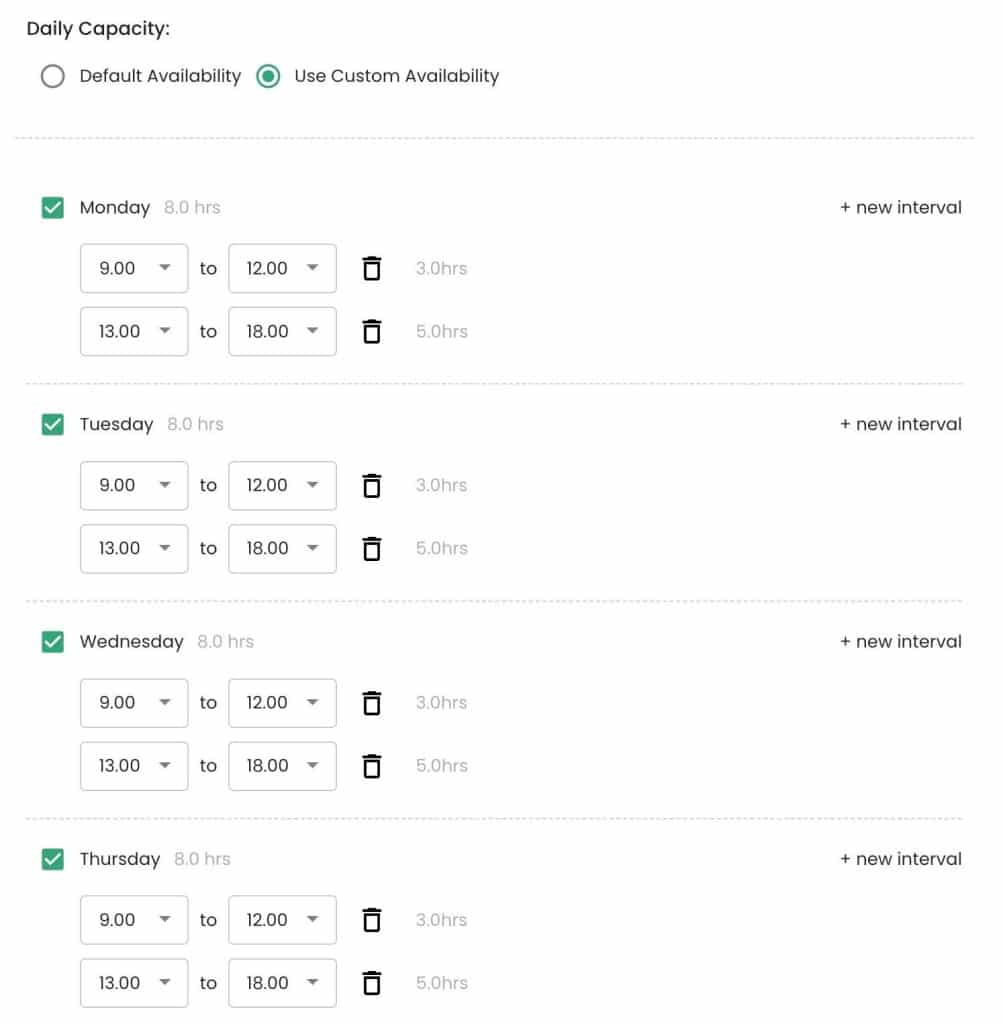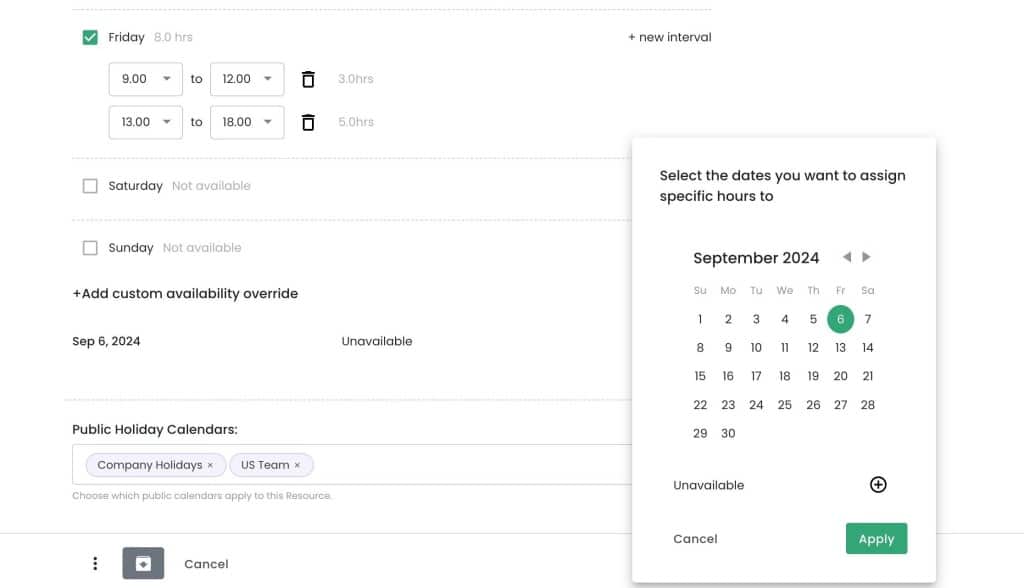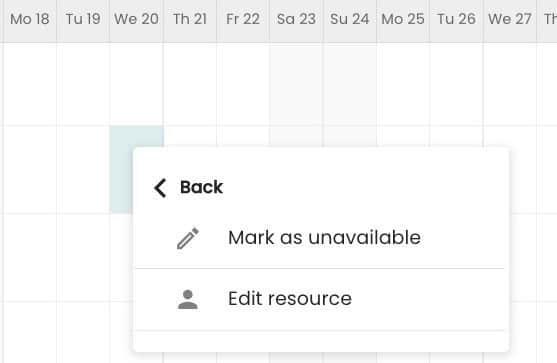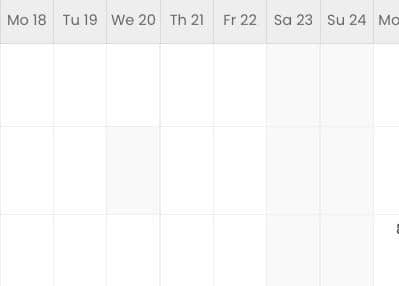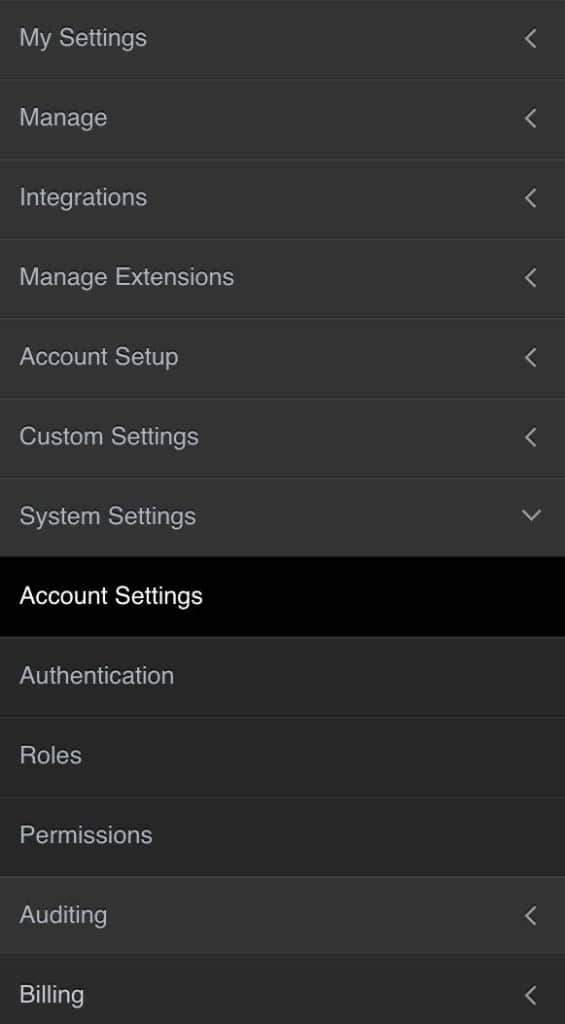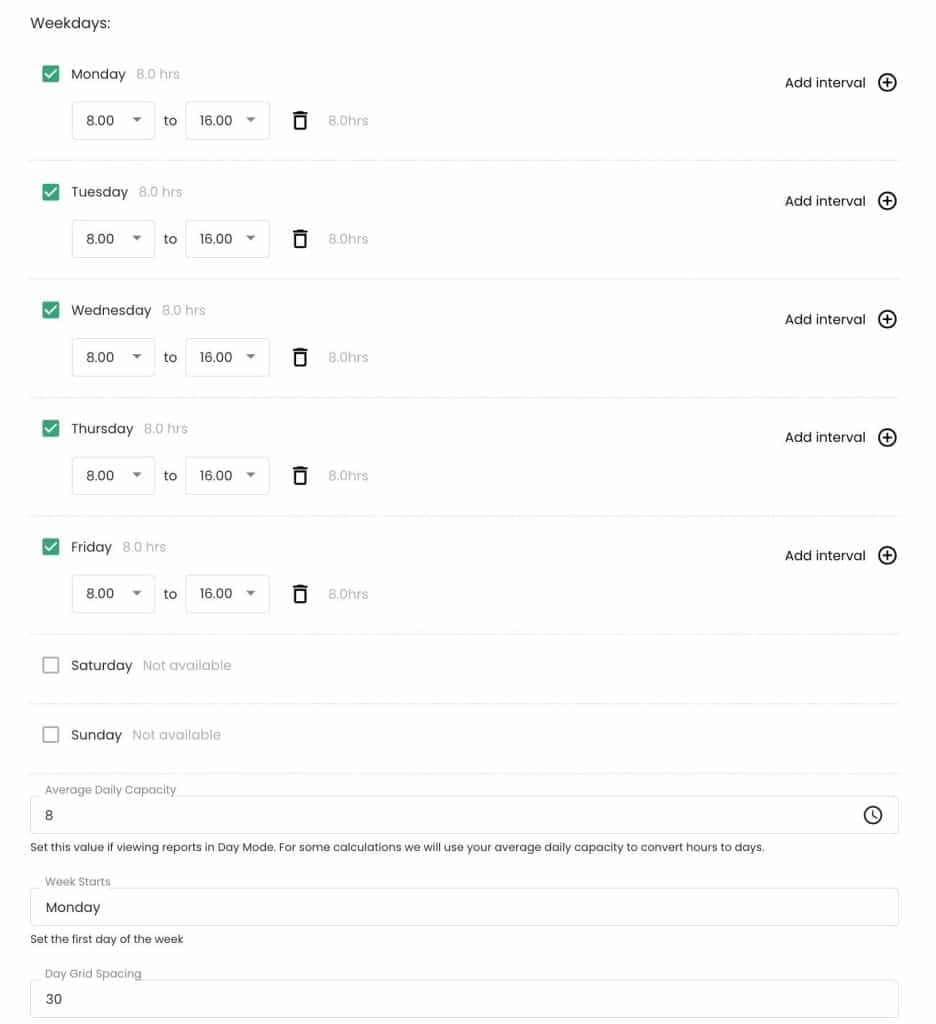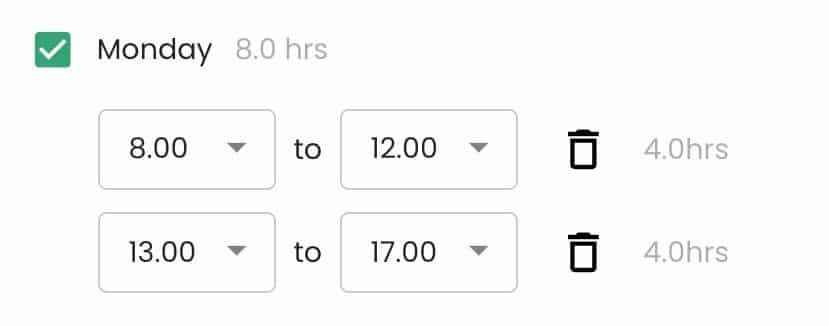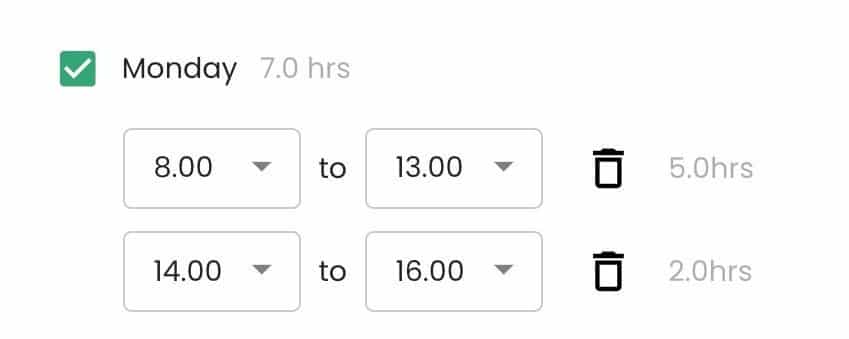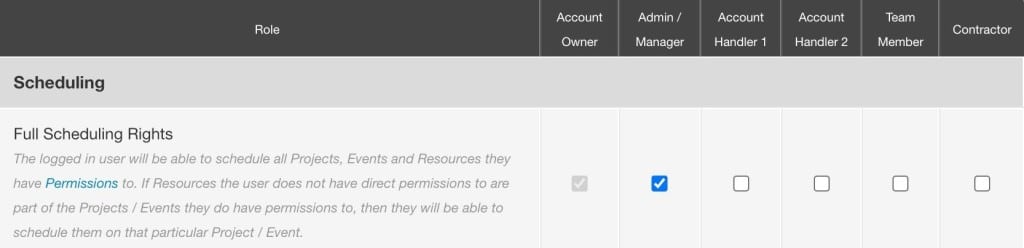Resource Availability: Dynamic Capacity / Custom Resource Availability
With dynamic capacity we are taking resource capacity and availability calculations to the next level, allowing you to customize resource capacity on a more granular level. This means that you will be able to specify availability by resource, by date, even by the hour. Providing a more accurate and dynamic calculation on capacity and availability per resource.
Key Aspects of Dynamic Capacity:
- Custom Availability –Add custom availability override.
- Scheduler availability – Mark a resource as unavailable on the scheduler
Resource availability in action
What are the main features of dynamic capacity?
- Set time intervals for resource availability / capacity
- Separate intervals have been added for each day
- Quickly mark a resource as unavailable in the scheduler via the booking menu
- Add daily capacity on the basis of separate time intervals for each day
- User cannot select overlapping time intervals for a day
Custom Availability
Let’s take you through Custom Availability.
Definition of Custom Availability
Capacity is based on individual availability. You will assign the days / times you work that may be different to the default availability hours set by the company.
Examples of why you would use Custom Availability?
- Part-time work.
- Weekly schedule changes.
- Compressed workweek (e.g., 4 days a week).
- Occasional time off for personal reasons.
Where to edit?
Access the resource modal > resource availability tab.
How do I access?
- Edit resource to open the resource modal.
- Select the Resource Availability tab.
- Toggle from default capacity to dynamic capacity
How to update the resource availability?
To update availability, go to the resource availability tab of the modal: You have a few of options.
- Update hours for each day if different from the default.
- Add intervals for additional start/end time segments.
- Add custom date(s) override for one-off changes.
Note: Editing requires the role right to change working days for the resource.
*Note: You can only edit your availability, if you have the role right change working days for resource ticked. If you don’t have this role right you won’t be able to edit your availability:
How to add a +new interval?
- Click +new interval button on the day you wish to add
- This will open up a new start / end date interval for you to adjust as required
- Add as many as you require
Custom Availability Override
This feature allows marking a resource as unavailable or applying specific intervals on selected dates.
What’s +add custom availability override?
This means that on the date(s) selected, you can either mark the resource as unavailable or apply specific intervals for the date(s) chosen. Examples being:
- Marking a resource as unavailable until a future date.
- Unavailability due to travel or events.
- Weekly schedule changes.
How to add a custom availability override?
- Scroll to +Add custom availability override
- Click +Add custom availability override
- Select the date range
- Click the green ‘Mark as Unavailable’ button or ‘Add Interval’ to set available times for the date range.
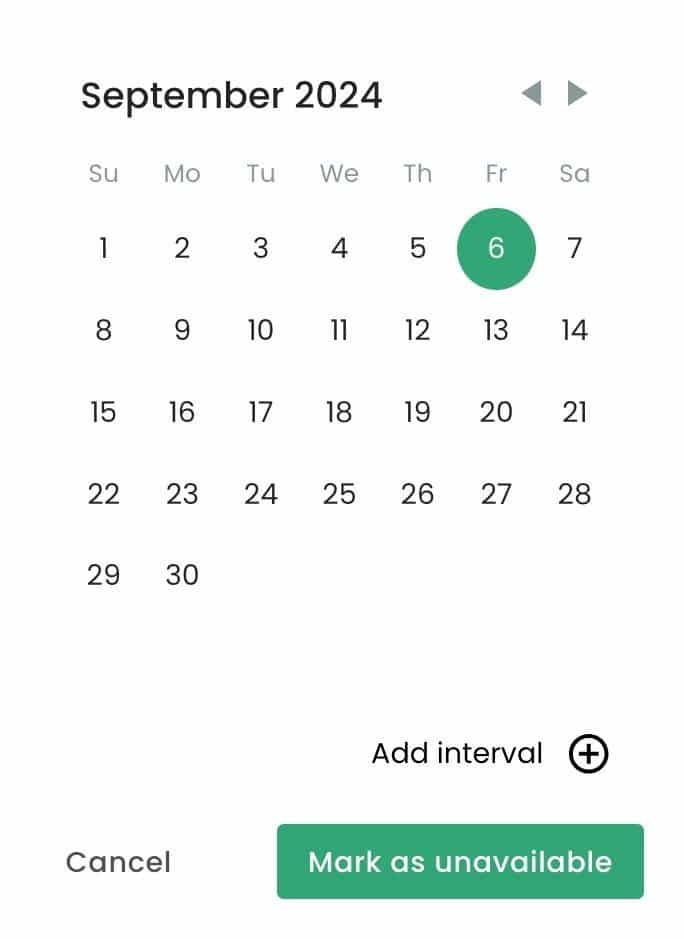
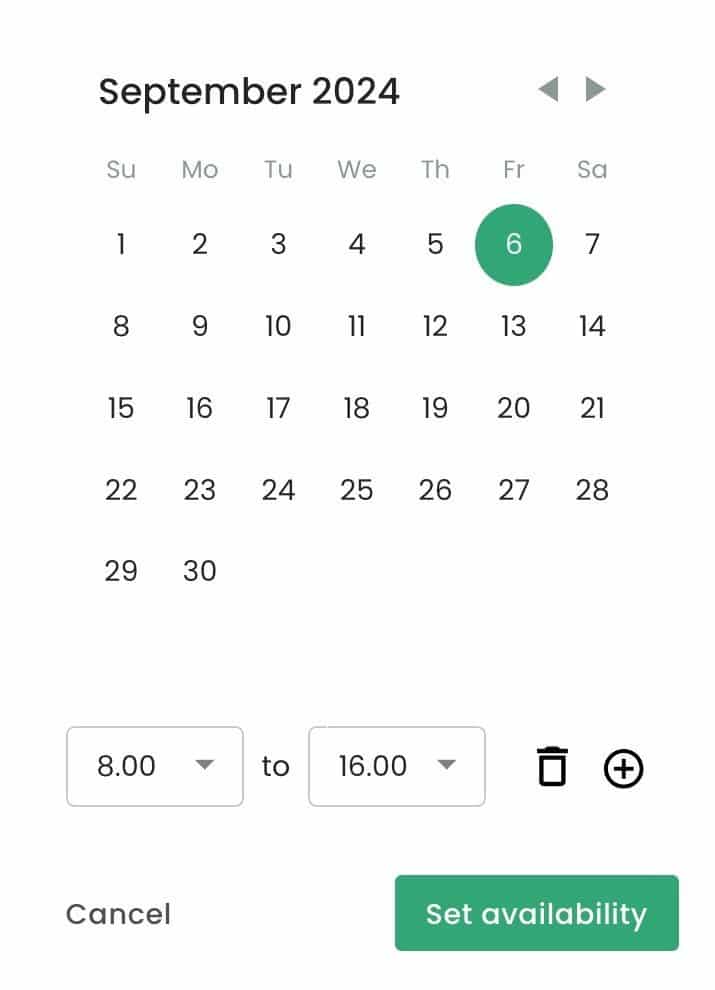
Now your date(s) have been applied to the override/scheduler.
Editing and Deleting Custom Availability Override
- Edit: Click the pencil icon to adjust the date range.
- Delete: Click the bin/delete icon.
Assigning Hours Instead of ‘Unavailable’:
- Click the + add interval button.’
- Adjust the start/end times.
- Click ‘Set availability’ to save.
*Note you can click more than one interval to the date(s)
Setting resources as unavailable within the scheduler
How to Mark as Unavailable
Within the scheduler:
- Select the date/date range.
- Click the 3 dots to access the bookings menu.
- Select ‘More’ > ‘Mark as unavailable.’
Result in the Scheduler: The marked date will appear as a non-working day.
Reverting back to availability
- Edit the resource
- Navigate to the resource availability tab
- Scroll to the date/date range.
- Click ‘delete’ to remove the unavailability.
Default Availability
Default availability is based on the availability setting defined on the organization level on account settings, created by your account owner. For example, it might be set to everyone working Monday – Friday, between 08:00 – 16:00.
Changing Default Availability
- Update default availability in Settings > Account Settings.
- Update on the Resource Modal > Resource Availability > Click on Use Custom Availability.
Note: Editing availability requires the role right to change working days for the resource.
Managing Changes between Custom and Default
If you toggle to custom availability and update the resource. Then toggle to default, the custom availability changes will not save. It will revert back to the default settings for you to adjust as necessary.
Reports and Calculations
Will Dynamic Capacity change how Capacity is calculated?
Yes, this setting will have a direct impact on how capacity is being calculated at a certain period of time, and as a result metrics like availability and utilization will be impacted as well..
Capacity is the sum of all available intervals for a certain time period.
Scenario 1: Resource works 4 hours in the morning and 4 hours in the afternoon, five days a week. Their weekly capacity is 40 hours ((4 + 4) * 5).
How the capacity report would look?
Scenario 2: Resource works two intervals a day, 5 hours in the morning and 2 hours in the afternoon, 4 days a week. Their weekly capacity is 28 hours ((5 + 2) * 4).
How the capacity report would look?
Will Dynamic Capacity change how Availability is calculated?
Yes. Resource Availability calculation is the result of their capacity minus all bookings of that resource, for a certain period of time. Therefore by affecting that period’s capacity, the availability calculation is also impacted.
Scenario 1: Resource has 40 hours of capacity for the week and was scheduled to work for 10 hours across 3 days. Their availability for the week is 30 hours (40-10).
Report availability breakdown by day if scheduled to work a total allocation of 10 hours between Monday, Tuesday and Wednesday.
Scenario 2: Resource has the default availability (40 hours a week), but was marked as unavailable on Tuesday for a specific week, Additionally he had a booking scheduled from Monday to Thursday 24 hours in total. Their availability for that week is 8 hours, here is why the new capacity for that week is 32 hours (40-8), therefore 32 hours of capacity minus 24 hours scheduled = 8 hours of availability.
Will Dynamic Capacity change how Utilization is calculated?
Yes, Utilization is the percentage of resource bookings divided by their capacity for a certain period of time. Therefore by affecting that period’s capacity, the utilization calculation is also impacted.
Scenario 1: Resource works Mondays and Wednesdays only half time (4 hours), the rest of the days works full time (8 hours). They were scheduled to work from Monday to Thursday 24 hours in total. This resource utilization for the week is 75% ((24/32)*100)
This resource daily utilization is 100% from Monday to Thursday, and 0% on Friday. This is due to 24 hours split into two half days (4 hours each) and two full time days (8 hours each)
Role Rights
Changing availability of resource and/or adding override via resource modal page:
In order to change availability of other resources and add availability override via the resource modal, users require two rights ticked on:
- Add New / Edit – Resources (Resource section)
- Change working days for a Resource (Resource section)
Making a resource unavailable through the scheduler:
In order to be able to “Mark as unavailable”, via modern/classic menu, other resources from the scheduler, the user requires additionally from Add New / Edit – Resources + Change working days for a Resource:
- Full Scheduling rights (Scheduling section)
FAQ: Dynamic capacity / custom availability
Some FAQ’s on dynamic capacity and custom availability for resources.
Common Questions
- Can I select a date range for a custom availability override?
- Yes, use +add custom availability override and select the date range.
- Can I add multiple custom availability overrides?
- Yes, click +add custom availability override for each date.
- Will my capacity change after adjusting a single date availability?
- Yes, it will change for the specific date chosen.
- How do I know if dynamic capacity has been applied?
- Check within the resource modal > resource availability tab > use custom availability is toggled on.
- Can I overlap overrides? I see an error message?
- No. You cannot overlap dates if there are already custom availability set on dates chosen.
- Do I need special role rights to adjust resource availability?
- User’s who have these two rights toggled on, will be able to change availability of permitted resources and add availability override:
-
-
- Change working days for a Resource
- Add New / Edit – Resources
-