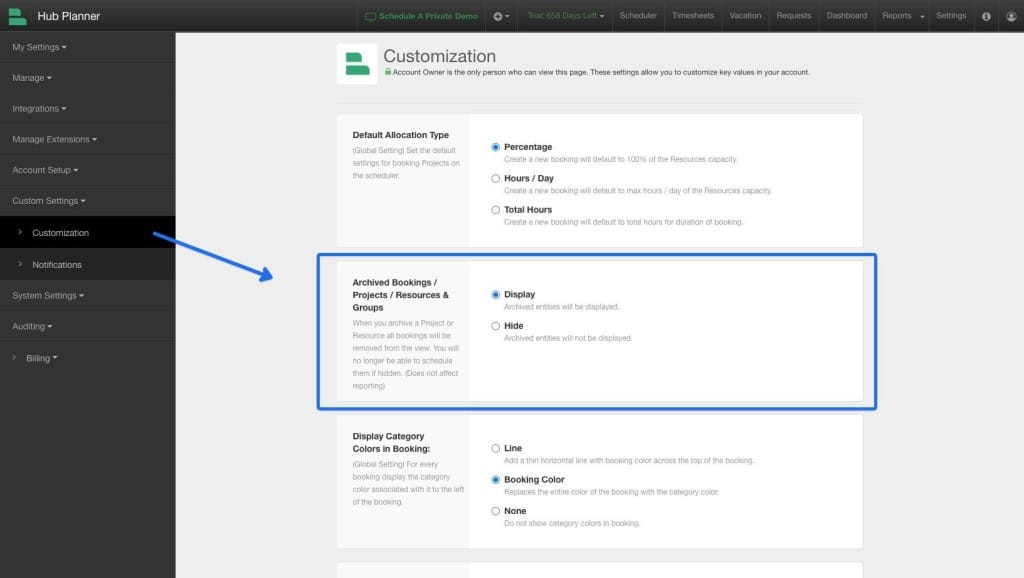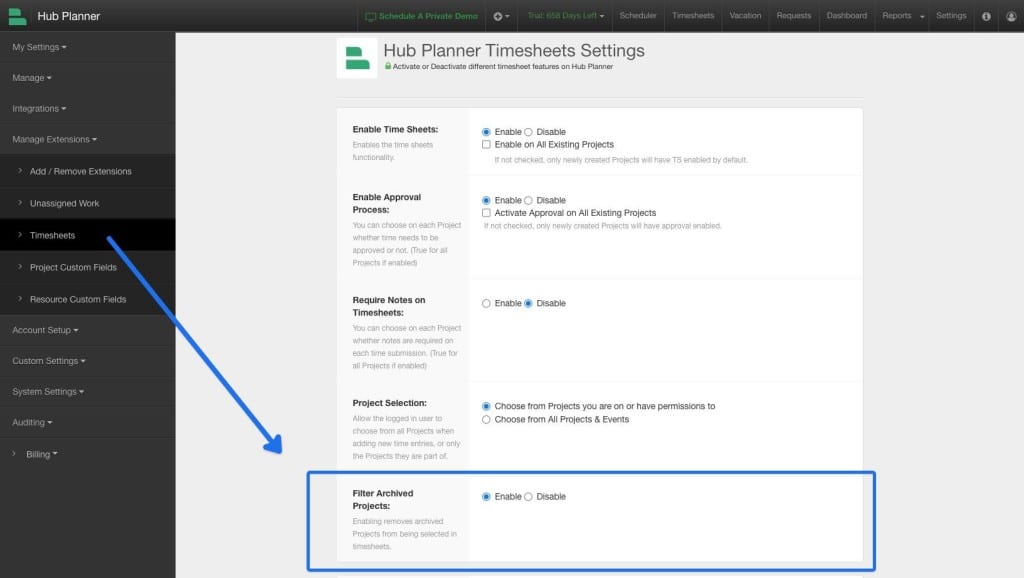Hub Planner Account Set Up FAQ’s
Setting up your new Hub Planner account? Let’s help you out and get you resource planning with a few tips and tricks on setting up your Hub Planner account.
How do I upload my company logo to Hub Planner
You can upload your company logo to Hub Planner via settings. Firstly, you will need to be an Account Owner or have the roles and permissions to access this setting.
What are the steps I need to take?
- Settings
- System Settings
- Account Settings
- Company Logo
- Upload image
- Save Changes
Our company logo has updated. How do I change it?
No problem, simply navigate to settings to alter the image. Here’s the steps you need to take:
- Settings
- System Settings
- Account Settings
- Company Logo
- Change
- Upload new image
- Save Changes
How do I upload my profile photo to Hub Planner
You can upload your profile photo to Hub Planner via settings.
What are the steps I need to take?
- Settings
- My Settings
- My Profile
- Profile Image
- Upload image
- Save Changes
I want to change my profile image
You can update your profile photo to Hub Planner via settings. What are the steps I need to take?
-
- Settings
- My Settings
- My Profile
- Profile Image
- Change image
- Select Image
- Save Changes
How do I make the company name appear on the Hub Planner interface?
You can add or edit your company name to appear in the the Hub Planner interface via settings. Firstly, you will need to be an Account Owner or have the roles and permissions to access this setting.
What are the steps I need to take?
- Settings
- System Settings
- Account Settings
- Company Name
- Add or Edit the text field
- Save Changes
How to customize the company URL that appears in Hub Planner?
By default, when setting up a Hub Planner Account you will assigned a random url made up of text and digits. You can of course change this to appear as you wish. As long as it’s not already taken of course. Again, you will need to be an Account Owner or have the roles and permissions to access this setting. Here’s the steps to follow to set up.
- Settings
- System Settings
- Account Settings
- Company URL
- Add or Edit the text field
- Save Changes
Is there a way to alter the company start / finish times?
Of course, and you might also wish to set the standard for days too? Have contractors or resources on various hours? Nor problem, you can adjust and customize specifically direct within their resource profile. For now, lets standardise the scheduler to appear with the standard working hours and days.
- Settings
- System Settings
- Account Settings
- Day Starts / Ends
- Set the default start and end times for your working days
- Save Changes
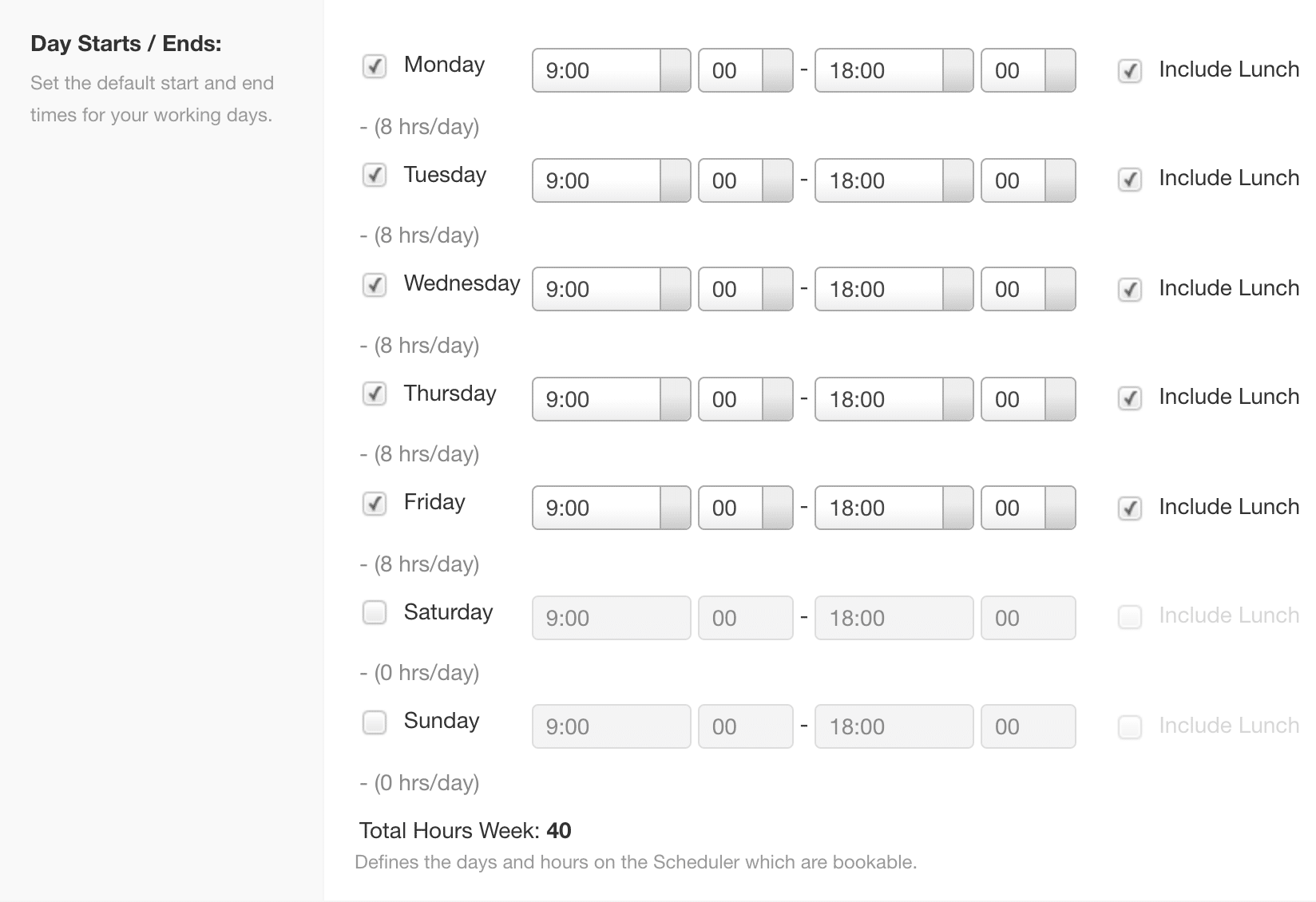
How do I include a lunch break in the working day?
Hub Planner has facilitated the ability for companies to factor in lunch breaks. But you don’t want this to be included within the billable time or appear in reports right? Default setting includes 60 minute [1 hour] lunch break between 12:00pm and 1:00pm. Again, you will need to be an Account Owner or have the roles and permissions to access this setting. Here’s the steps to follow to set up.
- Settings
- System Settings
- Account Settings
- Day Starts / Ends
- Select the ‘Include Lunch’ box for each working day
- Lunch Starts / Ends
- Select the start and finish time
- Save Changes
How do hide Archived Projects from showing in the Scheduler?
You can set to display or hide archived projects, people etc from the scheduler.
When you archive a Project or Resource all bookings will be removed from the view. You will no longer be able to schedule them if hidden. Also, email notifications will not trigger for bookings on an archived project or resource. (Does not affect reporting)
Where to locate this setting?
- Settings
- Custom settings
- Customization
- Archived projects
- Display / Hide
- Save changes
How do hide Archived Projects from being selected in Timesheets?
You can set to enable or disable archived projects from being selected in timesheets.
Enabling removes archived Projects from being selected in timesheets.
Where to locate this setting?
- Settings
- Manage extensions
- Timesheets
- Filter Archived projects
- Enable / Disable
- Save changes