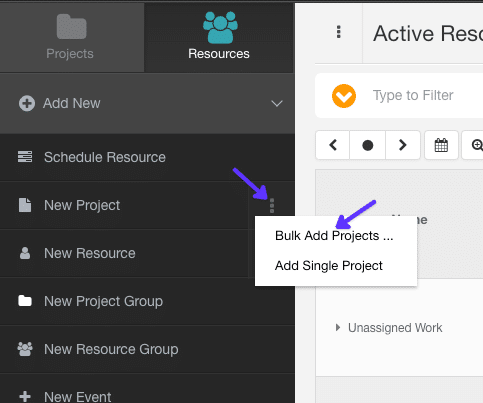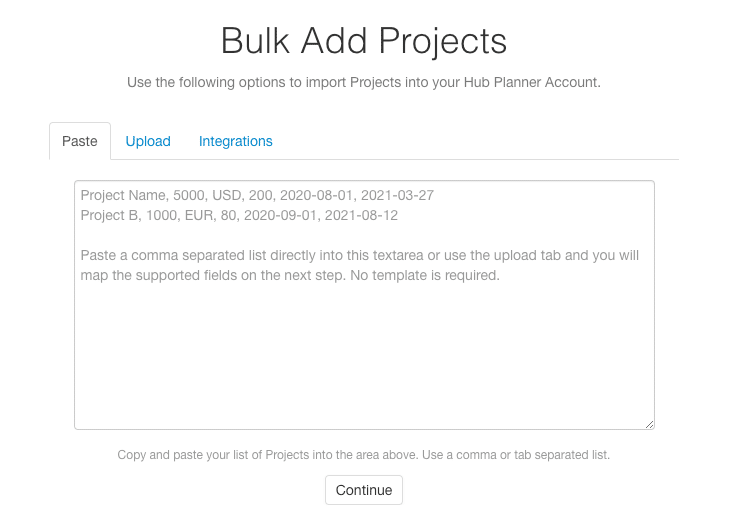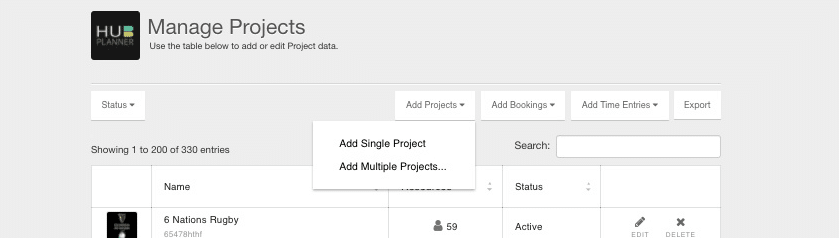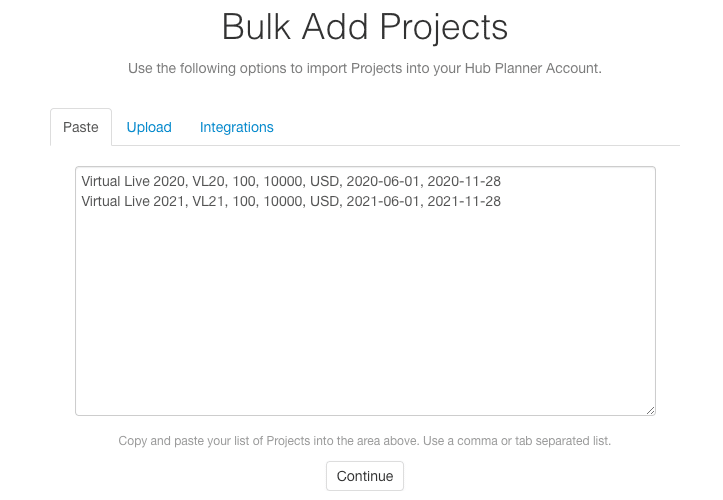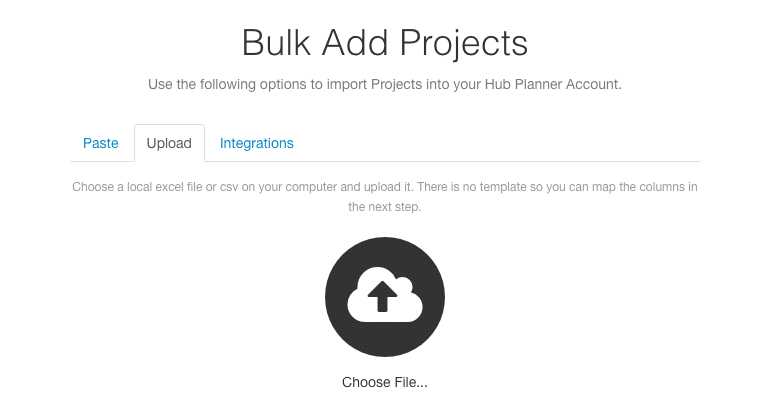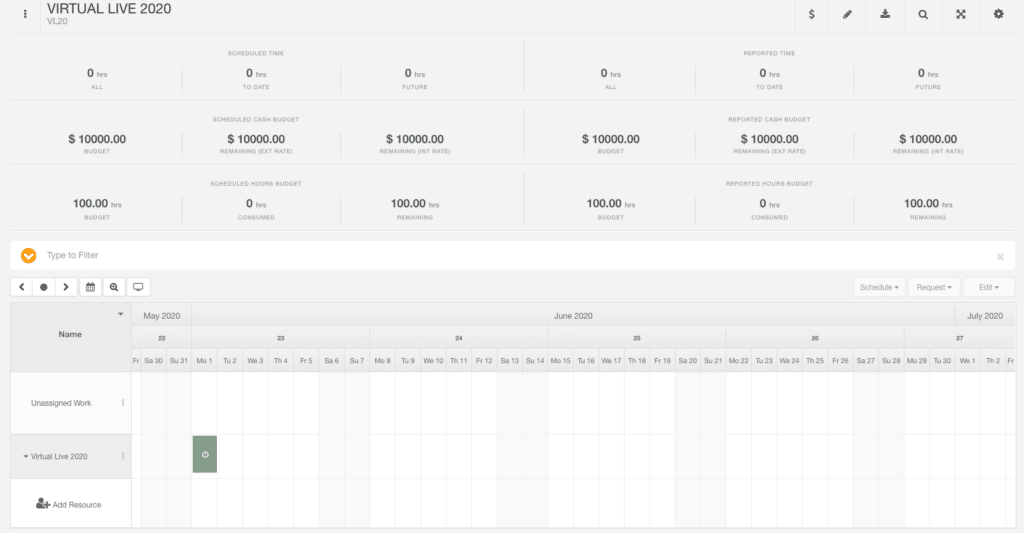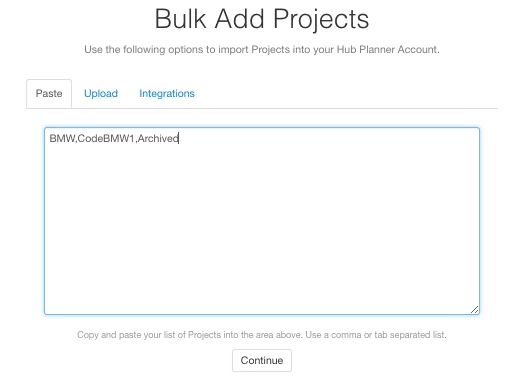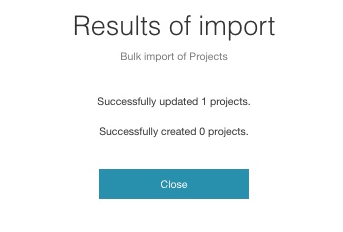Where do I Start?
There are two places where you can easily bulk upload multiple projects from. Settings or straight from the Scheduler.
Add Multiple Projects from Scheduler
Add multiple projects direct from the scheduler. Using the sidebar ‘Add New’, clicking the 3 vertical dots of new project allows you to bulk add multiple projects.
- Scheduler
- Sidebar
- Click ‘Add New’ for the drop down list
- Click 3 vertical dots of ‘New Project’
- Select ‘Bulk Add Projects’
- Opens the Bulk Add Projects modal.
Bulk upload from Settings:
Navigate to ‘Settings’. Scroll along the sidebar to ‘Manage’. Select ‘Manage Projects’ from the sidebar drop down list. Here you have sight of all you current projects within Hub Planner. There are also two versions of bulk uploading. Both achieve more or less the same result. Just choose which one is good for you.
- Settings
- Manage
- Manage Projects
- Add Projects
- Add Multiple Projects
The Bulk Upload Modal
Paste project data
The first tab ‘Paste’ allows you to simply and easily add the field data in the text box separating data with a comma. Add multiple projects by entering to the next line. Once ready, click ‘Continue’. Then you will assign the values. For example, in the below image I’ve added two projects under the headers of: Project name, project code, project default rate, project budget cash amount, project currency, project start date and project end date.
Upload from file
An alternative option is to upload the data from a .csv or excel file.
Once you pasted or uploaded your file. You will then assign the headers to the values.
Assigning Values
Using the example above of pasting the data into the Paste tab: It will also look the same if I uploaded from a .csv or .xls file.
Now I assign the headers to the columns:
Once ready, select ‘import’. You will see a ‘successful’ pop up and documenting the quantity of newly created or updated projects.
What the project will look like based on the above example: You can see that it has assigned the values to the correct fields.
How to Download the .csv template?
You can download the .csv template to bulk upload projects via here
What are the header options for Bulk Uploading Projects?
The following options are valid for bulk uploading projects.
- Project Name
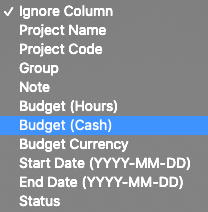
- Project Code
- Group
- Note
- Budget (hours)
- Budget (cash)
- Project Budget Currency
- Start Date (YYYY-MM-DD)
- End Date (YYYY-MM-DD)
- Status
Name
name – (required)
- Type Name of Project (Unique)
Project Code
projectCode
- Code to identify project (Can be used to overwrite the existing project)
Assign Project to New or Existing Project Group
group
- Text – Enter the name of an existing or new group for this project to belong to.
Project Notes
note
- Plain Text
- Empty (Default – No note)
Overall Project Budget
budget
- hours
- cash
- Empty (Default – No budget)
Default Project Hours Budget
projectBudgetHours
- Empty (Default – 0 hours)
- Integer e.g. 50
- Only valid if hours chosen in budget
Default Project Cash Budget
projectBudgetCash
- Empty (Default – 0)
- Integer e.g. 7000
- Only valid if cash chosen in budget
Assign Default Project Rate
projectBudgetBillingRateDefault
- Empty (Default TRUE)
- TRUE (Use default billing rate defined in Settings)
- FALSE (USE CUSTOM BILLING RATE)
Optional Project Rate
projectBudgetBillingRate
- Empty (Default 0)
- Integer e.g. 250
Project Status
status
- active (Default if left blank)
- archived
- pending
- planned
- floating
Project Start Date
start
- Start Date (Format YYYY-MM-DD)
Project End Date
end
- End Date (Format YYYY-MM-DD)
Project 3rd Party Links
link 1- 5
- Links for project
- Empty (default No links)
Company Working Days
sunday – monday
- Empty (Default to company working days defined in Settings)
- TRUE – Sets the day to working
- FALSE – Sets the day to not working
How do I Upload my template?
- Settings
- Manage
- Manage Projects
- Add New Projects | Bookings
- Add Multiple Projects
- A pop up will appear
- Select File
- Upload
- Your Projects Will Now Appear within the Scheduler Sidebar
I need more help on hot to Bulk Upload Projects?
Sure, send us a message via hello@hubplanner.com
Bulk Update Projects
Perhaps you want to complete a bulk status update. Or assign project codes to all projects in bulk etc.
Following the same steps as above, you can identify your project by the project code. Ensure that all uppercase/lowercase are adhered to. For example, I want to update project BMW from Active to Archived.
Step 1 – Add Project Details to the Uploader
Using a comma to separate the data, type or paste into the text box. For this scenario, all I need is the Project Name, the Project Code and the Project Status I want to update the project to.
- Project Name = BMW
- Project Code = CodeBMW1
- Status = Archived
Step 2 – Assign the Values
Apply the headers from the dropdown list of each column. And press Import
- Project Name = BMW
- Project Code = CodeBMW1
- Status = Archived
Once imported, the system will detail the results of the import.
You can now see that the status of the BMW project has been successfully updated from Active to Archived.