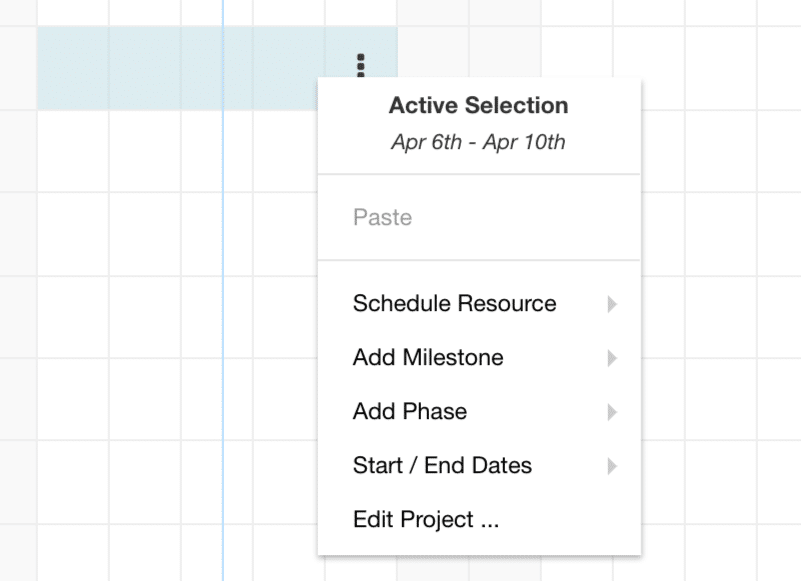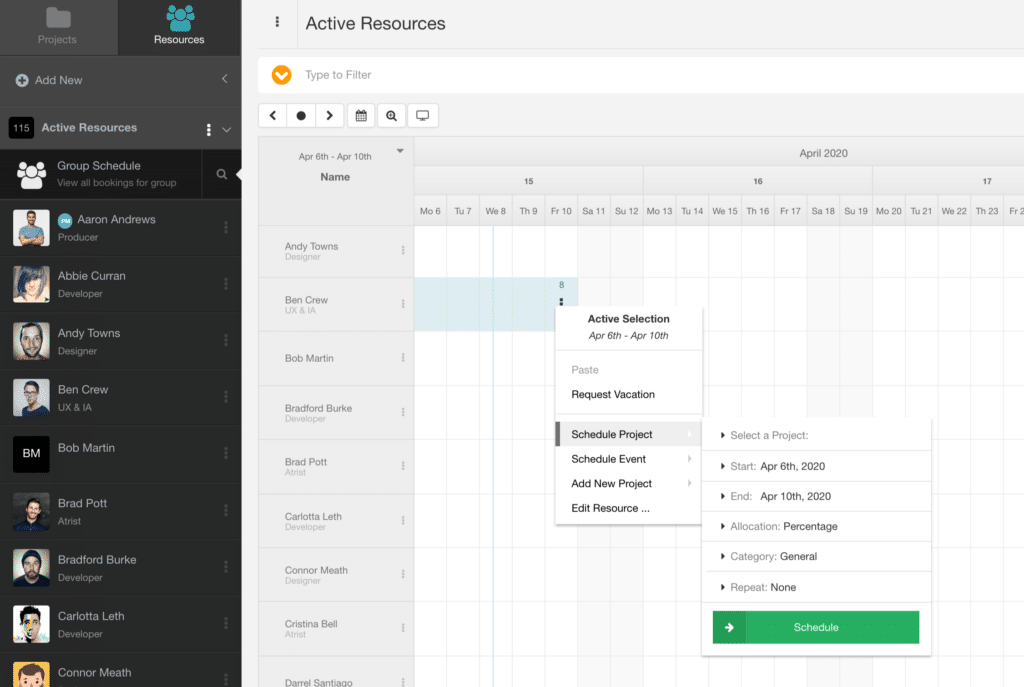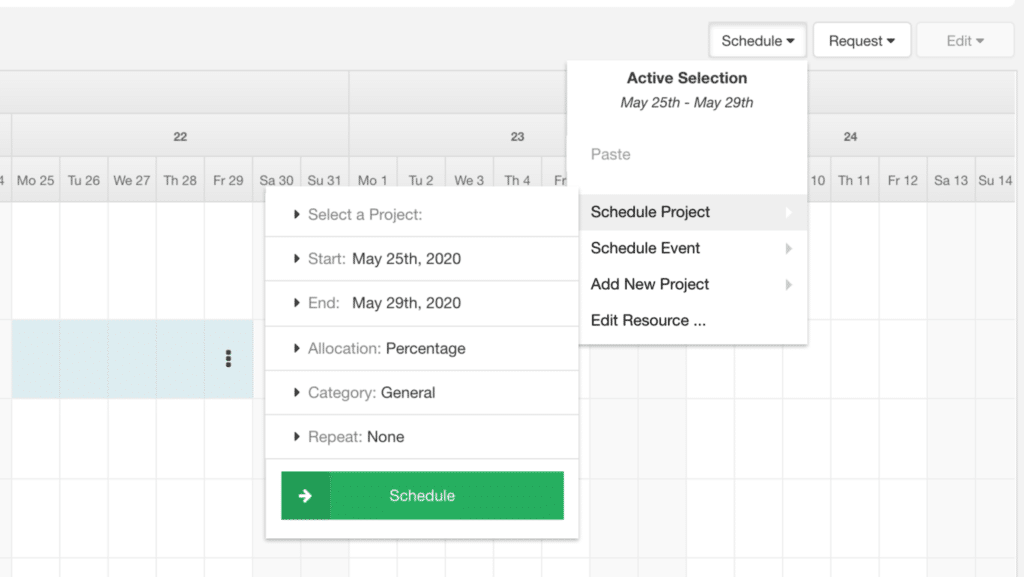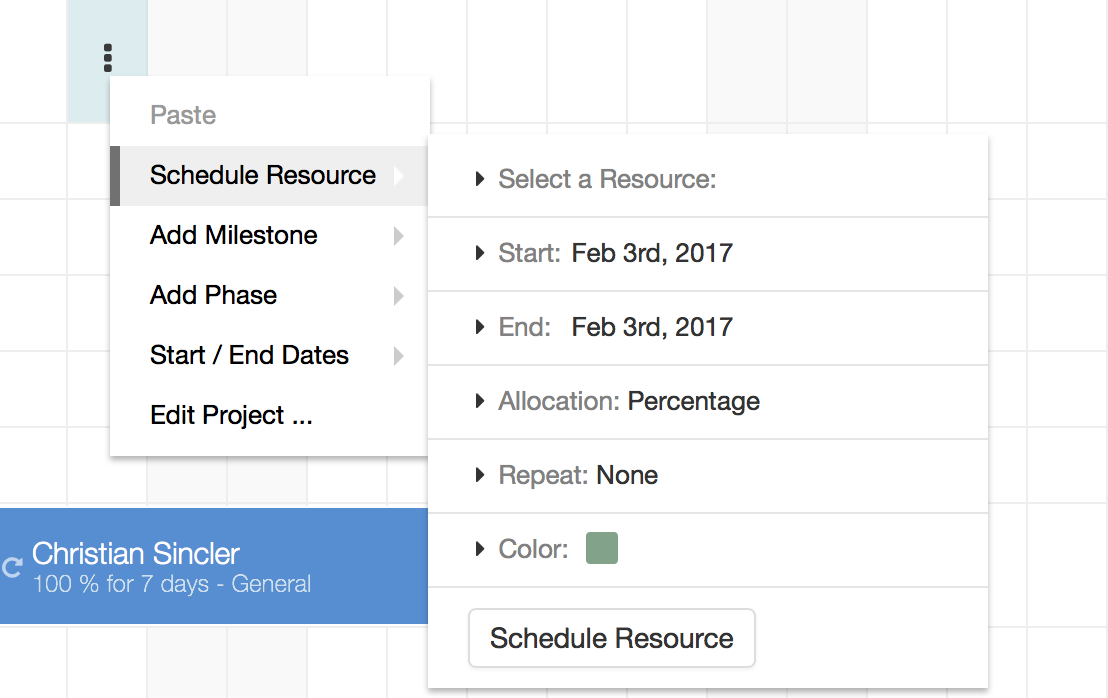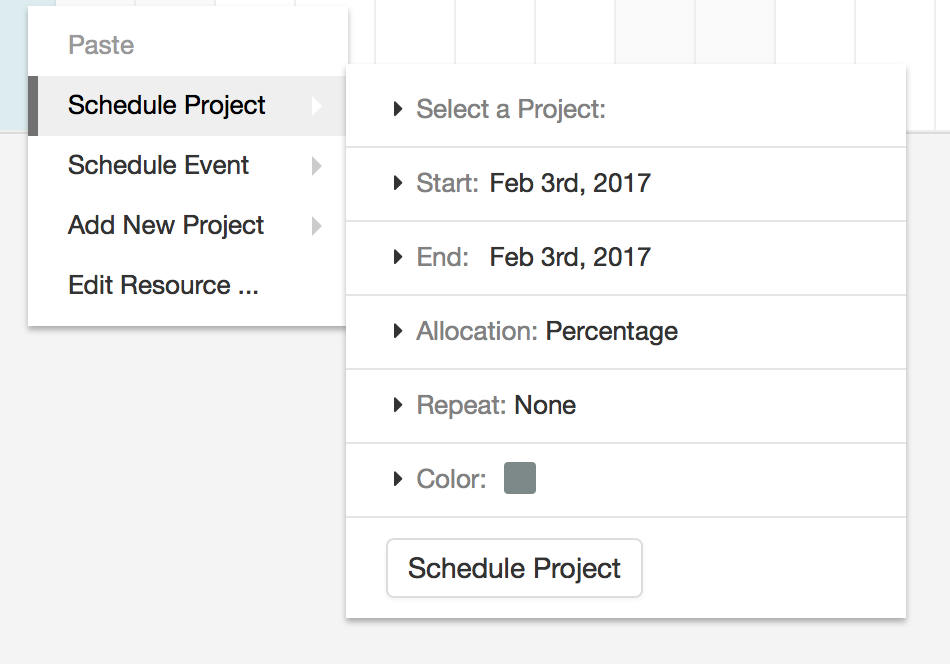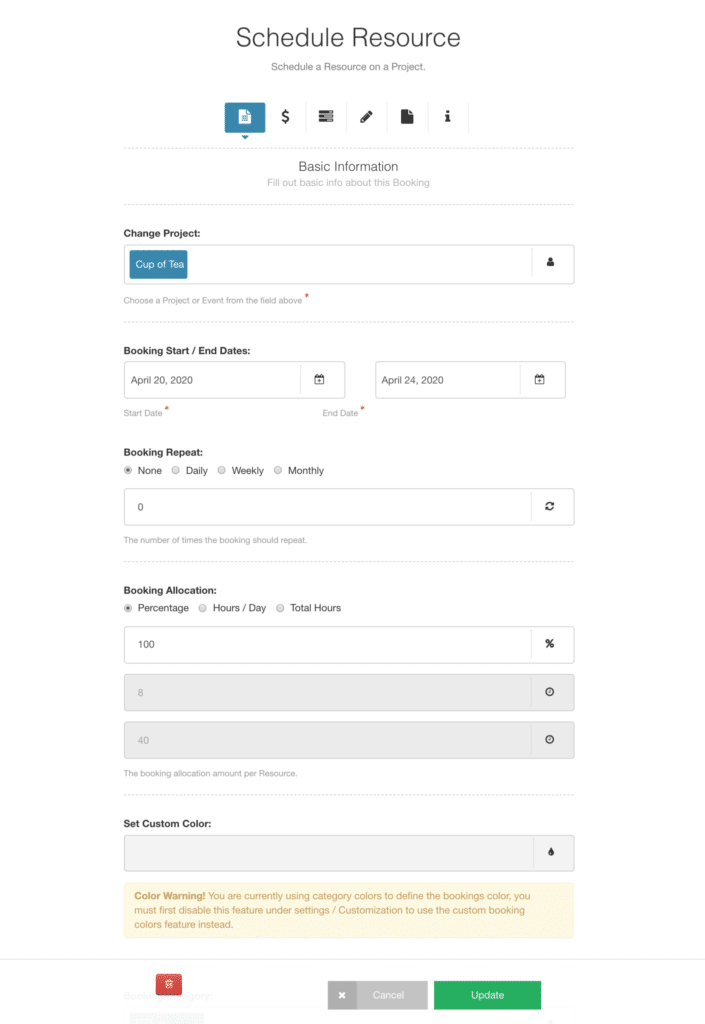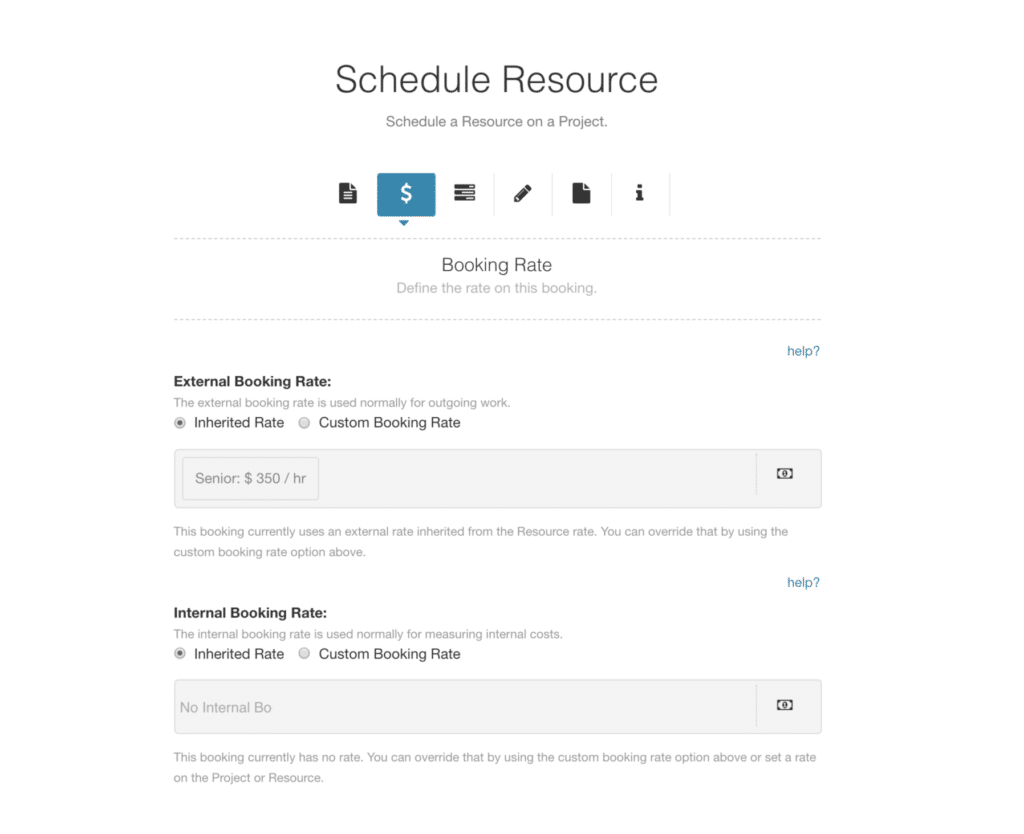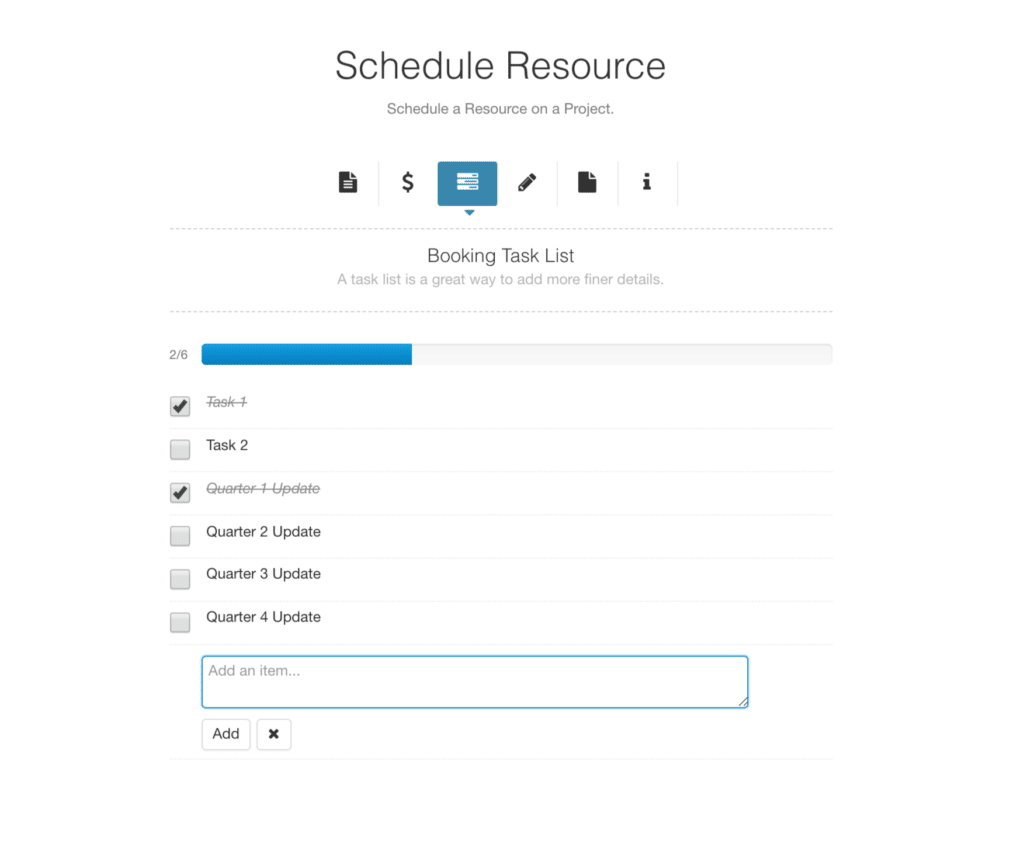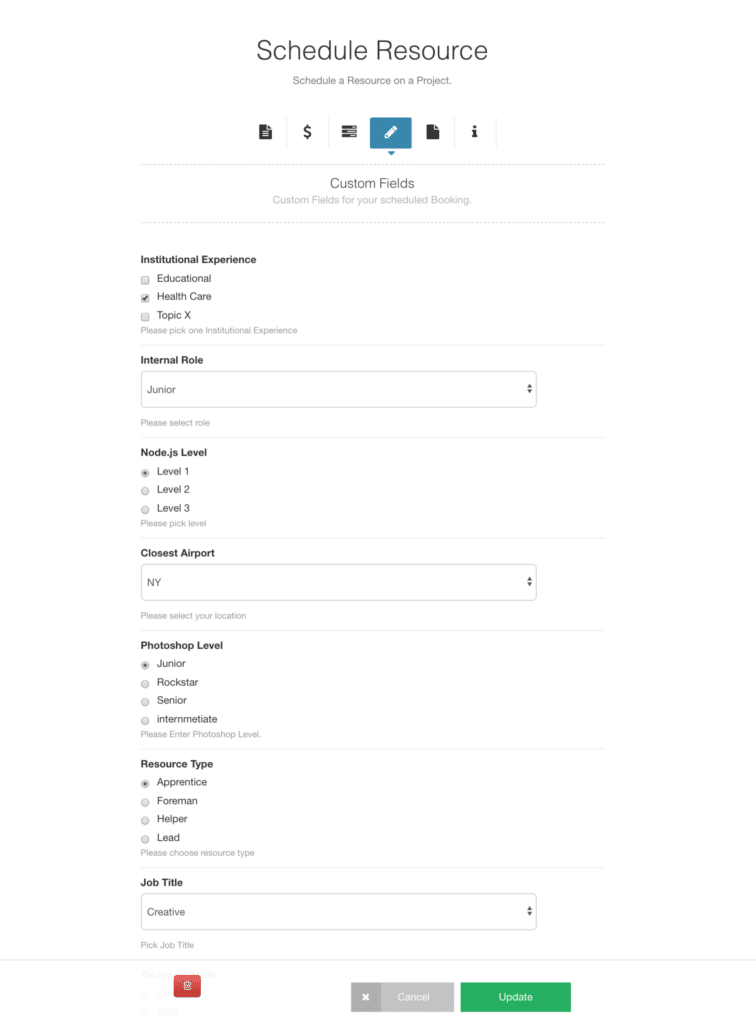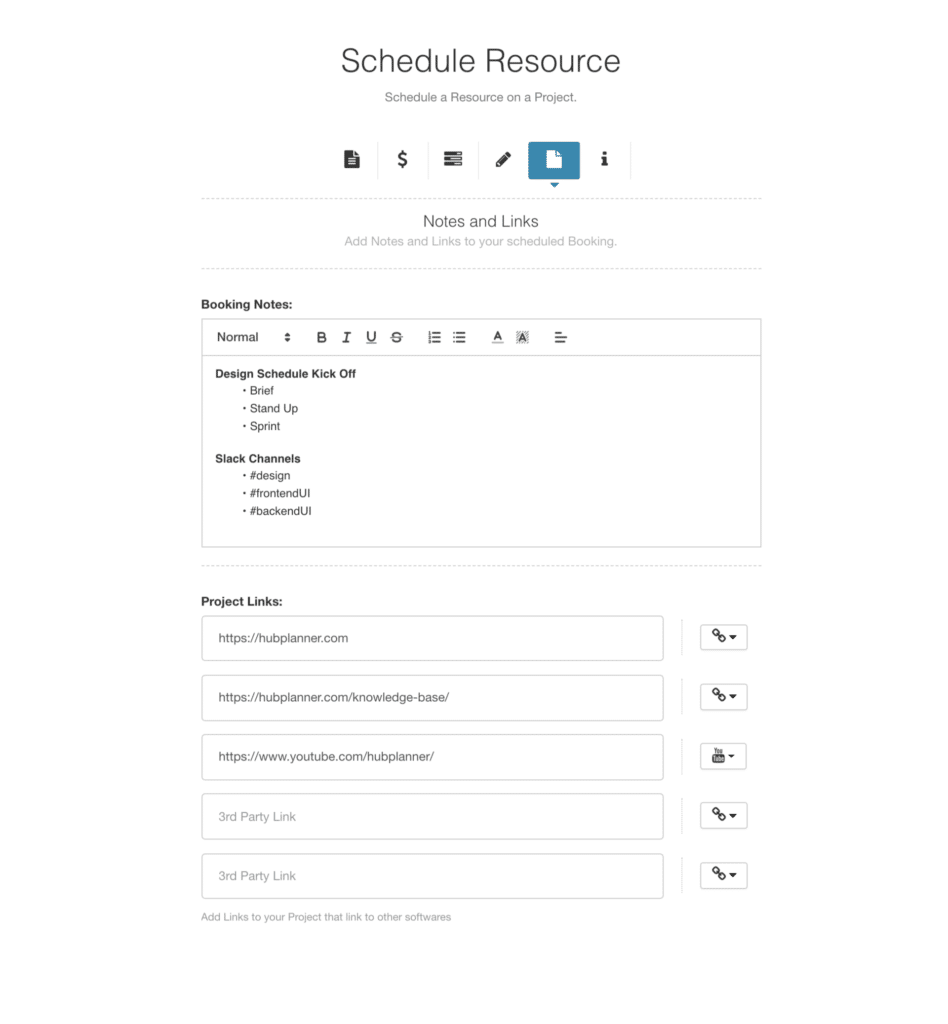How to Create a Booking in the Hub Planner Scheduler?
Create Bookings
The methods are very similar for events or Projects. This process describes the project bookings, but see Event Section further down for event specifics.
Make the Selection
-
Once you login navigate to the scheduler bookings grid you want
-
Click on the cell in that grid where you want to add booking. Horizontal is the resource reference and vertical is the date reference
- Once you choose the individual cell or range of cells you want to make a booking on, the cells will change color to light blue with three-dotted sign to indicate selection
- Then simply select “Schedule Resource”. Select your resource and confirm by clicking “Schedule Resource”
Choose How to Add
Once you have made the selection you can choose one of the following methods to add a project booking, both are very similar:
- Right Click Menu
- Simple click followed by a click on a three-dotted sign
- Choose “Schedule” from tools
1 – Add via Right Click Menu
Within a project, and a selected resource row. Highlight the date range of cells. Then right click on the highlighted section to activate the menu.
2 – Add via click followed by a click on the 3 vertical dots
3 – Click Schedule from Tools
To create a booking for Projects
You first need to navigate to your Project’s scheduling grid:
- Right click or click on a cell that suits best for your booking, three-dotted sign will appear
- Select “Schedule Project”
- Subsequently select the Project’s information from the options given
- Choose “Schedule” from tools
- Right click or click on a booking cell and its three-dotted sign
- Select “Book Selection” or “Schedule Project”
Adding Event Bookings
Adding event bookings is very similar to projects, except you do not have a grouped menu when adding them.
Booking Menu
There are a number of options within the booking menu. Once a booking is made, you can simply click the 3 vertical dots of the booking. This will open the booking menu. Here you can do the following:
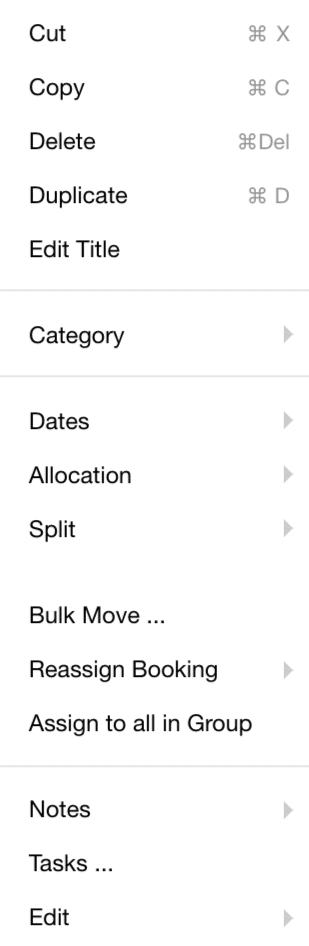 Cut / Copy / Delete / Duplicate
Cut / Copy / Delete / Duplicate- Category – Change the booking category
- Dates – Switch the dates of the booking. Note the dates that appear are calculated by the highlighted booking on the scheduler. Create or edit the repeat booking options.
- Allocation – 3 options. Choose between percentage, hours per day or total hours.
- Split – opt to split the booking in two. This helps with reallocating a partial booking to another date or resource.
- Bulk Move – this option opens up the bulk move modal. Multiple options are available allowing you to move bookings along the timeline or to another resource etc.
- Reassign the booking – choose from the expanded drop down list.
- Assign to all in Group.
- Notes – Edit/Add access the booking notes
- Tasks – opens up the task centre
- Edit – options to open the booking modal, as well as access to the Resource or Project modal.
Booking Allocation
A booking can have three different types of allocation.
- Percentage
- Hours / Day
- Total Hours
Percentage
Using this method books the resource a % of their availability each day. For example: If a user has a default capacity of 8hrs /day and you book them, 50% then the would be reported for 4hrs/day.
Using percentage can be useful when you want resources to spread out their time over different bookings.
Hours / Day
You can book a resource by setting their hours/day for that particular booking. This is always set to the default.
Total Hours
This can be used if your booking is scoped out at 20 hours for example. You enter 20 hours into the total and the hours/day is dynamically calculated based on the start and end dates.
Perfect For: The Scheduler bookings grid is perfect for those Monday Morning Meetings or Friday Evening wrap ups to see how the week ahead looks and how the current week went. Everyone can easily digest where the gaps are in production within a few glances at the schedule.
Creating a Repeated Booking
When creating a booking, you have the option to create it as a ‘repeat booking’ where you can choose the interval and frequency you wish.
- Navigate to your scheduler and select the cells where you want to make a booking
- Click the three-dotted sign and click on the ‘Repeat’ option from the selection
- This will open more options, where you can specify the interval and frequency of the booking as well as color of the booking
Edit a Repeated Booking
- Click on the repeated booking you want to edit first and then click on the three-dotted sign
- Select ‘Edit’ from the options and ‘Edit Booking’
- Edit as you wish and then select whether you want to apply the changes made on only the one single booking or all repeated bookings by clicking ‘Update Booking’ or ‘Update All’
Delete a Repeated Booking
- To delete a repeated booking, follow the steps described above to ‘Edit Booking’
- In the pop-up modal, in the left bottom corner is a red trash icon, click the icon and click ‘Delete Booking’
- After that, you will be given the options to choose if you want to ‘Cancel’, ‘Delete All’, ‘Delete All Future’ or ‘Delete This’
How do I edit a booking in the Hub Planner Scheduler?
Once a booking is made, you can simply click the 3 vertical dots of the booking. This will open the booking menu. Here you can do the following:
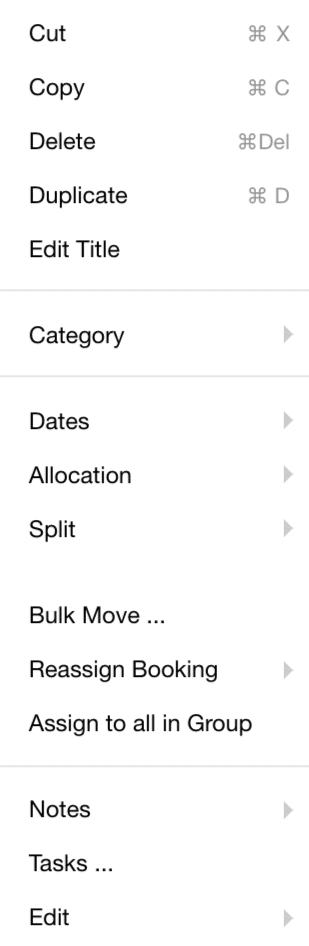 Cut / Copy / Delete / Duplicate
Cut / Copy / Delete / Duplicate- Category – Change the booking category
- Dates – Switch the dates of the booking. Note the dates that appear are calculated by the highlighted booking on the scheduler
- Allocation – 3 options. Choose between percentage, hours per day or total hours.
- Split – opt to split the booking in two. This helps with reallocating a partial booking to another date or resource.
- Bulk Move – this option opens up the bulk move modal. Multiple options are available allowing you to move bookings along the timeline or to another resource etc.
- Reassign the booking – choose from the expanded drop down list.
- Assign to all in Group.
- Notes – Edit/Add access the booking notes
- Tasks – opens up the task centre
- Edit – options to open the booking modal, as well as access to the Resource or Project modal.
Don’t forget to use the drag and drop function to move bookings to other resources or alternative dates. Expand or condense the booking by clicking and dragging.
Check out the video tutorial of how to create a booking within the Hub Planner Scheduler – Introduction to the Hub Planner Scheduler & How to Create a Booking
Booking Modal
The booking modal, holds information relative to the project and resource booking. Formatted in a tab format, navigate through the below options.
- Basic Information
- Booking Rate
- Booking Tasks
- Custom Fields
- Notes & Links
- Booking Information
Apply Booking Rate
Moving onto the second tab of the booking modal. When creating a booking within the scheduler. You can also apply a booking rate. Now, there are 3 levels in how to apply a rate. Project rate, Resource Rate and then a Booking Rate. The booking rate, overrides both the Project and Resource Rate. Users of Hub Planner will use the booking rate for scenarios like a non billable piece of work or a temporary rate outside of the norm of the Project or Resource rate. You also have the option to apply a booking rate on an internal and external basis. This is super helpful for tracking financials. Find out more about the Billing Rates in the Extension section of the Knowledge Base.
Booking Tasks
Firstly, what are booking tasks? Booking asks act like a checklist of the project booking. A task checklist is a great way to add detailed tasks to a booking. Using the Tasks Extension you can easily add any number of tasks which are to be completed on the booking. You will see the progress of booking tasks as you go along. View, edit and manage tasks within the Dashboard. Check out the Knowledge Base on the Booking Tasks Extension.
Booking Custom Fields
Scheduling a resource on a booking using custom fields allows you to match the right resources with the right skillset or perhaps locations etc. See more about how to use Custom Fields in the Knowledge Base extension page.
Notes & Links
Feel free to add notes and links to your project booking. Ideal to add those extra details required for the booking. Notes boasts full formatting options to help structure the text field. Furthermore, you have fields to add URl’s to the booking. Ideal to link databases or project links. Complete with matching icons to highlight the url type. For example, google drives, you tube channels etc.