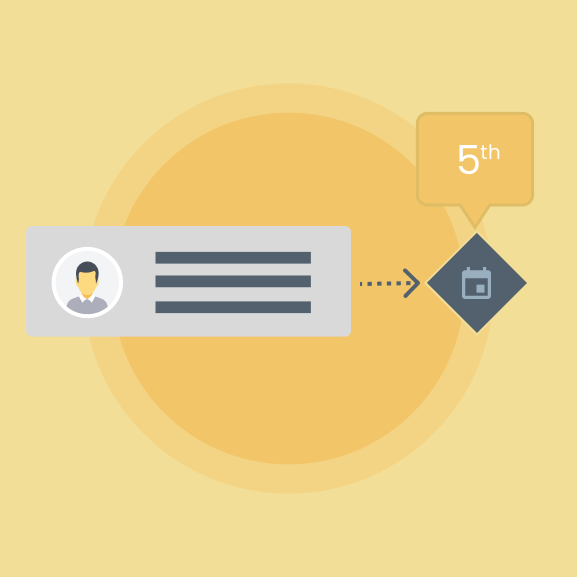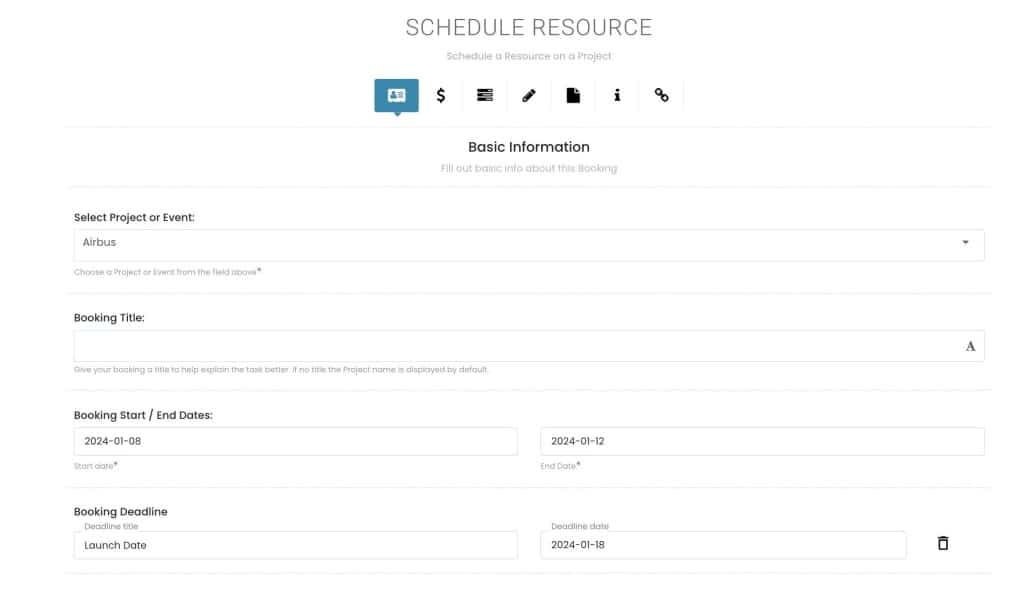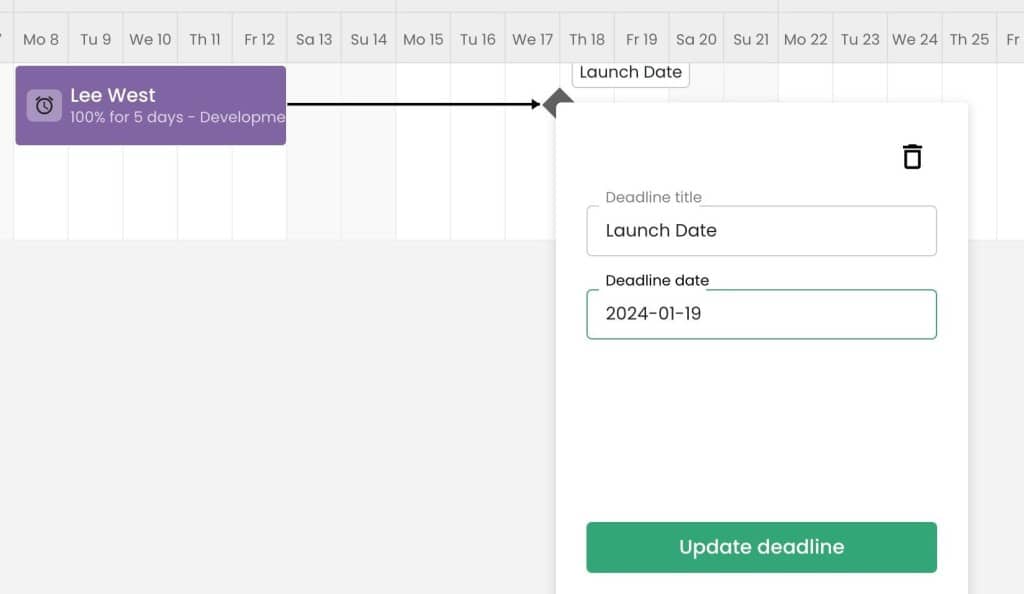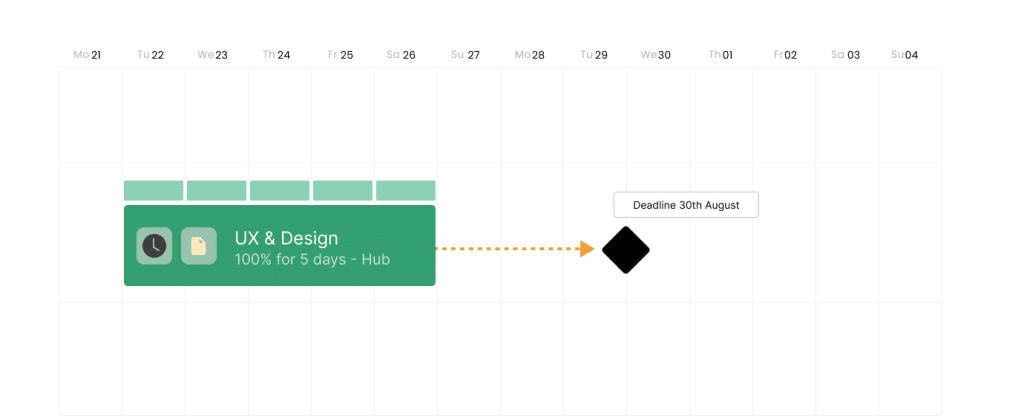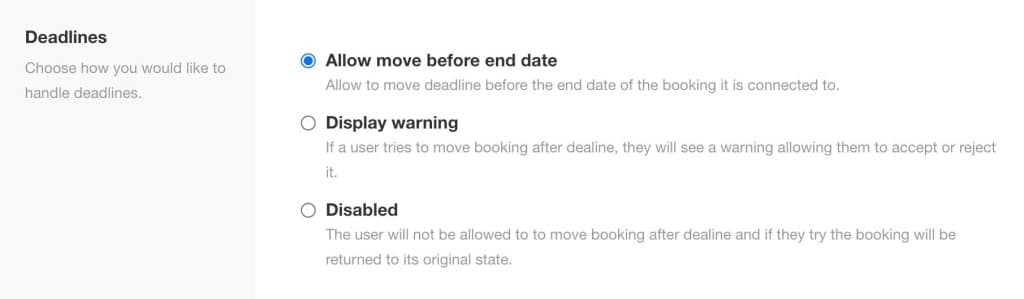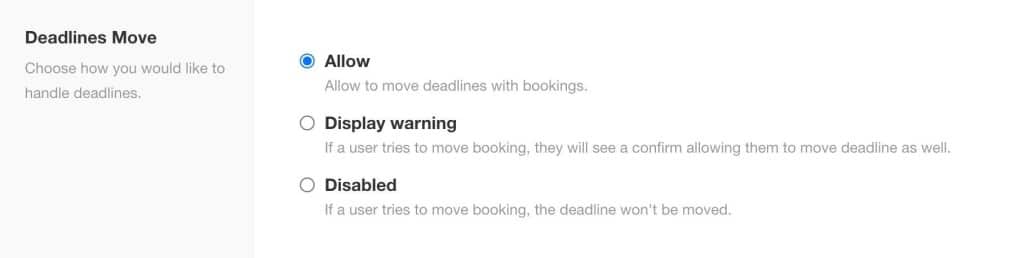Knowledge Base / FAQ’s – Deadlines
What is a Deadline?
A deadline is a time limit by which a project task must be completed. Deadlines are often used in projects, as it is important to have a clear timeline.
How to install the Deadlines extension?
Have your Account Owner take the following steps to install the extension:
- Navigate to Settings
- Add / Remove Extensions
- Locate Deadlines extension
- Install
- Try Free
Now you should have active the deadlines extension on the booking modal.
How can I add a deadline to a booking?
You will be able to add a deadline for a booking via classic /modern menu and from the Schedule Resource modal page.
Classic/ modern menu
- Click on the booking you want to add the deadline to.
- Then click on the three dots that show on the left side of the booking.
- On the booking menu that opened up, click on more (upper right corner).
- Click on Add deadline is available
- On clicking on add deadline option, create a deadline menu appears. Assign a name to the deadline and the date.
- Click Add deadline.
Booking modal
You can also add a deadline from the booking modal while creating / updating the booking.
- Click on the booking you want to add the deadline to.
- Double click the booking. This will open up the booking modal, and you will be able to see the option to add a deadline.
- Click on Add Deadline:
- Fill in the deadline title and the deadline date fields. By default the end date of a booking would be the deadline date.
Where can I edit a booking deadline?
If a booking already has a deadline associated, then you can edit it. You can also edit the deadline through three paths:
From the deadline
- Do a right click on the deadline you want to edit.
- The edit deadline menu will appear
- Edit the details as you need and then click update
Classic/ modern menu
- Click on the booking you want to add the deadline to.
- Then click on the three dots that show on the left side of the booking.
- On the booking menu that opened up, click on more (upper right corner).
- Where you would see the Add deadline option, you will now see the option Edit deadline. Click on it.
- Edit the details of the deadline and update.
Booking modal
You can also edit a deadline from the booking modal while updating the booking.
- Click on the booking you want to add the deadline to.
- Double click the booking. This will open up the booking modal, and you will be able to see the option to add a deadline under the Start and End date.
- Simply click into the Deadline title / deadline date fields to edit. By default the end date of a booking would be the deadline date.
How can I identify if a booking has a deadline assigned?
There are two ways of easily identifying if a booking has a Deadline.
- A little clock icon appears on the booking, representing that the booking has a deadline associated.
- You will also see a diamond icon which represents the deadline date.
Can each user customize how deadlines are displayed?
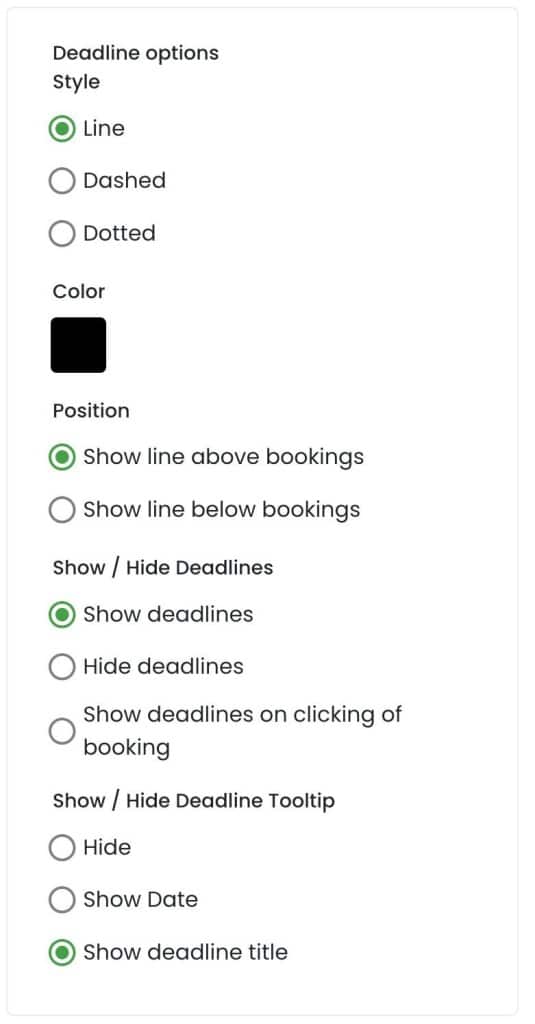
- Go to Scheduler
- Click on Personal preferences(upper right corner). This will open your personal preferences menu.
- Scroll down to the Deadline section.
Line Style
- Line – deadline and booking should be linked with a straight line
- Dashed – deadline and booking should be linked with the dashed line
- Dotted – deadline and booking should be linked with the dotted line
Color
- Select which color you want the deadline icon to be displayed in.
Position
- Show line above bookings : Link between booking and deadline appear should be appear above the booking when any booking is present between booking and deadline
- Show line below bookings : Link between booking and deadline should be appear below the booking when any booking is present between booking and deadline
Show / hide deadlines –
- Show deadlines – All the Deadlines should be appear on the scheduler
- Hide deadlines – All the Deadlines should not be appear on the scheduler
- Show deadlines on clicking of booking – Deadlines would not appear on the booking it will appear when the booking is selected/ clicked.
Show / hide deadline tooltip –
- Hide – Tooltip above the deadline should be hide
- Show Date- Date of deadline should be appear above the deadline
- Show deadline name- Deadline name should be appear above the deadline
Can I limit my team from moving a booking after a deadline date?
Yes, this is an important setting that will determine how resources interact and use deadlined, and would need to be determined on the organizational level. There are 3 options:
- “Allow” – Allow to move booking after deadline.
- “Display warning” – If a user tries to move booking after the deadline, they will see a warning allowing them to accept or reject it.
- “Disabled” – The user will not be allowed to move booking after the deadline and if they try the booking will be returned to its original state.
To access:
- Go to Settings
- Scroll to Custom Settings >> Customization
- You will notice a new section on the customization page: Deadline.
- Select which behavior best suits your needs when a resource is moving a booking after the deadline date:
Can I limit my team from moving a booking with a deadline assigned?
Yes, this is an important setting that will determine how resources interact and use deadlined, and would need to be determined on the organizational level.
There are 3 options:
- “Allow” – Allow to move booking after deadline.
- “Display warning” – If a user tries to move booking after the deadline, they will see a warning allowing them to accept or reject it.
- “Disabled” – The user will not be allowed to move booking after the deadline and if they try the booking will be returned to its original state.
To access:
- Go to Settings
- Scroll to Custom Settings >> Customization
- You will notice a new section on the customization page, Deadline move.
- Select which behavior best suits your needs when a resource is moving a booking that has a deadline assigned.
How can I create a report based on deadlines?
Yes. We have two columns supported in reports.
- Deadline title
- Deadline date
It says I’m missing the extension?
This means that the Deadlines extension is not installed. Have your Account Owner take the following steps to install the premium extension:
- Navigate to Settings
- Add / Remove Extensions
- Locate Deadlines
- Install
- Try Free
Now you should be able to set deadlines on your bookings.