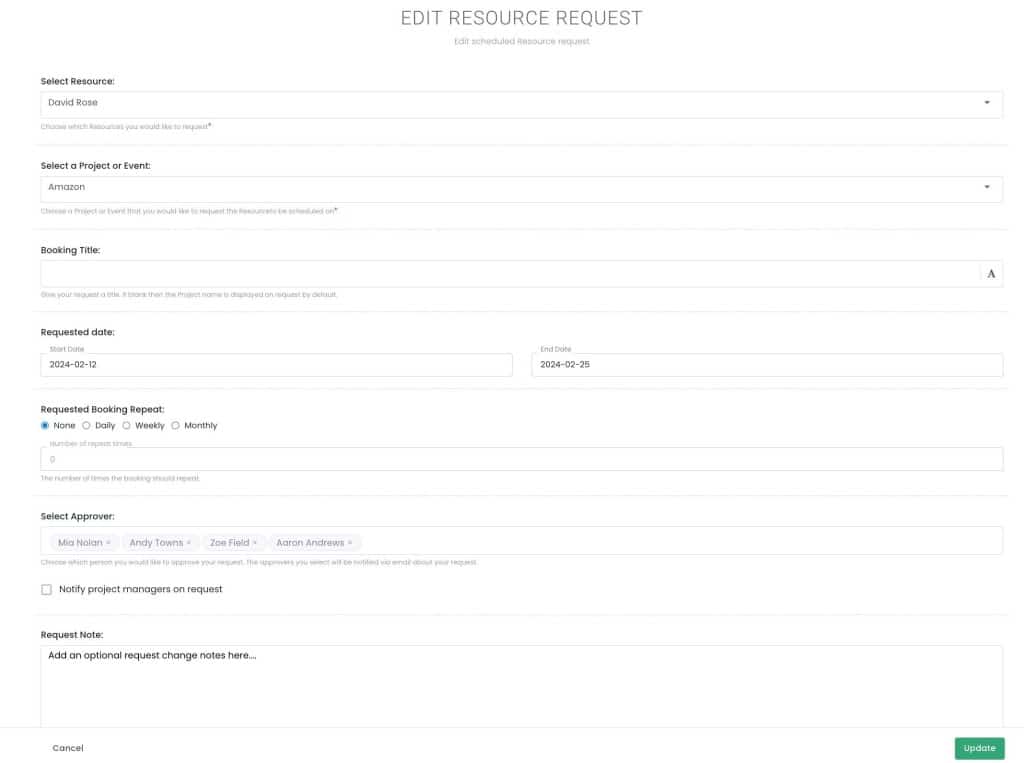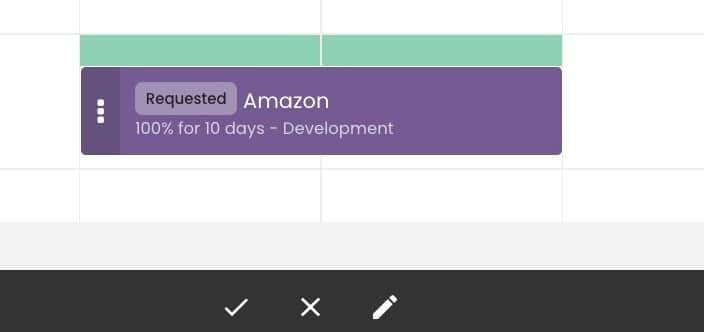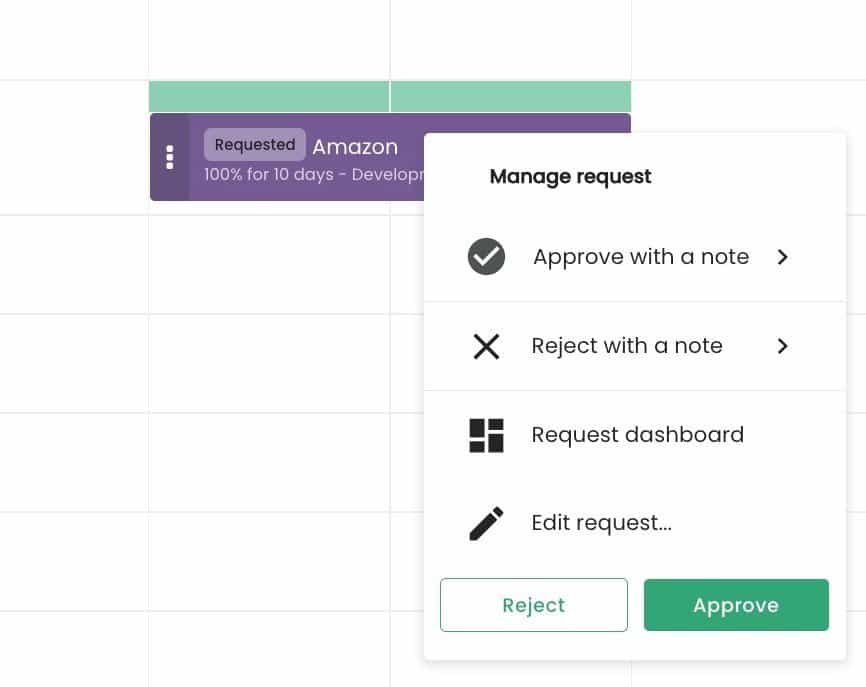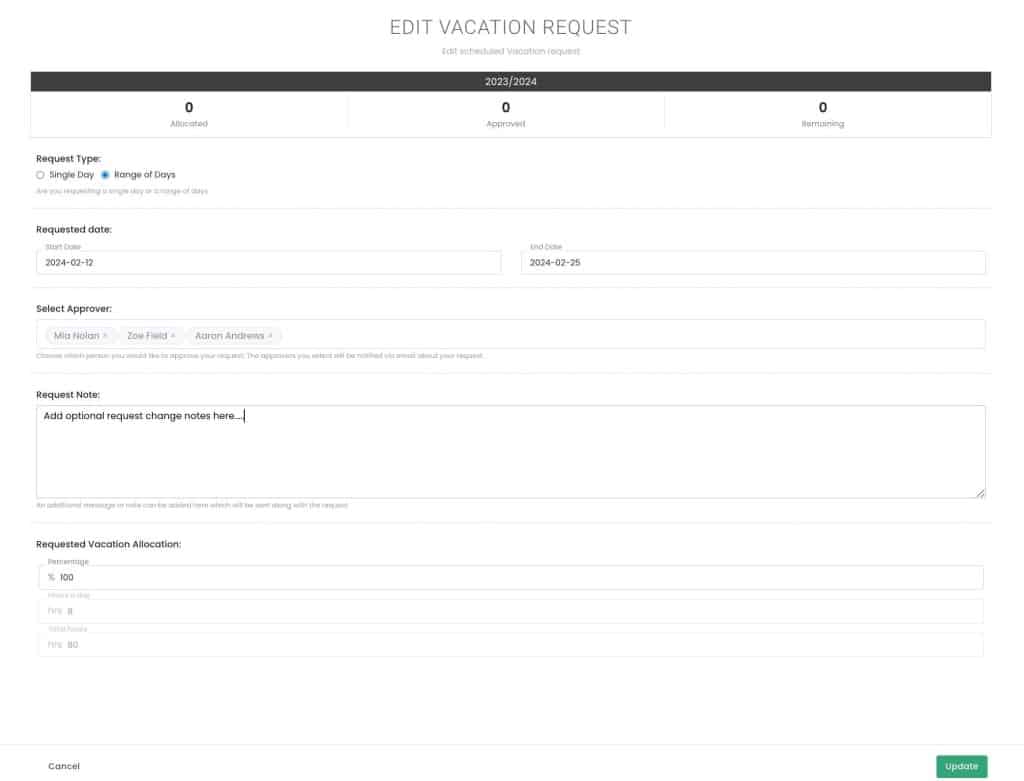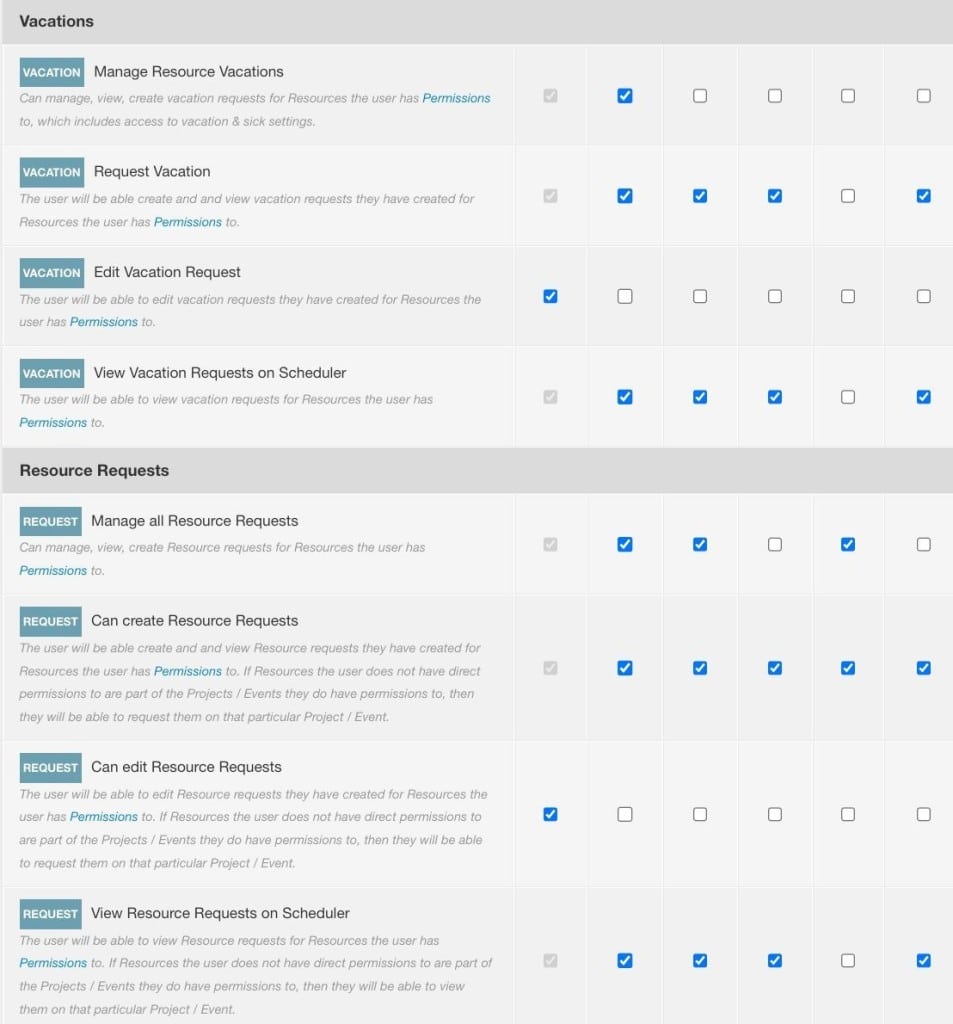How to Edit a Vacation or Resource Request
Have you installed the vacation or resource request and approval workflow?
The edit request feature will allow the resource to modify and update requests as needed. This adds another layer of functionality and customization to both the vacation and resource request Premium extensions.
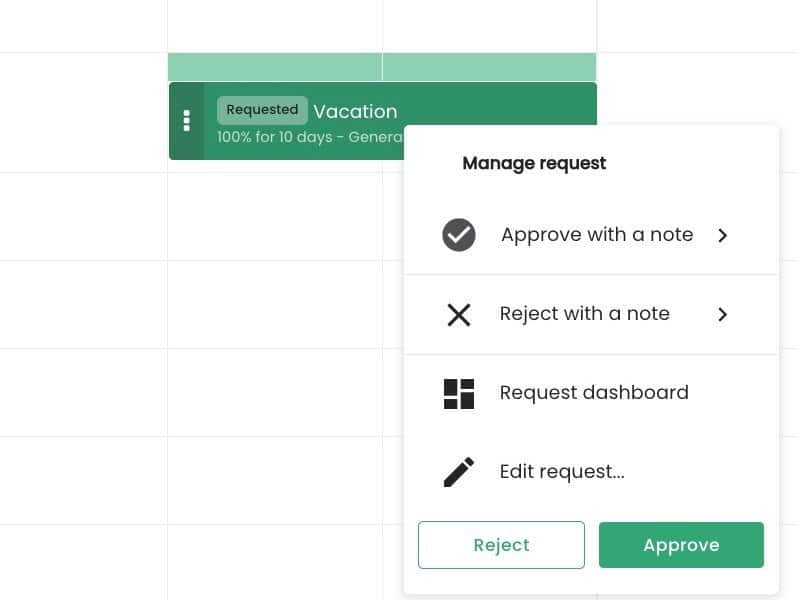
Why edit a request?
- Change the dates of the booking request. Have your holiday dates changed? Or the project deadline has been extended?
- Alter the allocation required. Adjust the percentage of time a resource can be booked to the project.
- You forgot to cc the project manager on the request.
- The resource requested is not available but you can assign a new available resource to the requested project booking.
- Change the project requested.
- The regular approver is out, add another approver to the request.
Steps to edit a request?

- Login to Hub Planner
- Access request
- Edit / modify the details
- Save / Update
- Notify – all relevant resource will be updated of any changes made.
How to edit a request?
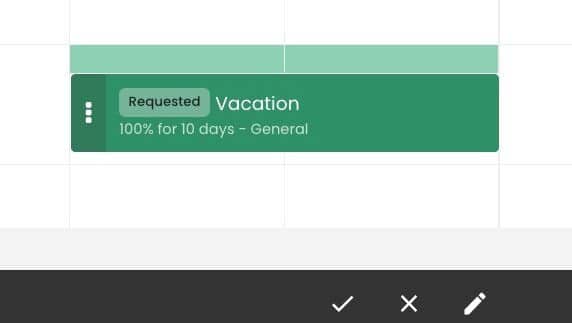
- Double click the booking request
- Scheduler footer
- Booking menu (both classic and modern)
- Request dashboard
- Drag & Drop
Double click to edit request?
Simply double click the booking request to open the request modal.
Edit a request via Footer
- Click the booking
- From the footer of the page, select the pencil icon to open the request modal.
I don’t see the footer?
- Click the preferences button top right of the scheduler
- Scroll to select the option to view the footer.
Edit a request via Booking menu?
- Click the 3 vertical dots on the booking request.
- Select the edit request option to open the modal.
Edit request via Request dashboard
- Navigate to the request dashboard
- Within the request table, simply click the edit button to open the request modal.
Drag & Drop
You can update a requested booking via drag and drop. For example, if you extend or shorten the length of the request. Alternatively, you might reassign the request to another resource or project/event.
- Update length of booking request
- Reassign to another resource/unassigned work or project/event
Resource requesting: what fields can I edit?
You can edit all fields of the request modal.
- Select Resource
- Select a Project or Event
- Booking Title
- Requested date: Start and end dates
- Requested Booking Repeat
- Select Approver
- Notify project managers on request
- Request Note
- Requested Booking Allocation
- Booking Category
Vacation requesting: what fields can I edit?
- Request type
- Requested dates
- Select approver: Add/remove the approver
- Request note – you might use the notes section to
- Request vacation allocation
Do I need specific role rights and permissions to edit the request?
Yes. There are two role rights to have the ability to edit a request:
- “Edit Vacation Request” – Allows resources to edit vacation requests
- “Can Edit Resource Request” – Allows resources to edit resource requests
What does the lock icon on a booking mean?
For the resources, who don’t have edit request rights. Lock icon will be visible on the Request as shown in below screenshot
Can I edit a request via the email notification?
No
Tip: Use notes to communicate changes
Utilize the notes section to communicate changes with team members or project managers.