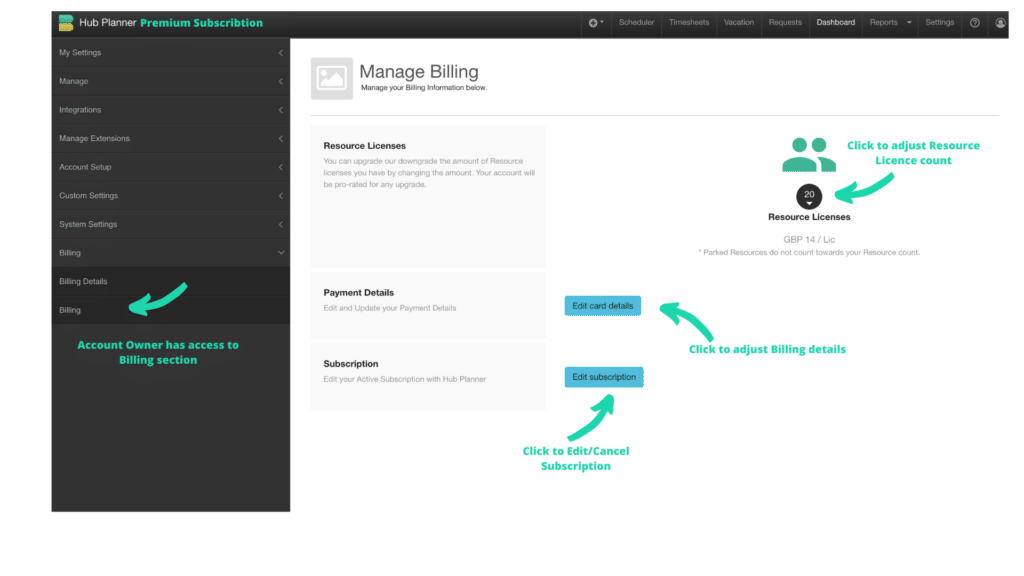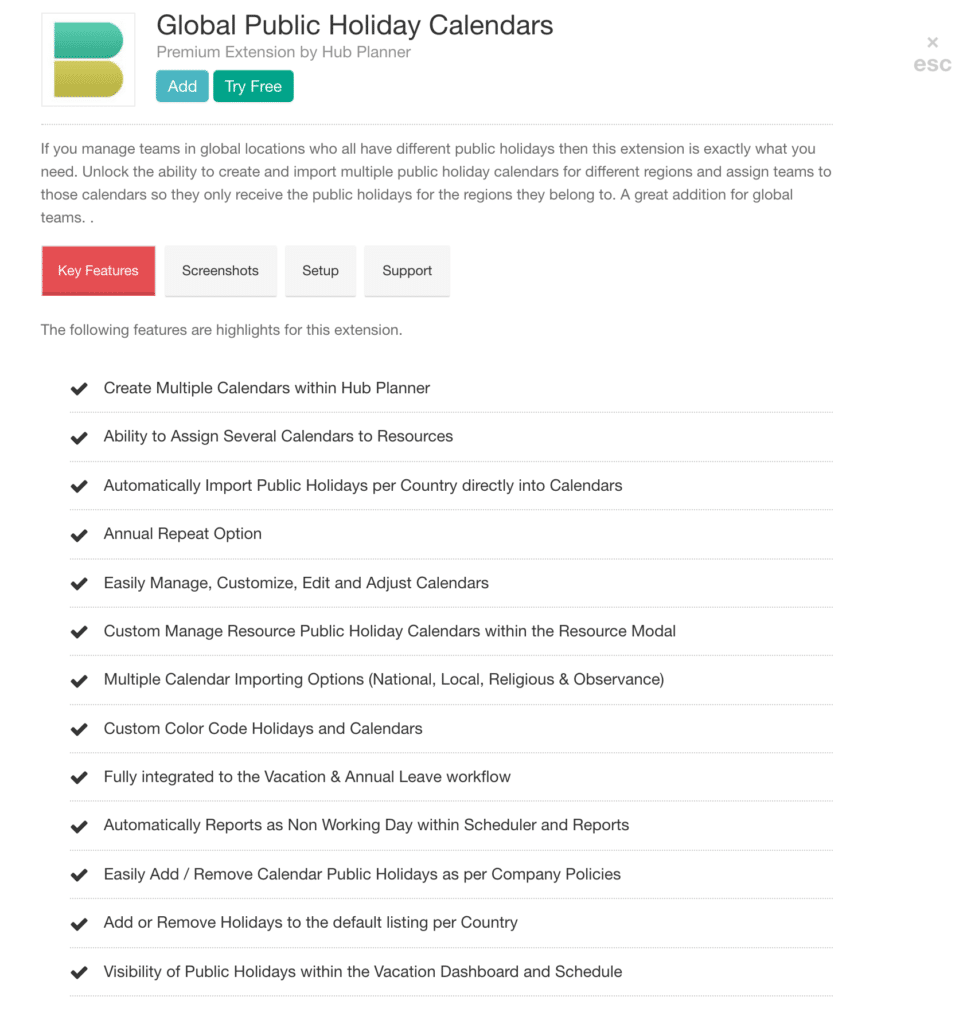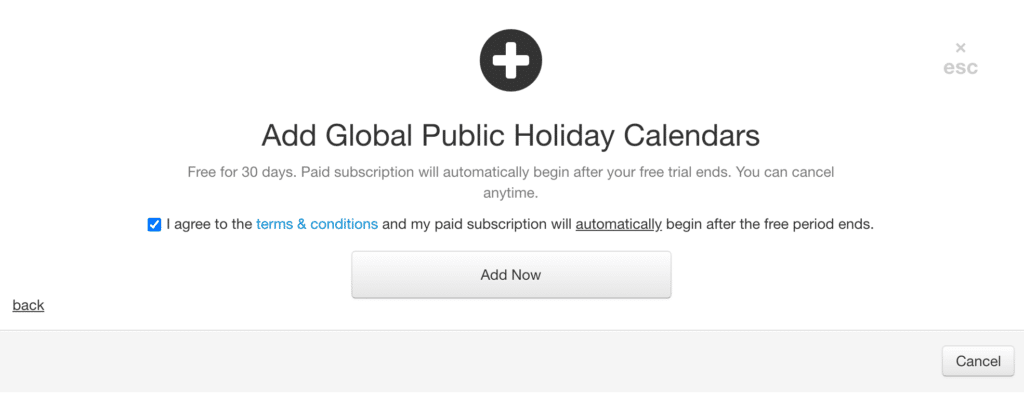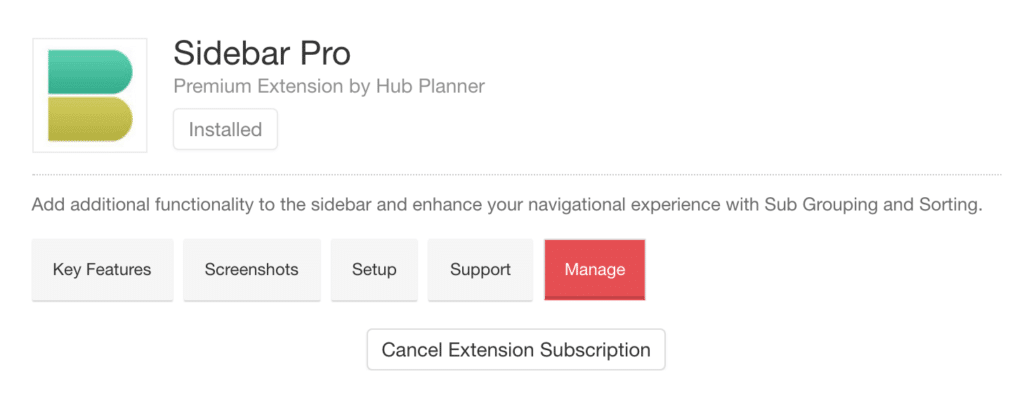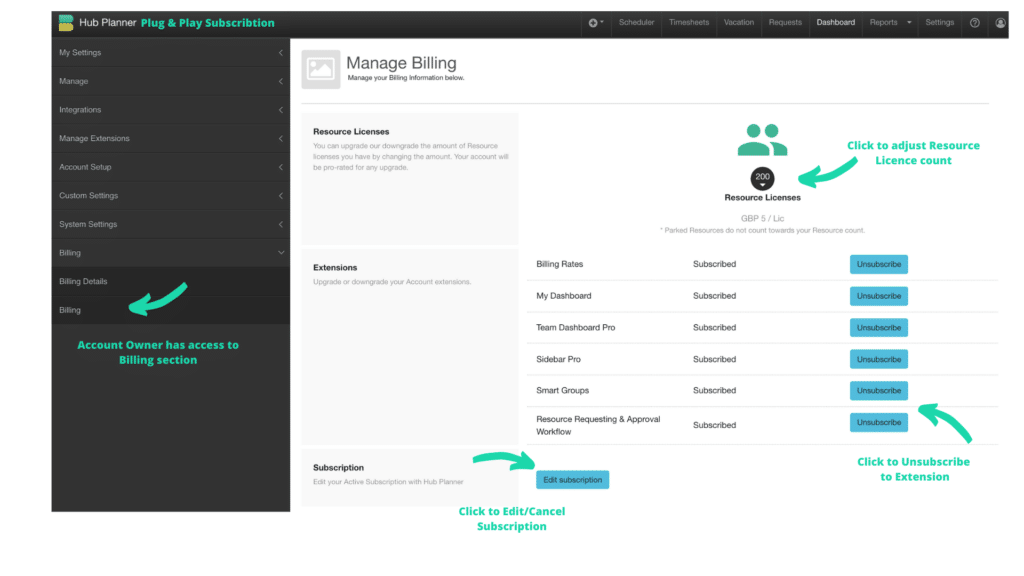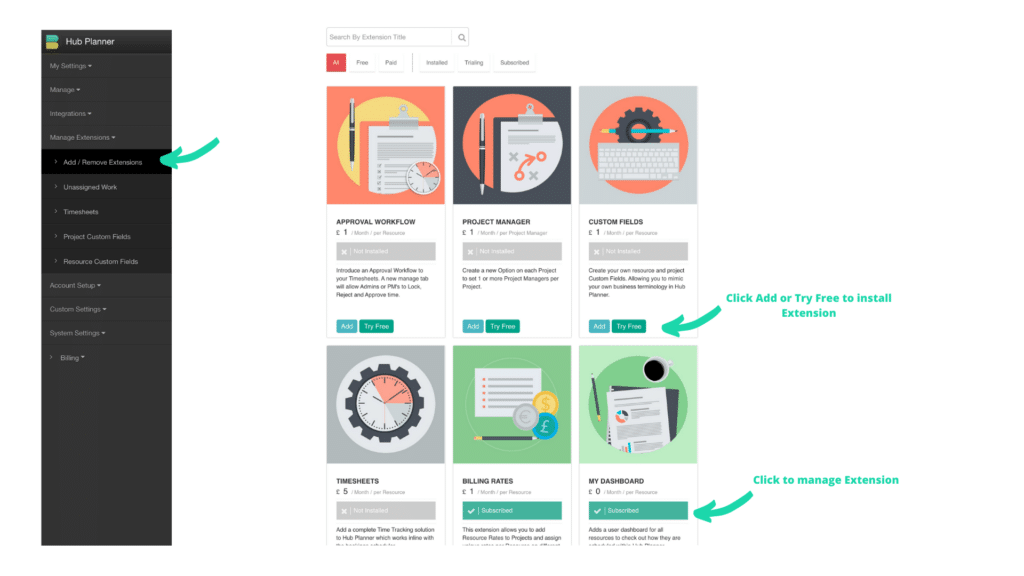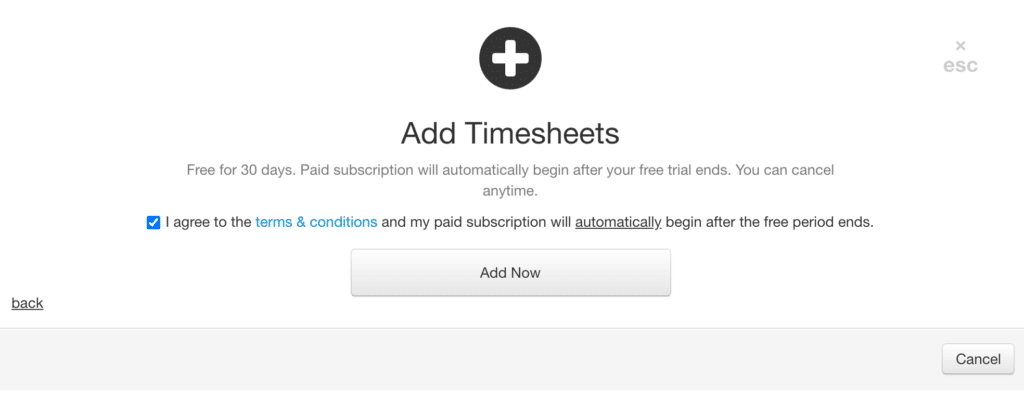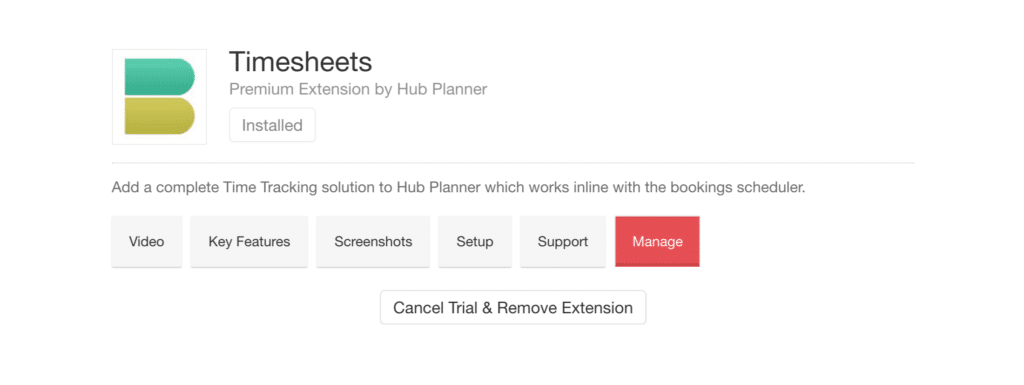Managing your Hub Planner Subscription Account
Whether you have signed up for a trial with Hub Planner or subscribed to our Plug & Play or Premium package. Let’s help you manage your Hub Planner subscription account in terms of how to cancel, how to adjust the resource licence count. Add a new user, remove an existing user but need to hold onto the data. How to add a Hub Planner extension or remove one etc.
To quickly explain. There are two Hub Planner subscriptions. Plug & Play and Premium. You can find out more about the Hub Planner subscriptions here. All Hub Planner extensions are free to trial. Even if you are already subscribed to Hub Planner, you are more than welcome to trial. Trial before you buy!
First off the bat, how do you cancel your Hub Planner subscription.
How do I cancel my Hub Planner Subscription?
We will be sad to see you leave, but let me show you how to cancel your subscription. If we can change your mind, please do reach out to us via hello@hubplanner.com. To cancel. It takes just a short few steps.
Logged in as an Account Owner you will navigate to the following:
- Settings
- Billing
- Billing
- Subscription, click Edit Subscription
- Follow the onscreen instructions
How do I add (or reduce) a user / Resource Licence count?
So, you want to adjust your resource count? You might have team members who have moved on meaning you wish to reduce the numbers you are paying. Or increased your team size! Congrats. Either way, it will take just a few steps to get you sorted.
Logged in as an Account Owner you will navigate to
- Settings
- Billing
- Billing
- Resource Count
- Click the number in the circle for a drop down of numbers. Select as necessary.
- Follow the onscreen instructions
If you need help here, do give us a shout. We will be happy to help.
Related questions:
How to add users to my account? You don’t have enough resource licences left to add a new resource. So you need to up your resource count licences.
- How to add Resource Licenses to my account?
- How to upgrade my number of users?
- Add a new resource to my account
- How to add new users to my account subscription?
- Adding a new user to your Hub Planner account?
- Upgrade my licence plan?
How to Remove a user from my account?
How to remove a resource for my subscription plan? A resource has left the company? What do I do? You want to hang onto the data within Hub Planner but you don’t want to pay for their subscription, right? Two short steps are required:
Step 1
First things first, you need to switch the status of the resource that has left to ‘Parked’. Resources with a parked status do not count as a resource licence. However, you will also need to adjust the number of resource licences of your subscription. For more help on how to set a resource status: Set Resource Status
Step 2
Next, you will need to adjust the resource licence count of your Hub Planner subscription. To do so:
- Settings
- Billing
- Billing
- Resource Count
- Click the number in the circle for a drop down of numbers. Select as necessary.
- Follow the onscreen instructions
Downgrading your Hub Planner Subscription
You can scale your resource count real time inside the tool.
In order to downgrade your account, you must first set the status of a resource to ‘parked’ or delete the corresponding number of resources who will be removed from your account. This will render their data inactive and they will not be able to access their accounts. You will then be able to select a new pricing plan and will be billed the new amount at the next billing cycle. Downgrades are not pro-rated.
Downgrading your Service may cause the loss of Content, features, or capacity of your Account. Hub Planner does not accept any liability for such loss.
Parked resources do not count towards your active and current resource limits. If you park resources, this will not automatically adjust your billing subscription amount, it only frees up licenses for you to use. If you wish to modify your billing subscription, you will need to do this via the settings on the billing page and choose new resource limits.
How do I add a new Hub Planner extension?
Logged in as an Account Owner you will navigate to
- Settings
- Manage Extensions
- Add/Remove Extensions
- Locate Extension
- Click Add
- Follow the onscreen instructions
Note, you can also try the extension for free first! Just click ‘Try Free’
How do I remove a Hub Planner Extension?
There are a couple of ways to do unsubscribe or remove a Hub Planner extension. Either from the Billing page or via the Extensions page.
From Extension:
Logged in as an Account Owner you will navigate to
- Settings
- Manage Extensions
- Add/Remove Extensions
- Select the Extension you wish to cancel
- Navigate to the Manage tab
- Click ‘Cancel Trial & Remove Extension’.
- Follow the onscreen instructions to finish removing the Hub Planner extension.
From Billing:
Logged in as an Account Owner you will navigate to
- Settings
- Billing
- Billing
- Extensions
- Locate the Extension you wish to cancel and click Unsubscribe.
- Follow the onscreen instructions to finishing removing the Hub Planner extension.
Example: How do I add Hub Planner Timesheets extension?
Ok, so let’s trial out Timesheets as a Plug & Play subscriber.
Settings
Add Hub Planner Timesheets extension
Confirm Installation and Trial for 30 Days. Note, after 30 days. Your Hub Planner Plug & Play subscription will automatically include this in your plan. If it’s not for you, remember to remove the extension prior to the end of the 30 day trial. Note you need to agree to the Hub Planner T&C before clicking ‘Add Now’. Timesheets will automatically be installed into your Hub Planner account.
For more information on Hub Planner Timesheets
There is plenty of more information on Hub Planner timesheets. You should check out the tutorial video too.
https://hubplanner.com/timesheets/
https://hubplanner.com/kb/timesheets-extension/
Remove Hub Planner Timesheets extension
If Timesheets is not for you, you can easily cancel the trial.
- Settings
- Manage Extensions
- Add/Remove Extension
- Timesheets
- Manage
- Cancel Trial & Remove Extension
How come I don’t have access to this Manage my Hub Planner Subscription?
Note, to access and manage your Hub Planner account, you need to be logged in as the Account Owner.