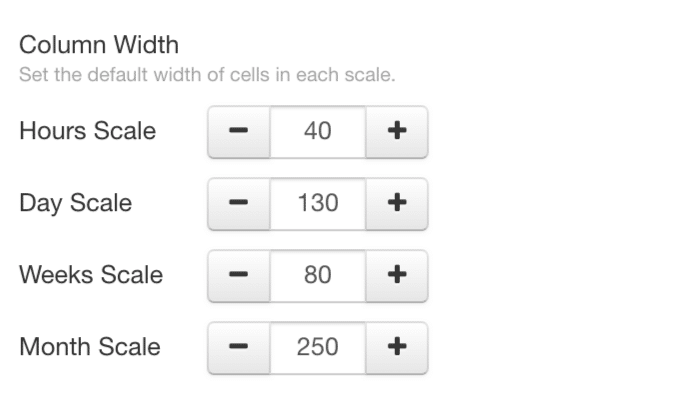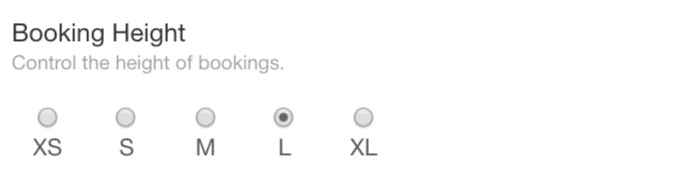How to print a copy of the team schedule for this week?
Scheduler view can be customized in many ways. Options include the following frequencies:
- Hours
- Days
- Weeks
- Months
For this example, we will look to change the scheduler to Day frequency.
We can also customize the scale of the cells. To do this, click the settings gear icon at the top right of the interface. A pop up entitled Scheduler Customization from the right will appear. The first set of scheduler customization options is to adjust the columns and cells. Scaling is real time, so play around with the sizing to obtain your best view.
Print/Download Team Schedule
The next and last step is downloading or printing the scheduler.
Navigate back to the top right hand side of the interface and click the arrow download icon. Once selected, you have 3 options to choose from. We will look at the first two options.
- Download Image
Print Option
Selecting print will pop up your printing options you have set with your computer settings. Opt to switch between portrait and landscape. Be mindful how many pages you are printing. Keep an eye on this as you may only require to print the first couple of pages of the schedule. You can opt to zoom in/out to adjust the scale of what’s printed.
To alter views:
- For MAC, click Cmd + or – to zoom in or out.
- For Windows, click Ctrl + or – to zoom in or out.
Download Image Option
Like a screenshot of your screen. Download an image of the scheduler. Choose from two options:
- PNG
- Jpeg