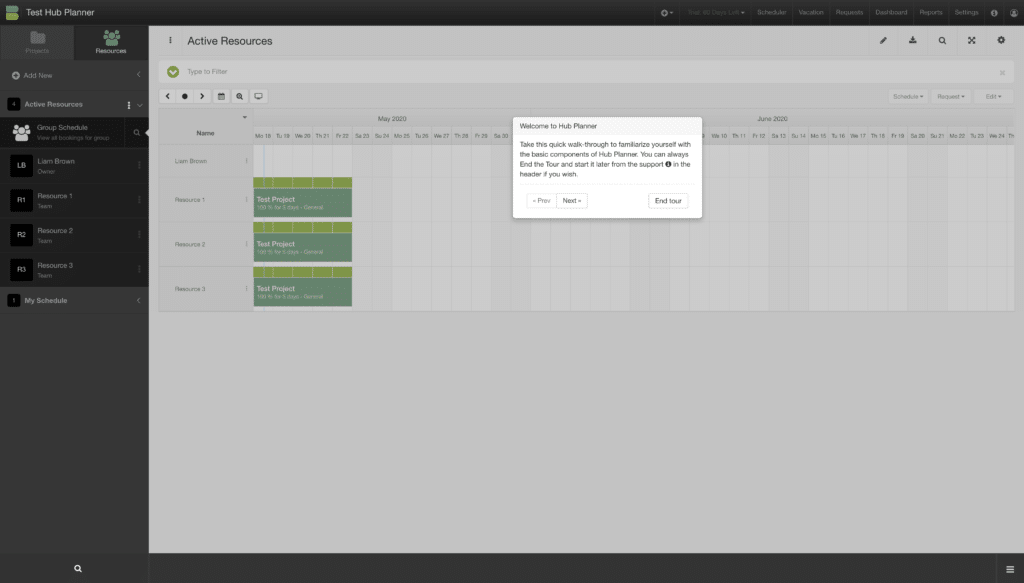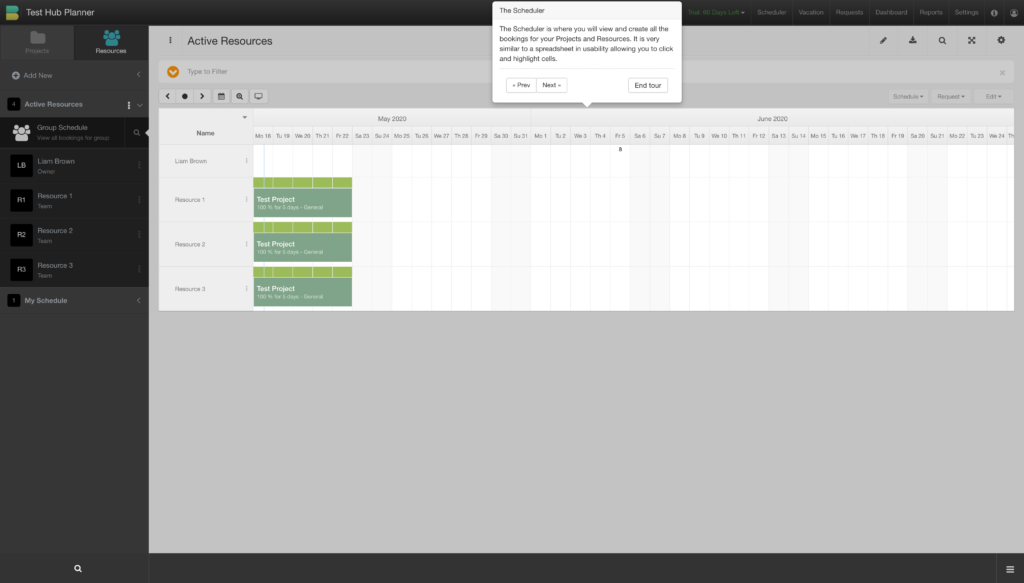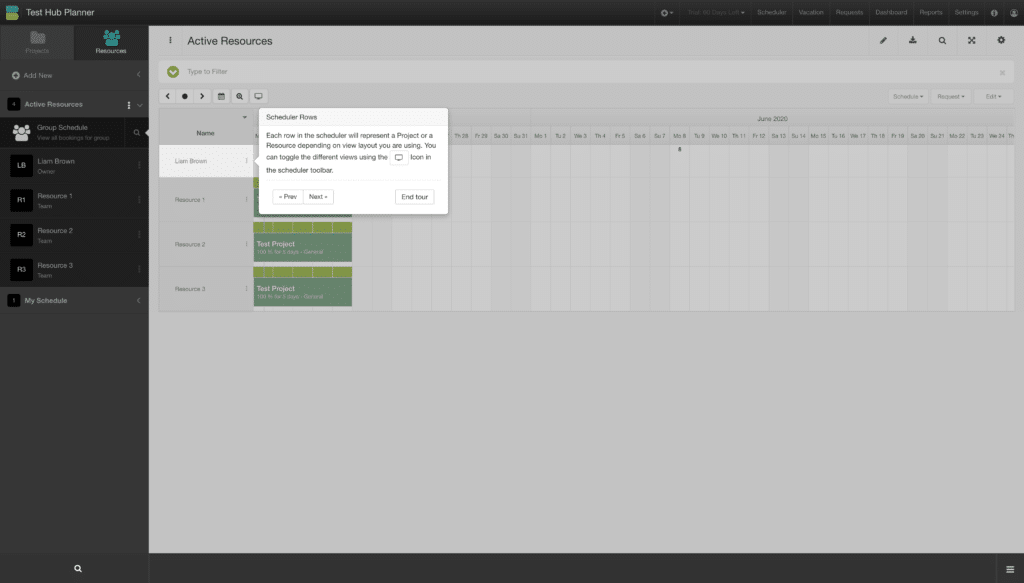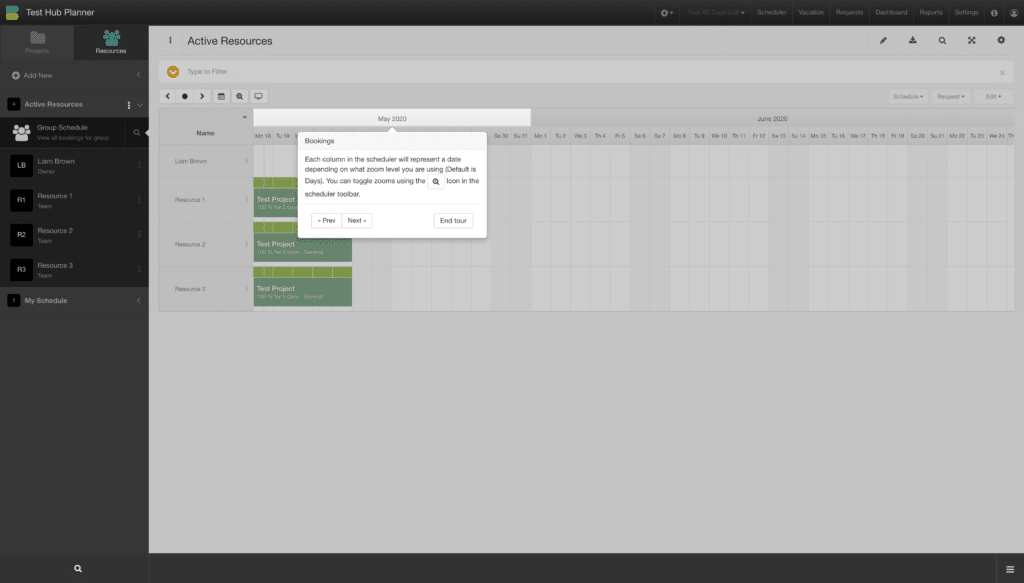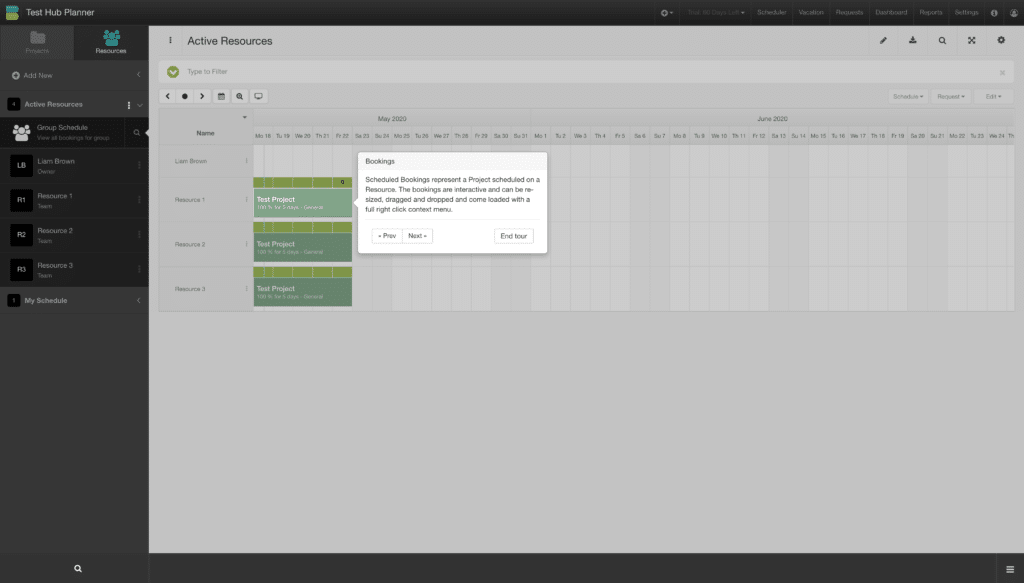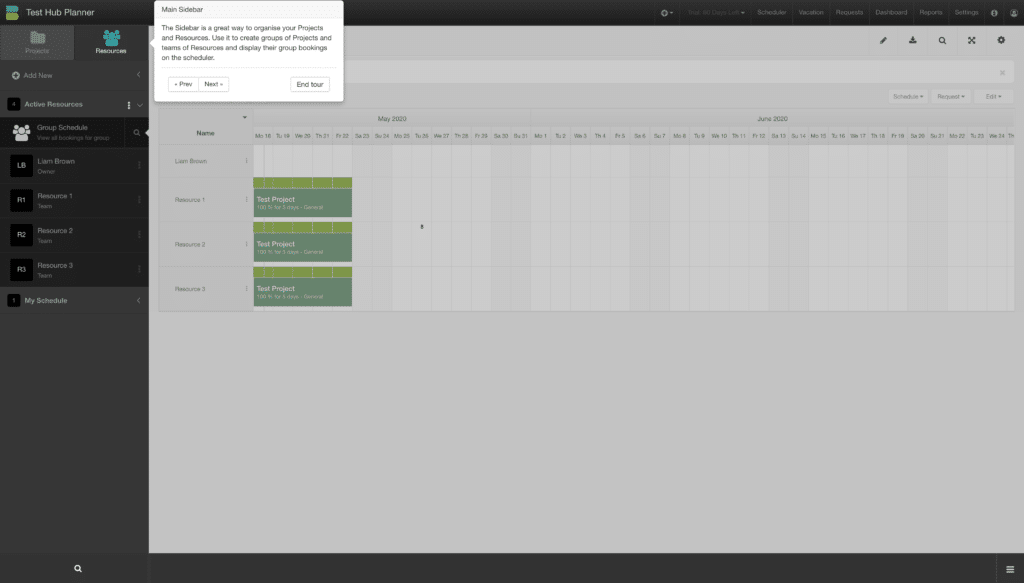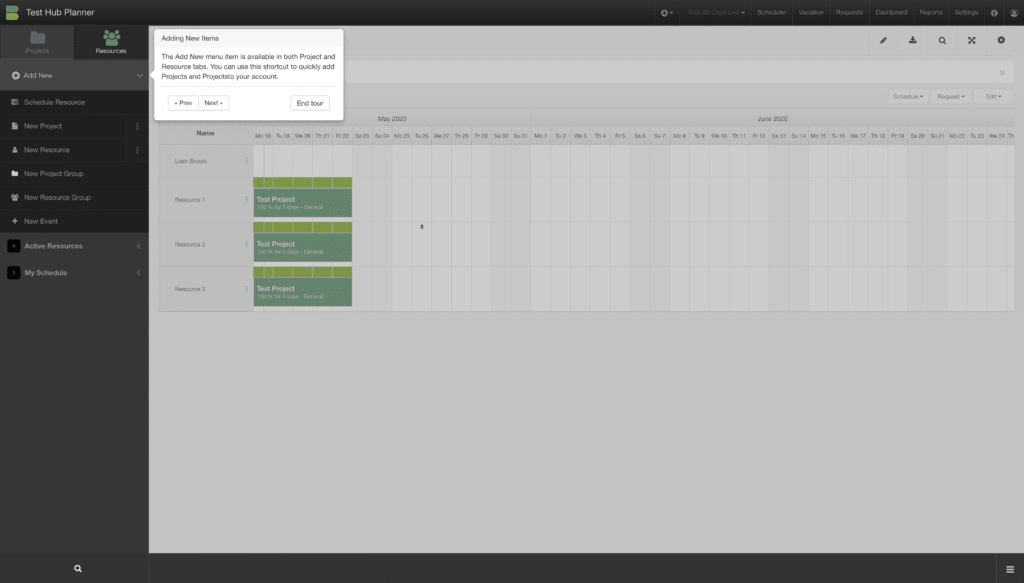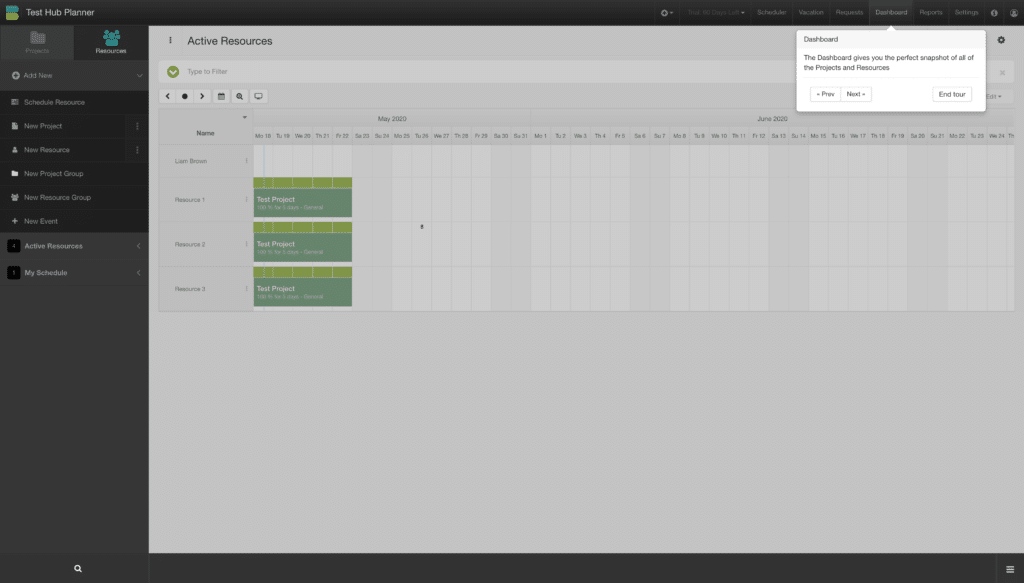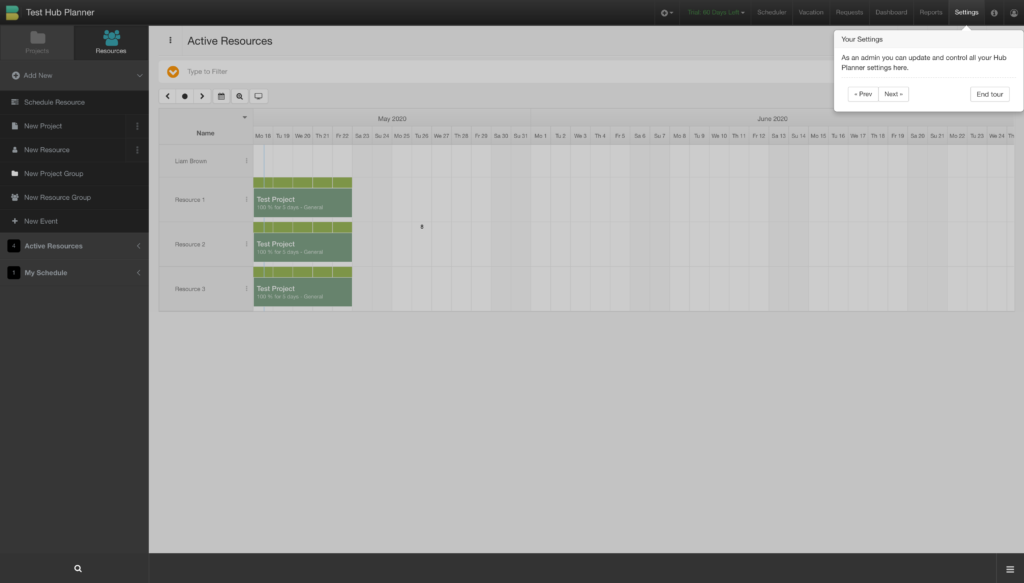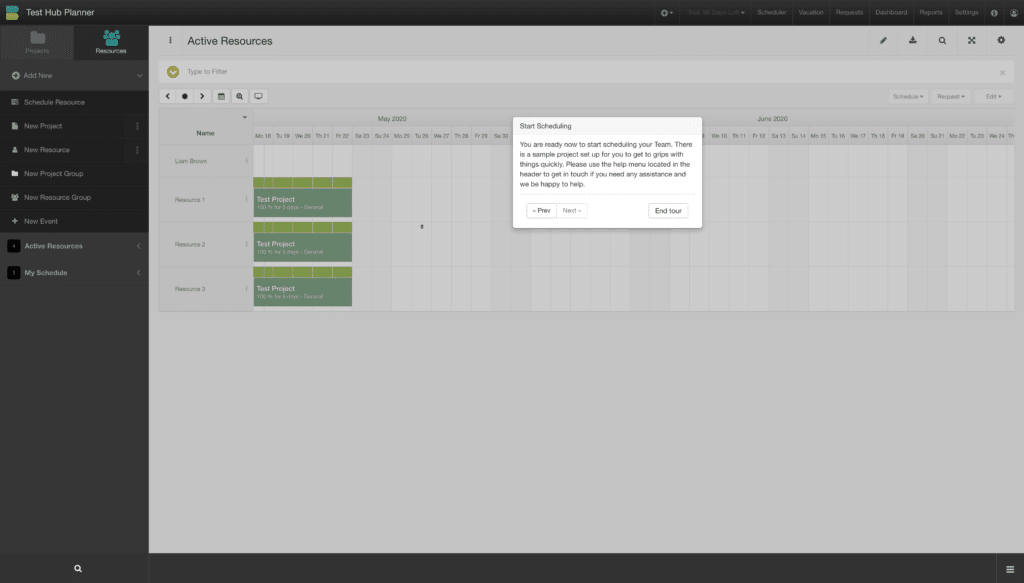Welcome to Hub Planner
Take this quick walk-through to familiarize yourself with the basic components of Hub Planner. You can always End the Hub Planner Tour and start it later from the support in the header if you wish.
The Scheduler
The Scheduler is where you will view and create all the bookings for your Projects and Resources. It is very similar to a spreadsheet in usability allowing you to click and highlight cells.
Scheduler Rows
Each row in the scheduler will represent a Project or a Resource depending on view layout you are using. You can toggle the different views using the TV Icon in the scheduler toolbar.
Bookings
Each column in the scheduler will represent a date depending on what zoom level you are using (Default is Days). You can toggle zooms using the Zoomin/out icon in the scheduler toolbar.
Bookings
Scheduled Bookings represent a Project scheduled on a Resource. The bookings are interactive and can be re-sized, dragged and dropped and come loaded with a full right click context menu.
Main Sidebar
The Sidebar is a great way to organise your Projects and Resources. Use it to create groups of Projects and teams of Resources and display their group bookings on the scheduler.
Adding New Items
The Add New menu item is available in both Project and Resource tabs. You can use this shortcut to quickly add Projects and Projects to your account.
Your Settings
As an admin you can update and control all your Hub Planner settings here.
Start Scheduling
You are ready now to start scheduling your Team. There is a sample project set up for you to get to grips with things quickly. Please use the help menu located in the header to get in touch if you need any assistance and we be happy to help. This is the end of the Hub Planner Tour. However, there are plenty of help tutorials and guides within the Hub Planner Knowledge Base.
Need some help?
No problem, you have a few options. You can firstly, Schedule a Call with one of our Account Handlers who will assist you. If you need help right away, click the CHAT icon in the bottom right of the screen chat with the team.