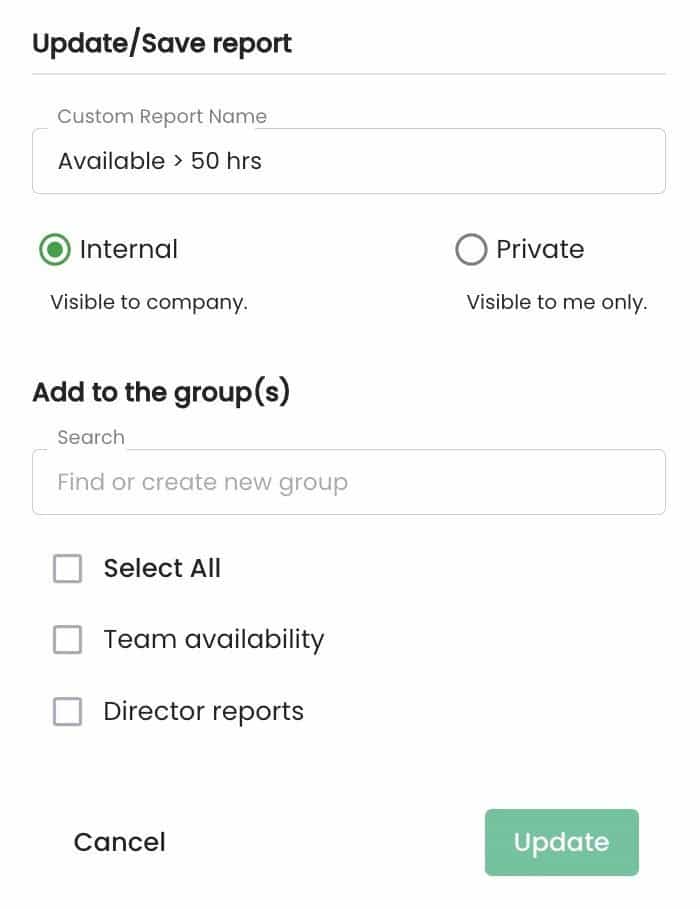Group reports together in Hub Planner
How to create a folder of reports grouped together in Hub Planner?
How to create a sub folder to group reports within Hub Planner?
Let’s take a look at the options available when saving a report and grouping them together. In a quick 2 step process you can save your report to the new or existing group.
- Step 1 – Build and save the report to either the internal or my saved reports folder.
- Step 2 – Choose to save in an existing or newly created group within the chosen folder.
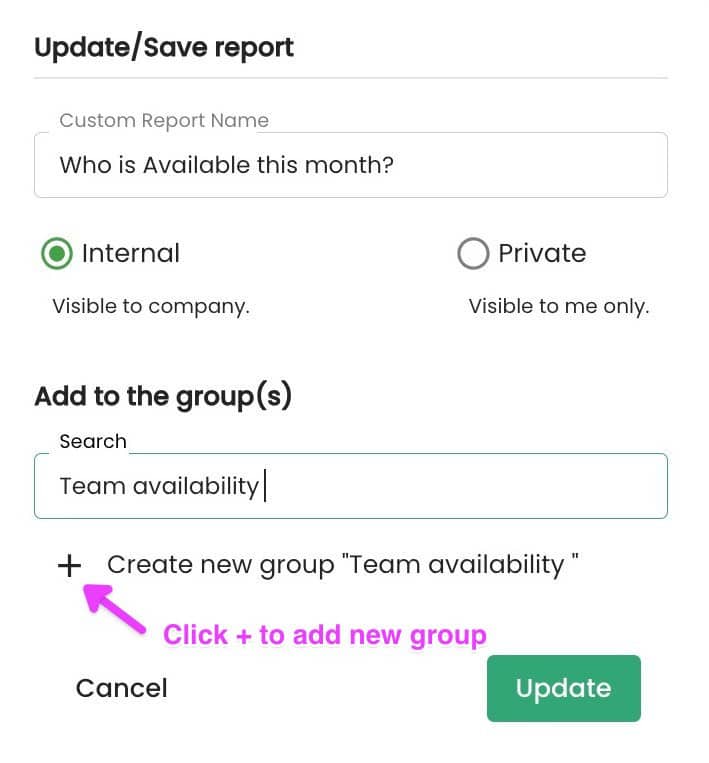
Create a new report group to save reports to
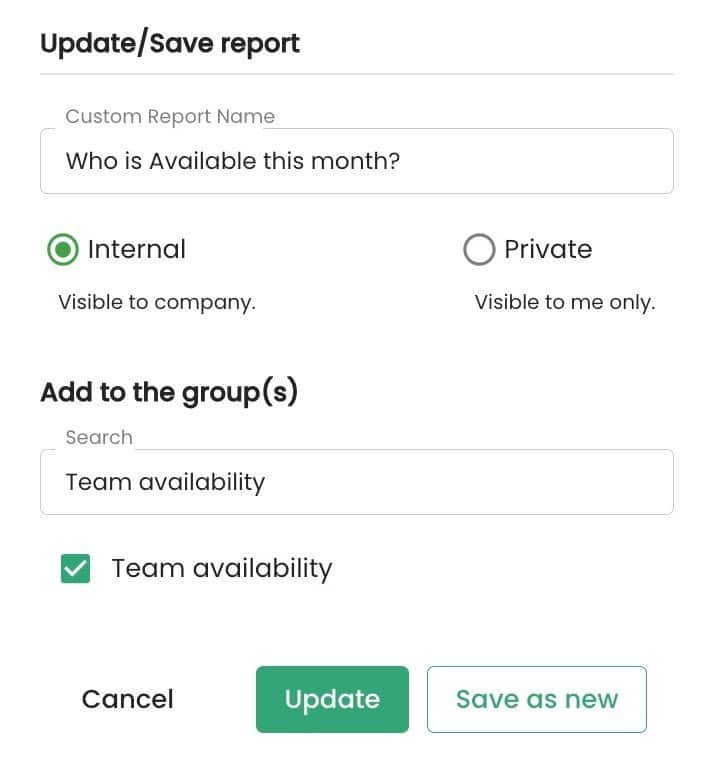
Search and select from the existing groups
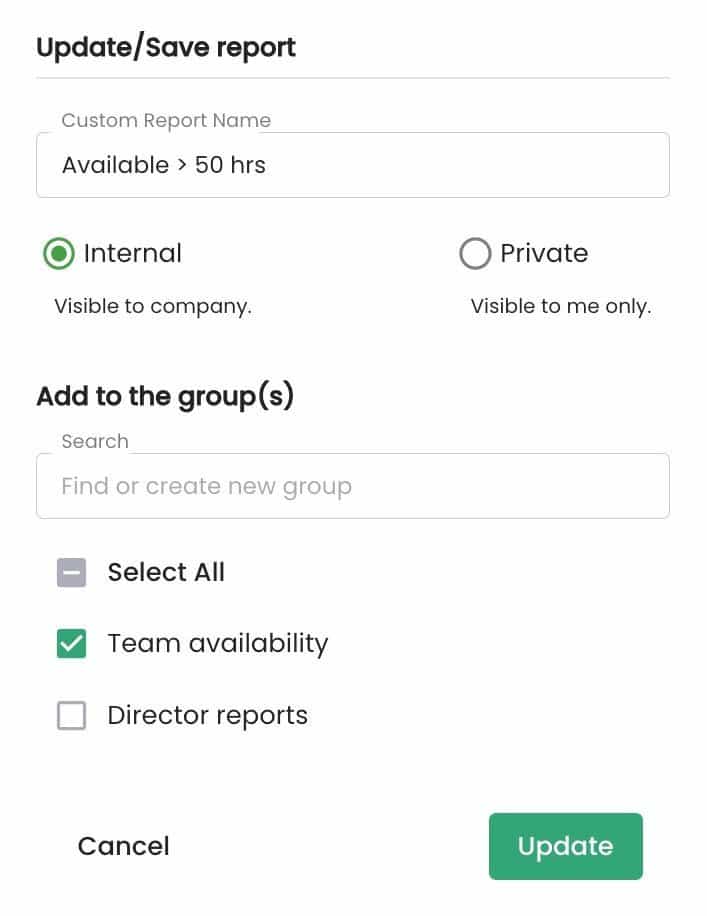
Save to new or existing report group.
Save privately or internally?
Firstly. When saving a report, you have the choice to save it privately or internally. Privately saves to ‘My saved reports’. And internal saves to ‘Internal Reports’ so that your team can also view the report. Save to:
- My saved reports
- Internal reports
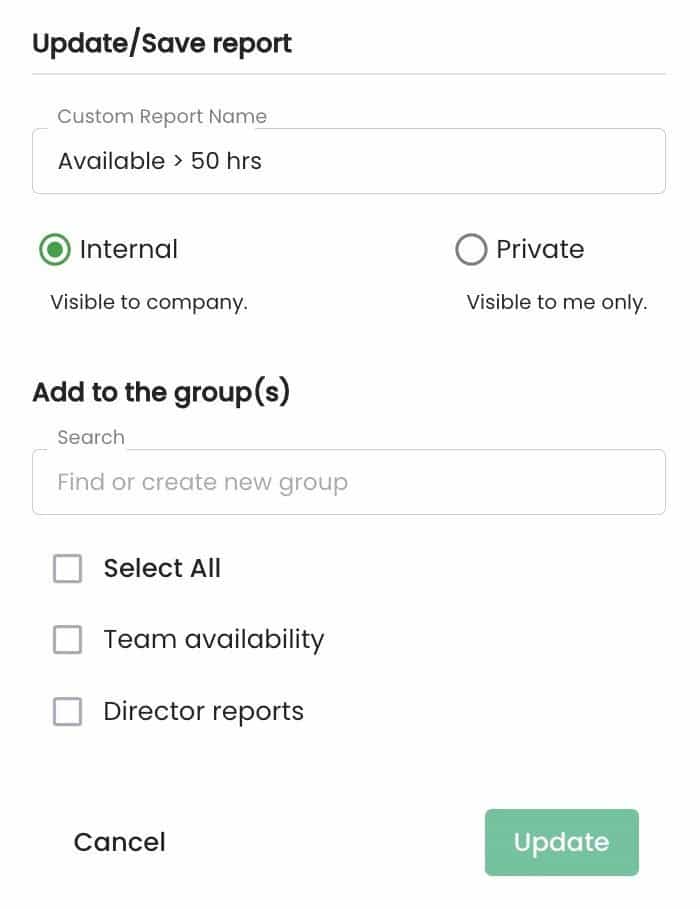
Add to an existing group of reports or create a new one?
The next step is the option to add the newly saved or updated report to a group within the folder or not. You can opt to save to an existing group, create a new group or save it to the main folder. Save report options:
- Main folder of ‘My saved reports’
- Main folder of ‘Internal reports’
- Existing group within ‘My saved reports’
- Create a new group within ‘My saved reports’
- Existing group within ‘Internal reports’
- Create a new group within ‘Internal reports’
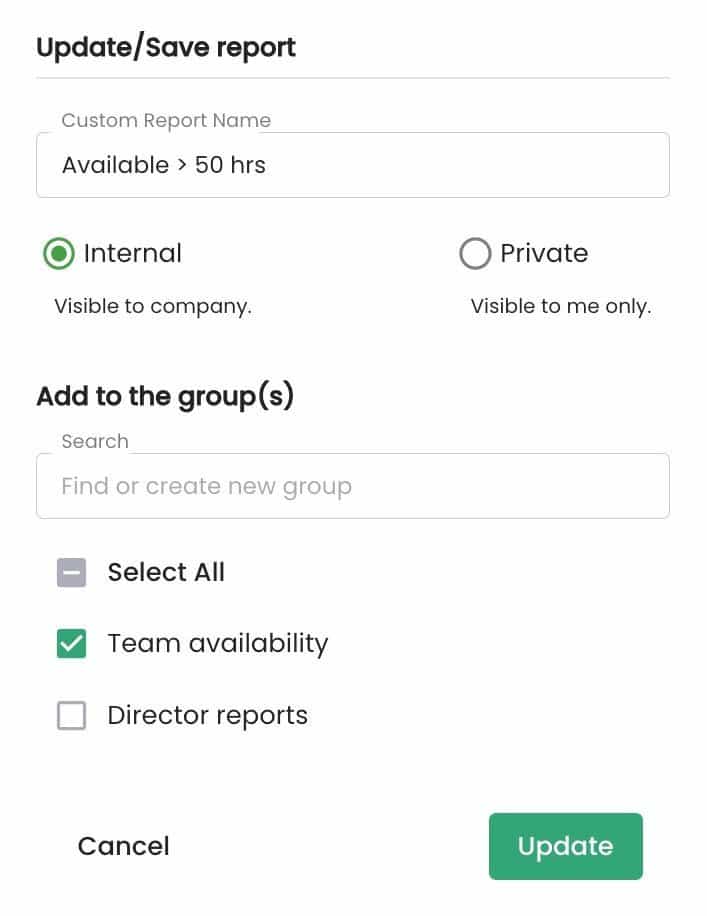
How to add a new report group?
From the report:
- Click Save
- Add or update the name of the report
- Select Internal or Private
- Type new group name into ‘Add to the group(s)’ search field
- Click the + sign to create the new report group
- Check the box of the newly created report group.
- Select ‘Update’ or ‘Save as new’.
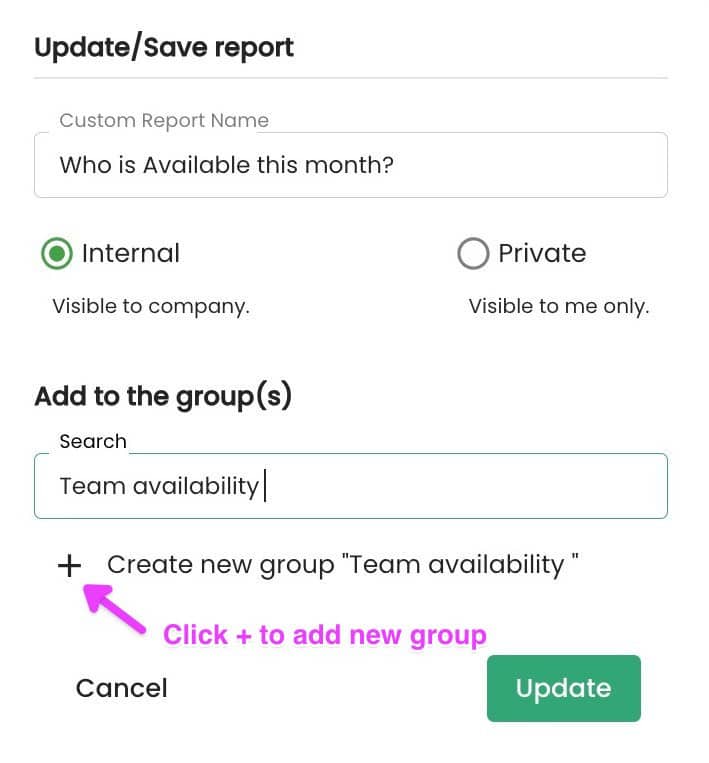
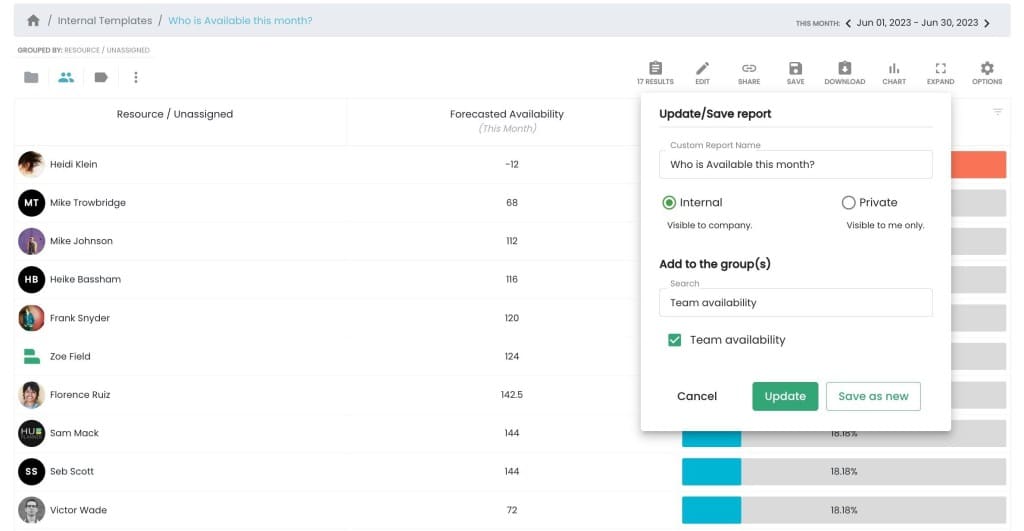
Where can I view the report group created?
View the newly saved report group via the report sidebar or report group folder.
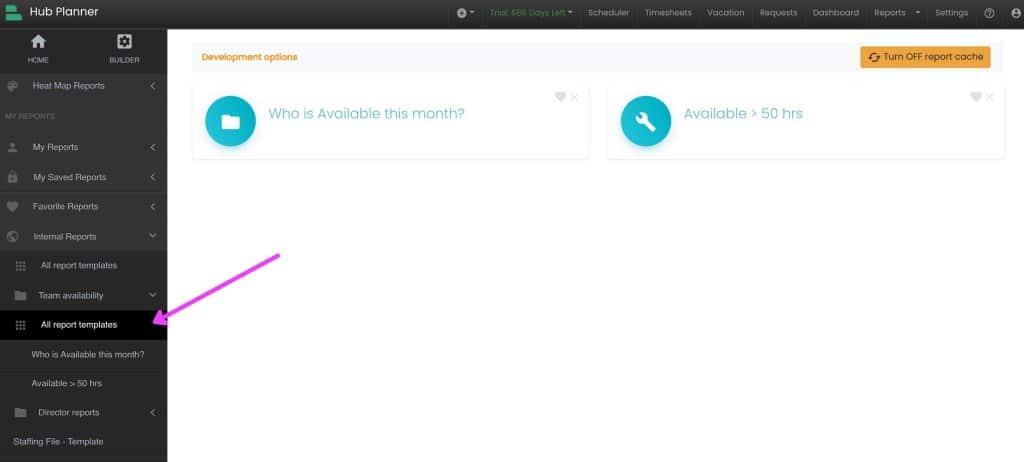
Can I select an existing group report folder
Yes, you can type to search for the group report folder and select from the options.