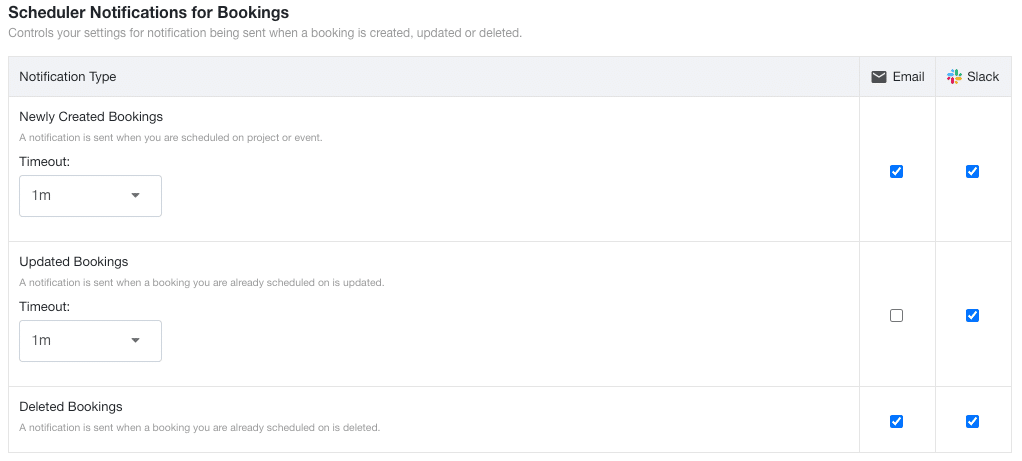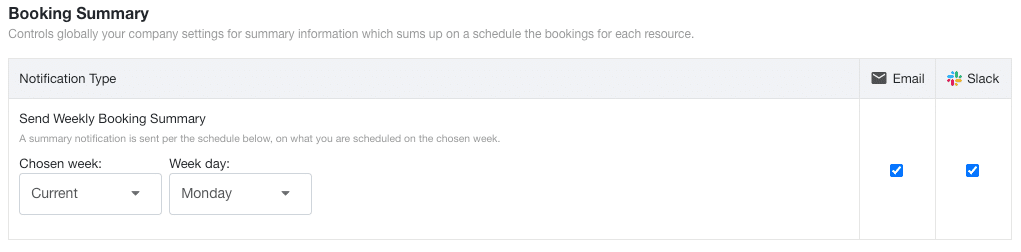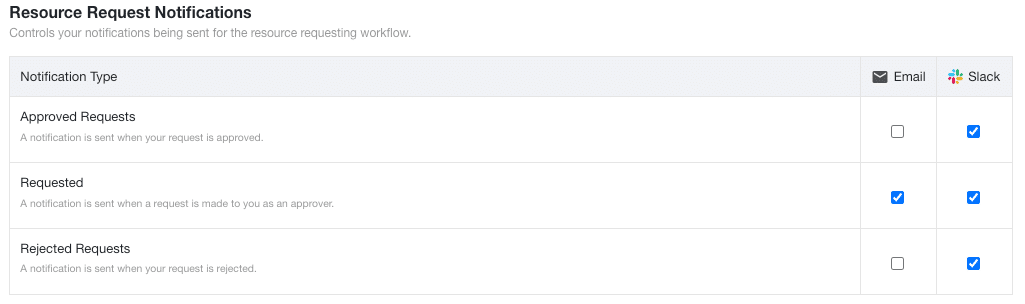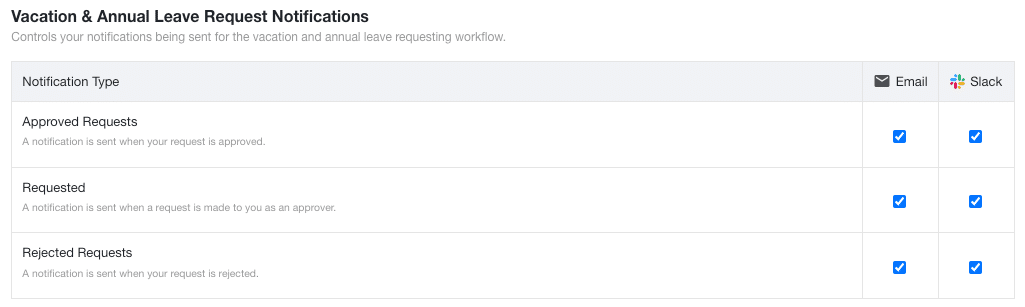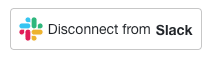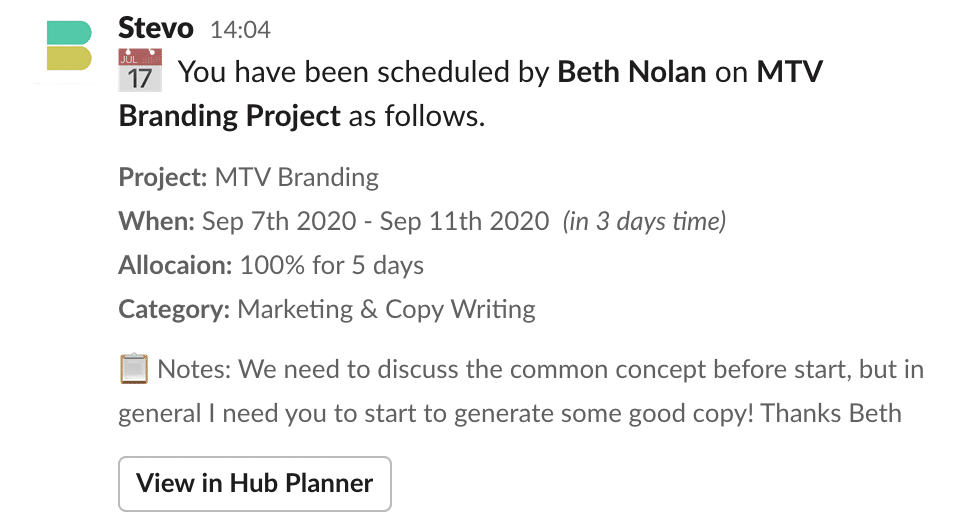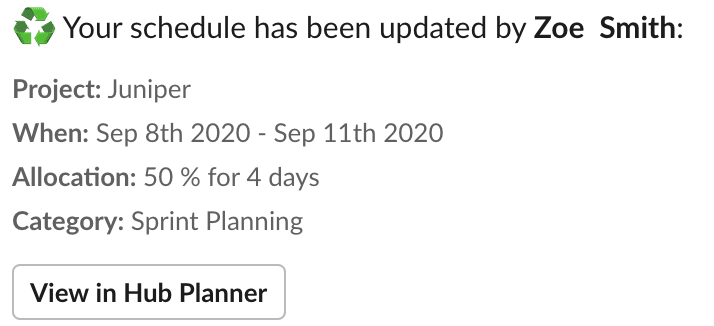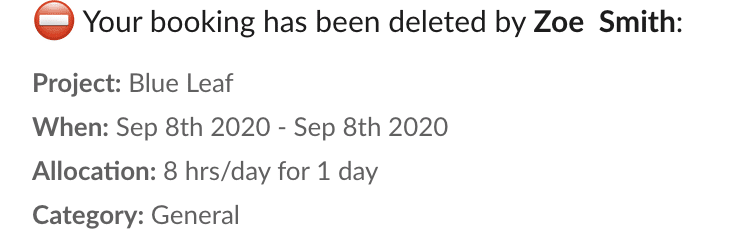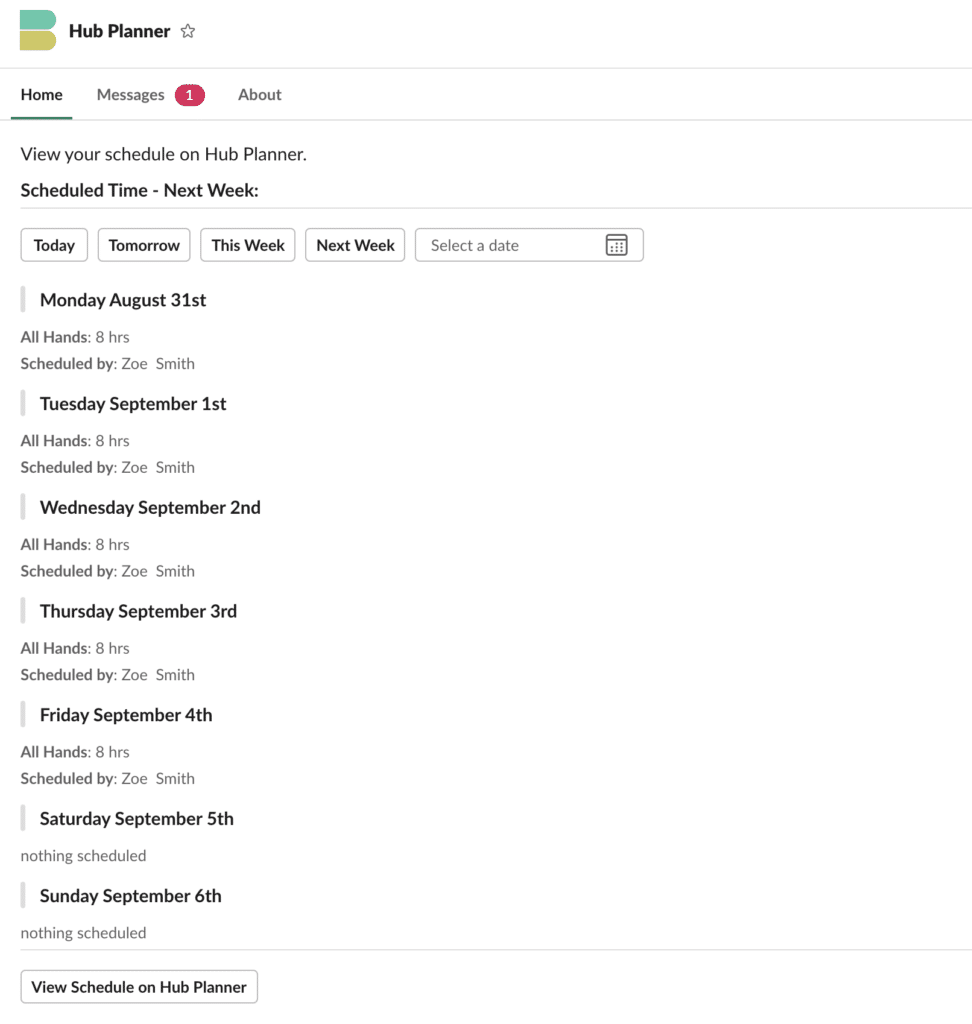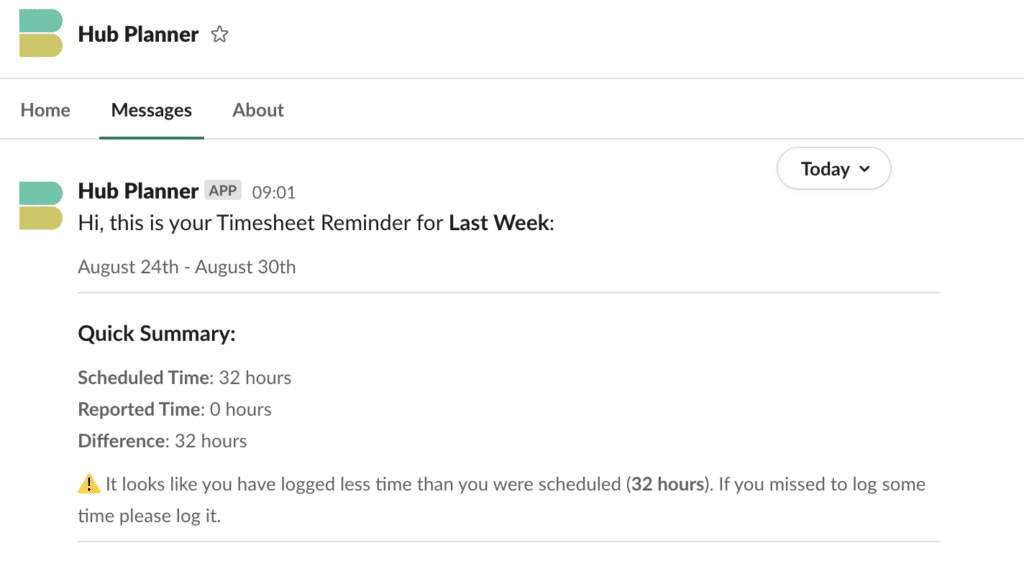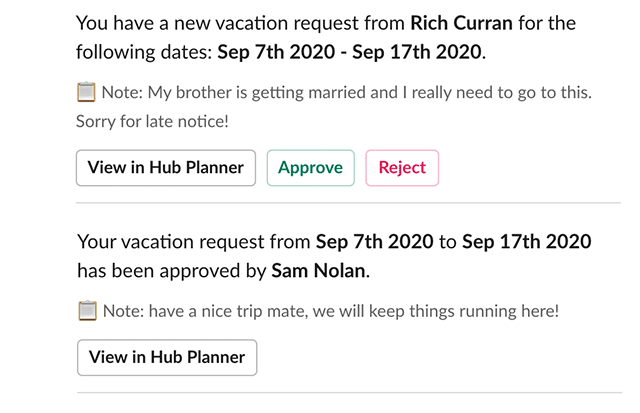A Guide to Notifications in Hub Planner
Hub Planner allows for users to be notified of bookings to their schedule as well as weekly reminders of timesheets and schedule. There are two formats on how users can be notified. Email or Slack. Feel free to customize your options to include either or both. Let’s take a look at how notifications work, the set up, integrating with Slack and customizing options available.
What kind of Notifications can I receive?
You have the option to determine the amount and type of notifications you wish to receive. Options include booking notifications you are scheduled on and any adjustments to them. Additional options include a summary of your scheduled bookings notification. Notifications of Resource Requesting together with Vacation & Annual Leave notifications. You can also be reminded on a weekly basis with regards to submitting your timesheets.
- Scheduler Notifications of Bookings
- Newly Created Bookings
- Updated Bookings
- Deleted Bookings
- Booking Summary
- Timesheets Reminder Notification
- Resource Request Notifications
- Vacation & Annual Leave Request Notifications
- Feature Updates Notifications
What type of Notifications can I receive?
There are two formats of how you can be notified.
- Slack
What are Scheduler Notifications of Bookings?
These are the notifications that you can opt to receive from bookings you are scheduled on. You can decide to receive email/slack notifications on all or some of the projects that have been newly created, updated and deleted. Each has their own tick box to tick.
- Newly Created Bookings
- Updated Bookings
- Deleted Bookings
The timeout option is used to create a delay from when the action is done and the notification is sent. This can be useful to avoid multiple notifications during planning sessions.
What are Summary Booking Notifications?
This is an email notification that shows a summary of bookings you are scheduled for your chosen week.
- Choose a week
- Current Week
- Past Week
- Choose a Week Day
- Monday through Sunday
- Choose Email/Slack
What are Timesheets Reminder Notifications
This is an email notification to remind you to complete your Resource Timesheet. Note, this email will only deliver to you should you have outstanding scheduled time to be reported. Choose a week/month and day to be reminded on. Note, you must have ‘Timesheets’ premium extension installed for this email notification.
Step 1 – Choose a time period to send the data for
- Time period
- Next
- Current
- Last
- What timeframe would you like to select?
- Weekly
- Monthly
Step 2 – Repeat every;
- Occurrence
- First / second / third / forth / fifth / last
- Frequency
- Day
- Weekday
- Day of the week
- Cycle
- Week
- Month
What are Resource Request Notifications?
These are notification options for the Resource Request and Approval workflow.
- Approved Requests
- Requested
- Rejected Requests
What are Vacation & Annual Leave Request Notifications
These are notification options for the Vacation and Annual Leave request workflow.
- Approved Requests
- Requested
- Rejected Requests
Configure Hub Planner Notifications
- Settings
- My Settings
- My Notifications
The following 12 Hub Planner notifications will be sent as direct messages to Slack from the Hub Planner app in Slack:
- Timesheet Reminder
- Booking Summary
- (Created) Booking Schedule
- (Updated) Booking Schedule
- (Deleted) Booking Schedule
- (Approved) Resource Request
- (Requested) Resource Request
- (Rejected)Resource Request
- (Approved) Vacation & Annual Leave Request
- (Requested) Vacation & Annual Leave Request
- (Rejected)Vacation & Annual Leave Request
- Hub Planner Feature Updates
Configure Slack
Where will I see the Hub Planner channel in Slack?
The Hub Planner channel will be located under the header Apps
Can I edit the type of notifications I receive? Can I disable some notifications or add others?
You can opt to have Slack notify you of one, some or all of the following:
- New Booking
- Updated Booking
- Deleted Booking
- Weekly Booking Summary
- Weekly Timesheet Reminder
- Resource Request (Approved / Requested / Rejected)
- Vacation Request (Approved / Requested / Rejected)
Can I choose both Email & Slack notification?
Yes, absolutely. All you need to do is tick both options.
Can I get Slack Notifications for Vacation/Resource Requests & Approvals?
Indeed you can. Ensure the appropriate notifications are chosen in ‘My Notifications’.
Can I approve bookings via Slack?
Yes. You can approve direct using the interactive buttons within the Slack message. You also have a link to Hub Planner should you wish to check the scheduler to assess the planning.
How to disconnect from Slack?
- Settings
- My Settings
- My Notifications
- Click ‘Disconnect from Slack’ button (top right)
What if I am testing out scenarios? I don’t want the resource to get lots of messages?
Exactly! Don’t worry, you can select a timeout option for each notification. Click a timeframe from the drop down list. Once finished, the resource will receive the most recent notification only.
How to do this?
- Settings
- Notifications
- Timeout
- Select from the drop down list of each notification.
- Click save.
Will the timeout feature still work on Slack notifications?
Yes. You can choose to add a timeout option that allows the notifications to pause until ready. This is super helpful for the planning process and using the drag and drop scheduler. Options include:
- 30 Seconds
- 1 minutes
- 3 minutes
- 5 minutes
- 15 minutes
- 30 minutes
- 60 minutes
Slack Channel – What will I see?
Your Hub Planner Slack Channel will document pretty much the same as you would see on an email notification. See below examples for each notification type:
New Booking Notification on Slack header:
- Notification title with calendar icon followed by
- Resource Name of booker and
- Project Name.
Booking Details:
- Project Name
- When: Booking Dates
- Allocation
- Booking Category
- Notes
- Link to see booking in Hub Planner
Updated Bookings on Slack
Updates to your bookings schedule will appear as follows:
- Title/Icon: Your Schedule has been Updated by Resource Name
- Project: Project Name
- When: Dates of Booking
- Allocation: Percentage/Hours per Day or Total Hours for booking
- Category: Booking Category applied to booking
- Notes: Any notes attached to the booking
- Link: Link to view Schedule in Hub Planner
Deleted Bookings on Slack
You can also be notified of any deleted bookings to your schedule.
- Title/Icon: Your Schedule has been Deleted by Resource Name
- Project: Project Name
- When: Dates of Booking
- Allocation: Percentage/Hours per Day or Total Hours for booking
- Category: Booking Category applied to booking
- Notes: Any notes attached to the booking
Hub Planner Slack App
There are 3 tabs to the Hub Planner Slack channel. Each section has a different function.
- Home – Shows your Hub Planner Schedule
- Message – Shows all notifications received in order
- About – Settings / Info Hub Planner Slack App
View your Schedule on Slack
View your Hub Planner Schedule direct on Slack. The Hub Planner Slack app will show the scheduled time based on the chosen frequency. Frequency options include:
- Today
- Tomorrow
- This Week
- Next Week
- Calendar picker
The schedule on slack will display if you have a vacation day, public holiday, working on a project or multiple projects. Choosing ‘This Week’ for example will provide you with a daily breakdown of availability and scheduled time. It will also provide a direct link to your account.
The Home tab – Schedule on Slack, will it show Public Holidays too?
Yes. The schedule will indicate if you have a vacation day, public holiday, working on a project or multiple projects.
Timesheet Reminder on Slack
Set timesheet reminders on Slack and/or email.
What will I see on Slack?
Quick Summary: Slack will show an overall summary of:
- Scheduled Time: total hours
- Reported Time: total hours
- Difference: Scheduled – Reported hours
:warning: It looks like you have logged less time than you were scheduled (32 hours). If you missed to log some time please log it
Next, Slack shows a detailed breakdown of daily timesheet required:
- Day, Date
- Scheduled Tie
- Reported Time
- Difference
Lastly, you have a direct link to your Timesheet in Hub Planner
Schedule Summary on Slack
Your Hub Planner Scheduled for ‘This Week’ looks like this:
Quick Summary
- Quantity of Projects scheduled
- Total scheduled hours
- Indicators for any Public Holidays scheduled within the week.
Next, Slack shows a detailed breakdown of daily scheduled time and availability:
- Day, Date
- Project Name & Scheduled Time
- Scheduled by: Resource Name
Notes:
- Public Holidays on Schedule Summary will simply show as ‘Holiday’.
- Days without anything scheduled will show as ‘Nothing Scheduled’.
Lastly, you have a direct link to view your schedule in Hub Planner
Approvals on Slack
APPROVE AND REJECT RIGHT FROM SLACK
Vacation Requests
Notification of Approval Request
- Type of Request: Vacation
- Requester: Resource Name
- Dates of Requested Time
- Notes
- Links to View Schedule in Hub Planner
- Direct options to Approve or Reject request
Notification of Approved Request
- Type of Request: Vacation
- Dates of Requested Time
- Approved by: Resource Name
- Notes
- Links to View Schedule in Hub Planner