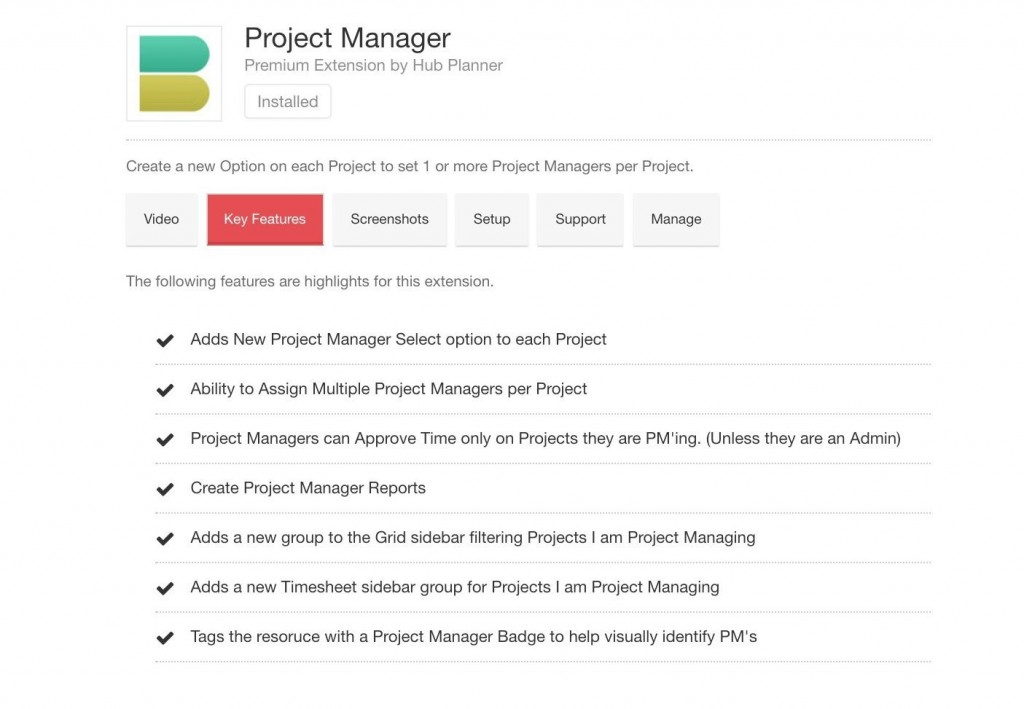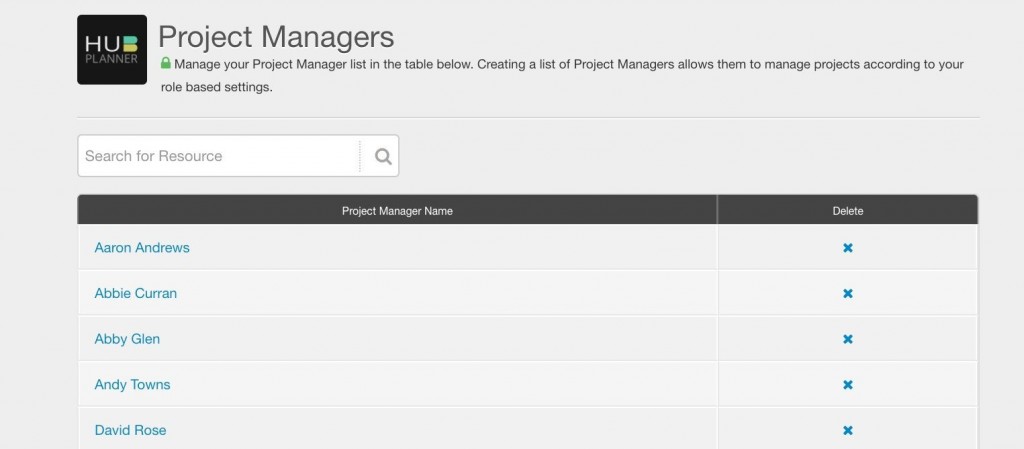Project Manager
The Project Manager is an Extension for Hub Planner which can be installed and activated on the Extensions page in Settings. Assigning a resource as project manager for a project helps you create ownership and accountability for that Project. It enables Project Managers to quickly view their managed teams and track & schedule their time.
What is a Project Manager?
Being a project manager means that you are entitled to manage a Project, even if you may not normally have privileges to do that on a role basis.
For example, if you only are a team member or don’t have rights to edit bookings on the grid, but you are a project manager, you can edit that project on the scheduler bookings grid.
What Does a Project Manager have rights to do exactly?
A Project Manager will get a new “Managed Projects” group in their sidebar to quickly view the projects they are managing.
Enabling the Project Manager Extension will activate the following functionality within Hub Planner.
- Adds New Project Manager Select option to each Project Modal
- Ability to Assign Multiple Project Managers per Project
- Project Managers can Approve Time only on Projects they are PM’ing. (Unless they are an Admin / have access)
- Project Managers can create Project Manager Reports
- Adds a new group to the Grid sidebar filtering Projects they are Project Managing
- Project Managers can Edit Projects they are Managing (If don’t have access)
- Project Managers can Book and Schedule on the Scheduler Bookings Grid they are Managing.
- Provides Accountability
- Create Group Reports by Project Manager
You can assign multiple resources to a project to be Project Managers and any resource can be set as a PM.
Install Project Manager Premium Extension
- Settings
- Manage Extensions
- Add/Remove Extensions
- Project Manager
- Install
How to set up a Project Manager?
Follow these simple steps to set up a resource as a Project manager.
- Settings
- Manage
- Project Managers
- Search for Resource you with to add as a Project Manager
- Select Resource
- The Resource is now automatically added to the list of Project Managers
How to assign a Project Manager to a Project
You can make any resource a Project Manager of the Project. Follow these steps:
- Navigate to the project you want to assign a PM for
- Select to ‘Edit Project’
- In General Settings modal is a field ‘Project Manager’
- Click this field to see a list of PM resources
- Choose the resources you want to Project Manage this particular Project
- Click Update
The resources you choose will now be made Project Manager of the Project.
Removing a Project Manager from a Single Project
To remove a resource as a Project Manager from a project, follow these steps:
- Navigate to the Resource or a Project
- In the General Settings, scroll to the ‘Project Manager’ field
- Remove the PM role from a resource or a project or add a different one
- Click Update
Removing the Project Manager role from a Resource
To remove a resource as a Project Manager for all projects, follow these steps:
- Navigate to Settings
- Manage
- Manage Project Managers
- Locate Resource and click the X
- Confirm deletion
How to give Project Manager’s access to Project Groups (permissions)
Click for information on how to assign a Project Manager (PM) permissions access to the Project Groups they manage.