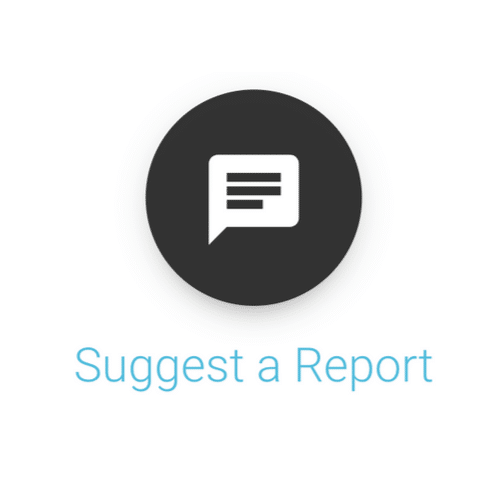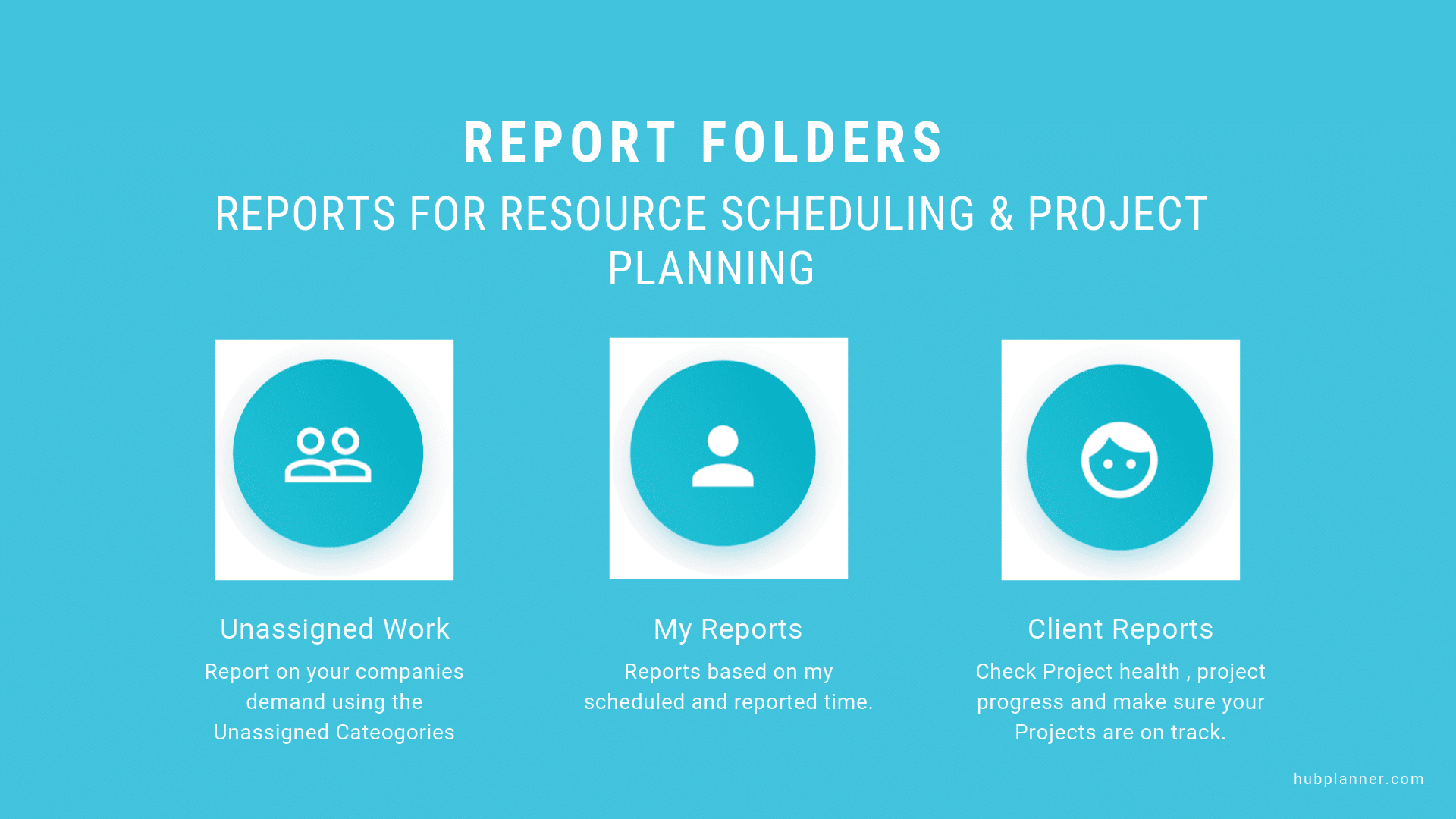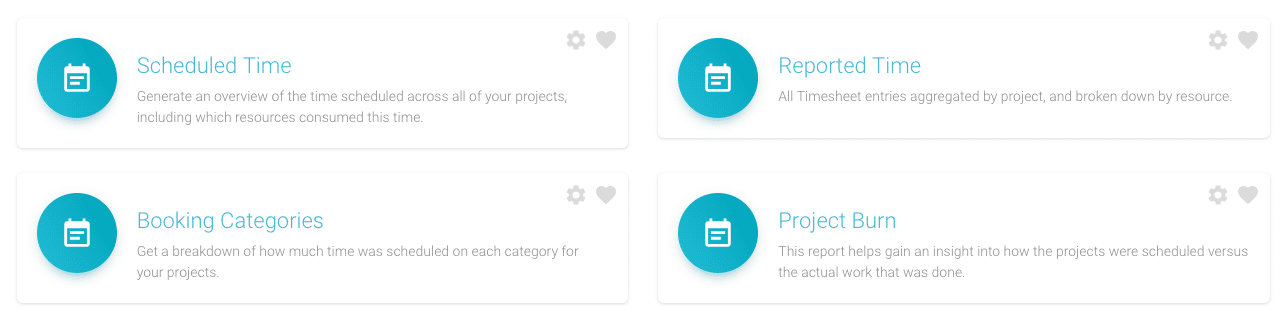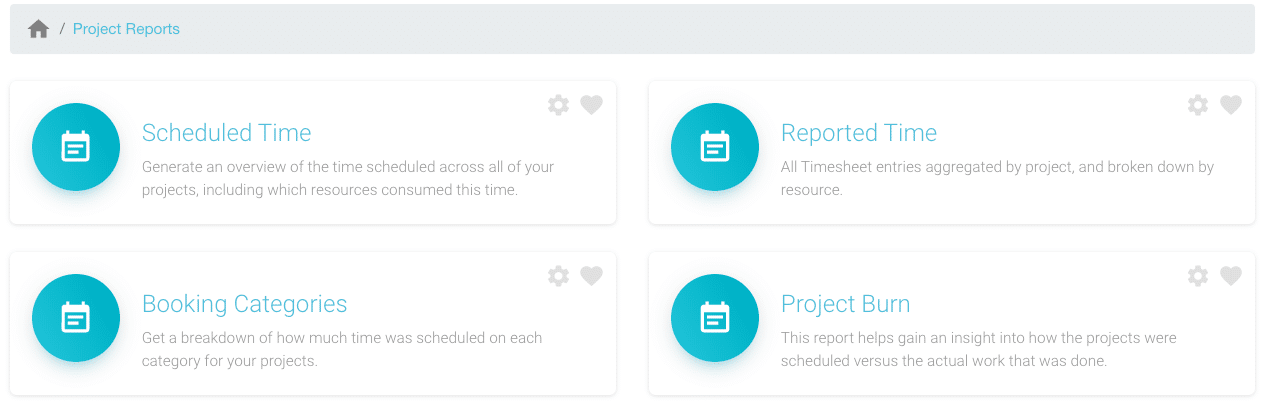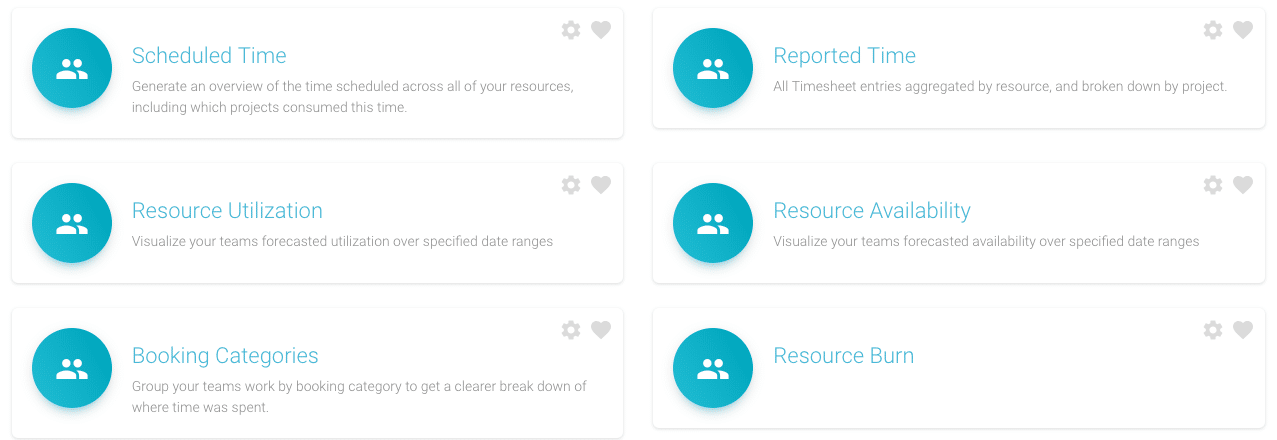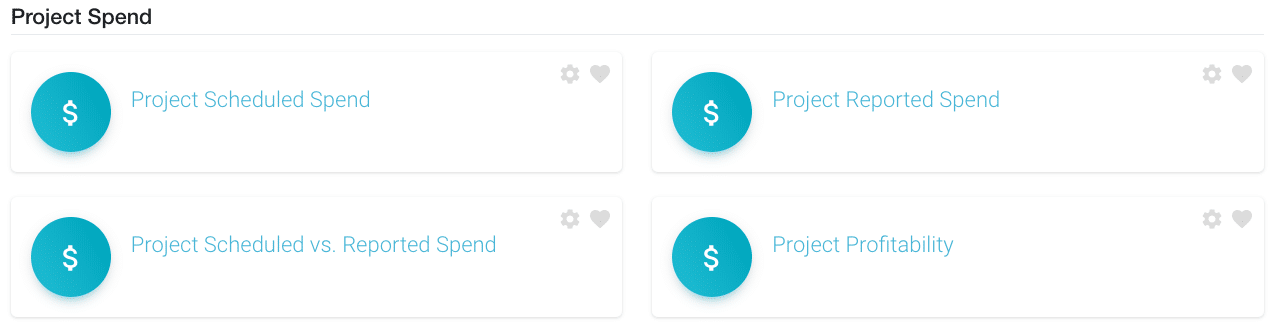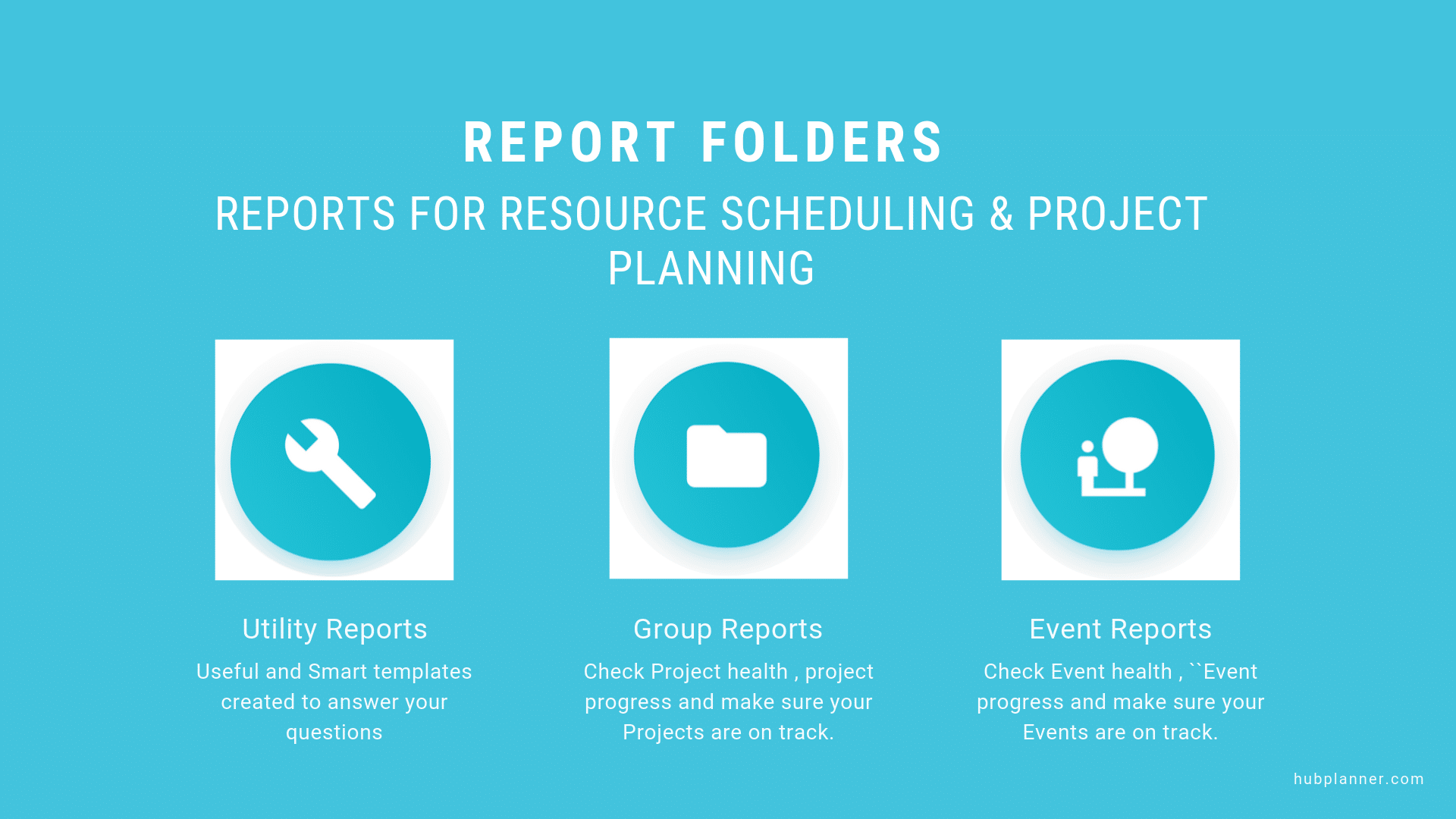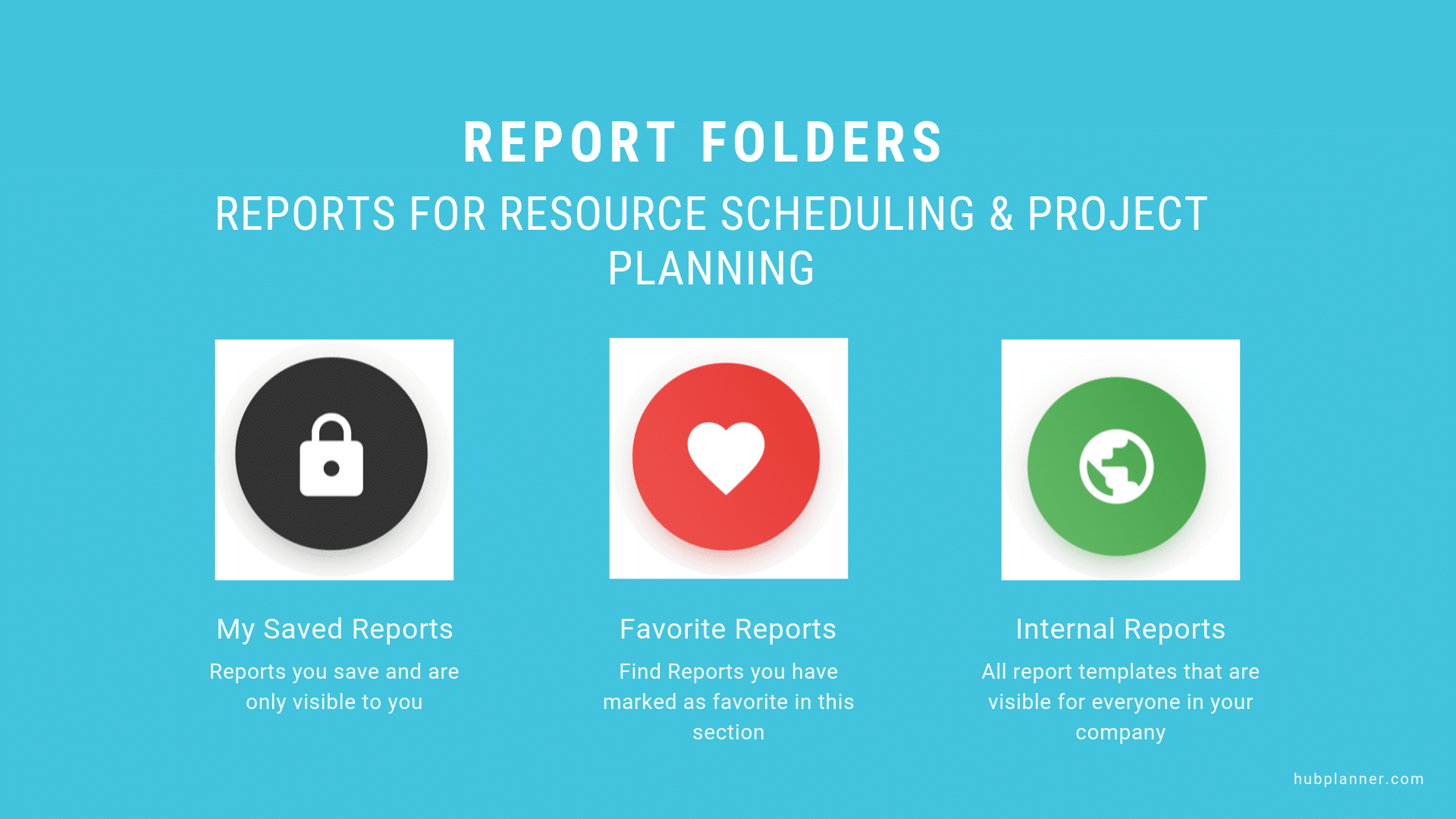Report Folders Explained
There are over 12 report folders and 72 report templates. Let’s have a look at the report folders within Hub Planner.
- Project Reports
- Resource Reports
- Billing & Spend Reports
- Utility Reports
- Group Reports
- Event Reports
- Unassigned Work Reports
- My Reports
- Client Reports
- My Saved Reports
- Favorite Reports
- Internal Reports
Resource Reports
Hub Planner reporting function can provide a high level or in depth view into the capacity and demand of resources. From your resource pool, visualize how your team are performing within teams and projects. Not only that, you will also be able to identify how well your team are utilized. Learn how to calculate resource utilization to create the optimal target. There are ample reports available to you to identify resource availability or indeed locate the sources of over or under allocated resources. The following Resource Reports are available:
- Scheduled Time
- Reported Time
- Forecasted Utilization
- Forecasted Availability
- Booking Categories
- Resource Burn
Billing and Spend Reports
Essential to project and resource management planning. Hub Planner has a wealth of reports in the bank keeping the financials of a projects and resources on track. View scheduled verses actuals in real time.
As part of the billing rates extension, for each project there is a smart dashboard style control panel. A high level synopsis scheduled verses actuals of hours and budget spend / remaining.
There are 21 billing and spend report templates curated within the new reports platform. Billing and spend reports are divided into three groups which are Project Spend, Resource Spend and Budget reports. Under each sub group contains pre formatted templates that allow you to view scheduled, reported, scheduled v actuals and profitability.
Utility Reports
Probably one of my favourite folders. Utility reports answer the questions we ask ourselves everyday. Clever and smart reports allow us to easily identify and address valuable information. We have created five templates so far. As always, you have the option to edit and save as a new template using the report builder. The five templates are as follows:
- Who do we have available? – lets you see the capacity of resources in terms of utilization and availability.
- Who is over scheduled? – Always important to monitor, this report shows you scheduled hours and resource utilization.
- Who is behind on timesheets? – Imperative to accurate reporting. Here you view resource scheduled, reported and project burn data. Now you can give them a nudge if they have not reported their time!
- What projects are over budget? – Nobody wants to see many projects on this report. But it’s a great tool to quickly identify, especially by using the option to alter the date ranges.
Group Reports
These are a set of curated templates that allow you to view data in the form of their groups. You might have project and resource groups. There are many different examples of groups such as Remote Design Resources within GMT + 5. Reports within groups allow you to see all scheduled time allocated to each project or resource group.
Event Reports
Events are a set of one of bookings that are included in time. You create an event for items like sick leave, not available, staff training, vacation leave, personal leave etc. Events are a great addition to the scheduler to so far as they are tracked and just as important as projects and resources. With that, you also need a set of reports to show where you have scheduled, reported, burn etc . Event reports allow you to analyze and assess the data.
Do you have resources taking enough time off? You might see a trend in sick leave. How much time are you allocating to resource training and development?
My Reports
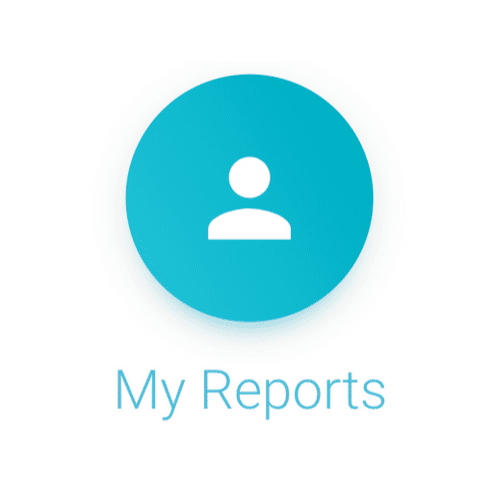
My Favourite Reports
Favourite Reports are a quick and easy way to navigate through your most utilized reports. All you need to do is mark reports as your favourite to quickly access the next time.
Internal Reports
This folder contains any reports that are visible company wide. Use this folder wisely to provide valuable reports to the right audience. It’s easy to save a report to this folder by using the report Toolbar. When saving a report, you can opt to save to your own ‘saved reports’ folder or alternatively to the internal reports folder.
Removing a Saved Report
There are two ways to delete a saved report. This can be from My Reports, My Favorite Reports or Internal Reports folders. Via the Sidebar, you can quickly X the report template. Alternatively. When you click ‘All Templates’ (must have more than one template) with the report folder, you can click the X beside the favorite icon of the template. Both options will ask you to confirm the you are removing the report. Note, you cannot remove a pre-formatted Hub Planner report template.
Suggest A Report