Scheduler Builder
The scheduler builder allows users to custom configure what data and filters are set to a scheduler. Choose between a manual or a smart schedule. Manual schedules are configured by navigating through each builder tab selecting the data and filters to be set. Whereas a smart schedule is based on conditions that have been set in accordance with the smart schedule extension. Create multiple schedules and save and share for future access and team collaboration.
Please note, the builder also incorporates the ability to create project and resource groups. For this article we will focus on creating a schedule only. You can access the Group Builder article within the knowledge base.
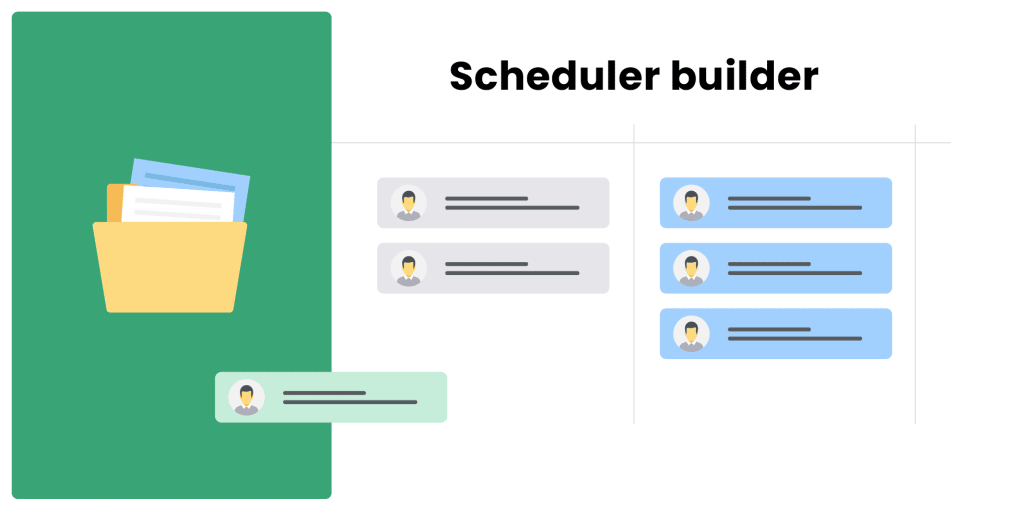
How to access the Scheduler Builder
There are a few ways in which you can access the builder. Some of which will depend on the smart schedules being installed.
1 – From the sidebar
- Scheduler
- Sidebar
- Add New
- Select from ‘New’
- Schedule (if smart schedules are installed)
- Project group
- Resource group
- The builder will open.
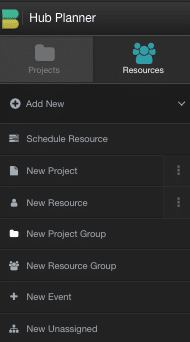
2 – From a project or resource group
- Scheduler
- Sidebar
- Group schedule (project or resource)
- Click 3 dots
- Edit group
- This will open the builder
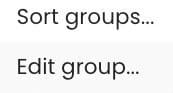
3 – Pencil icon
- Scheduler
- Sidebar
- Group schedule (project or resource)
- Click the pencil icon
- This will open the builder
Scheduler Builder – Tabs explained
The first scheduler builder is split into a number of tabs. Within each tab you can choose to activate and apply filters and data to your schedule. Let’s take a look through each tab.
- Type
- Data
- Row filters
- Booking filters
- Capacity finder

Scheduler builder – Type
The first tab is where we will select the type of schedule to build.
Manual or Smart
There are two types of schedules we can create. Manual or Smart.
- Manual Schedule – Select the data you want to view in your schedule.
- Smart Schedule – Use filters to create a schedule based on conditions set. For example, show me available active resources next week.
Project or Resource Schedule
You will also choose if you wish to create a Project or a Resource based schedule too.
- Project
- Resource
Within this tab, we can also opt to create a group either. As mentioned, the builder also incorporates the ability to create project and resource groups. For this article we will focus on creating a schedule only. You can access the Group Builder article within the knowledge base.
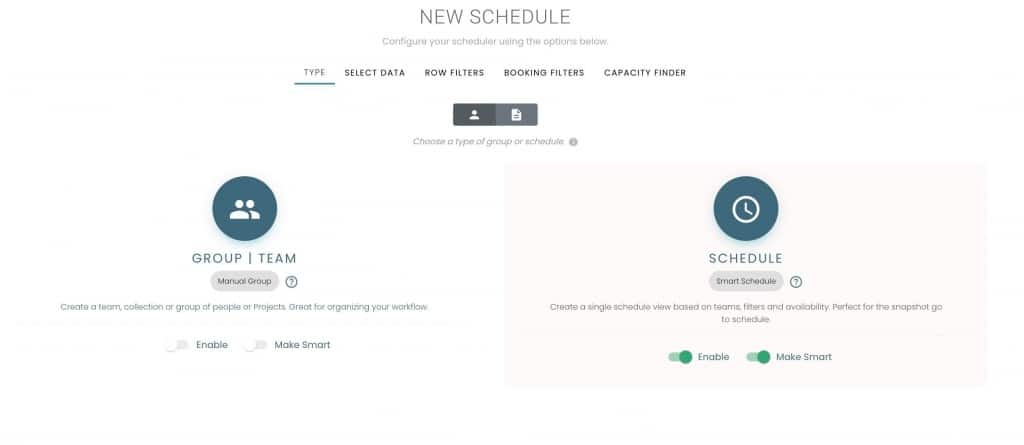
Scheduler builder – Select Data (manual schedule)
If you have chosen a manual schedule. You will now have access to choose the resources or projects to appear in your schedule. You have 3 columns.
- Groups – add by projects group or resource group
- Single – add individual projects or resources
- Selected data – what you have chosen to apply to the schedule
By default, the active project or active resource groups will be selected within the Selected Data tab. You can remove this group by clicking the x remove button. Choose which resources or projects you want to include in the schedule. Options to include groups as well as single resources or projects are available to be selected. The Selected Data column will indicate what has been selected. Updating and adjusting what included is very easy to do by simply clicking the add / remove buttons.
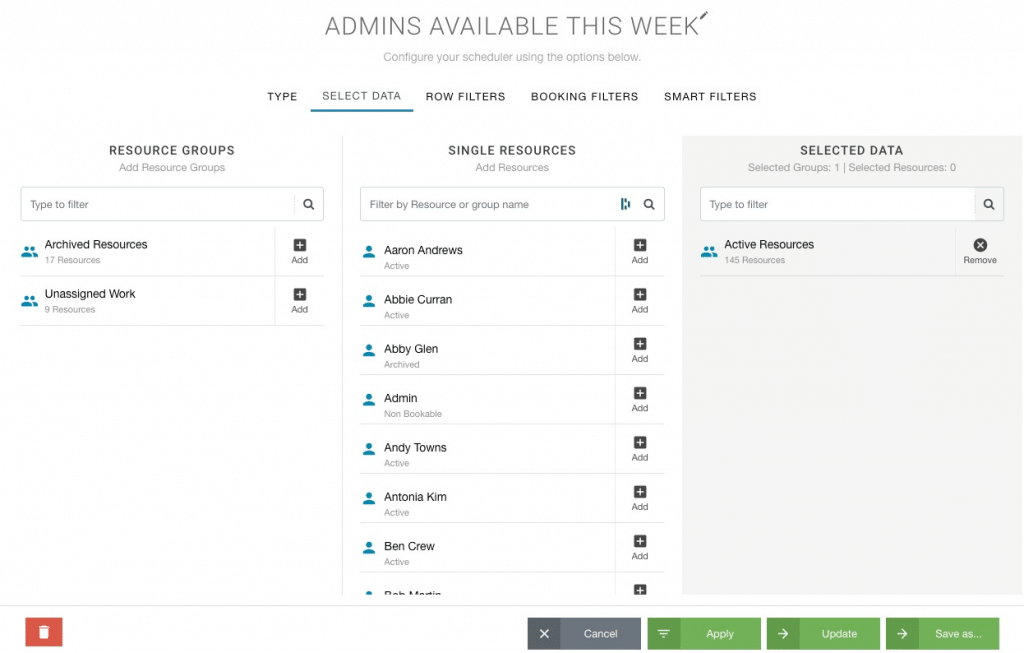
Select data – smart schedule chosen
Now, if you have chosen smart schedule type of schedule, the select data will not be available as the row filters, booking filters and potentially the capacity finder will dictate who is in the schedule.
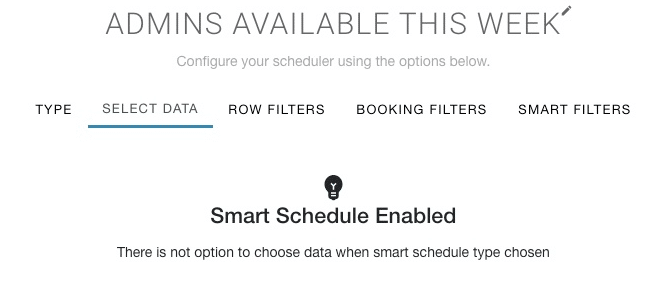
Schedule builder – row filters
There are project and resource based filters that can be applied to the schedule builder. Activating filters will simplify and condense what the scheduler shows. We can apply row filters on both manual and smart schedules.
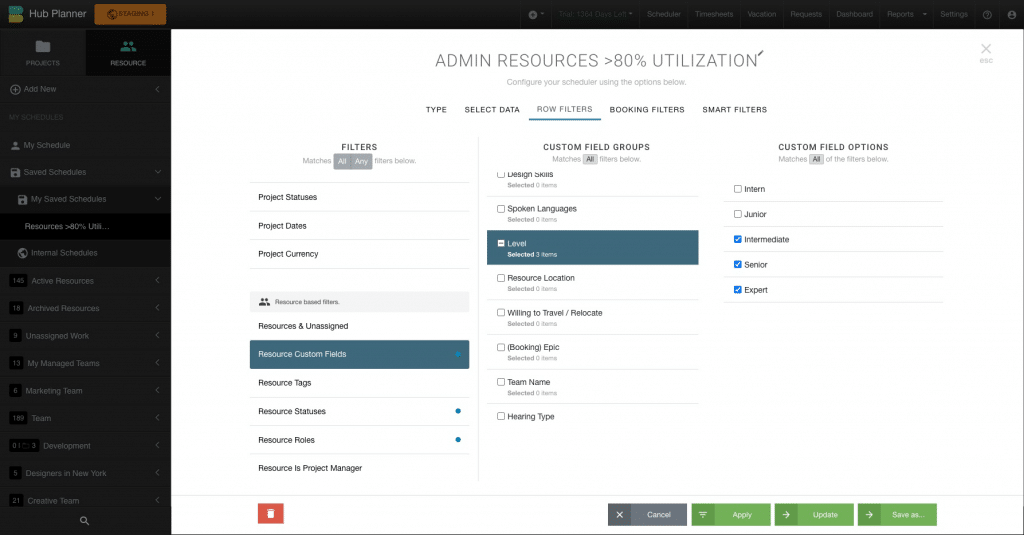
Choose from:
Project Row Filters
- Project names
- Events
- Project custom fields
- Project tags
- Clients
- Project managers
- Status of project
- Project dates
- Project currency
Resource Row Filters
- Resource names
- Unassigned work
- Resource custom fields
- Resource tags
- Status of resources
- Resource role types
- Resource is project manager
FILTER TIP: Remember, you don’t have to select everything you want to see. Choose filters to be able to segregate the data further. For example, there is no need to choose all the projects and resources in Row Filters, these will already be included in the schedule. Unless you wish to choose a specific resource or project then there is no need to select.
Schedule builder – booking filters
Depending on the filter options chosen, you have 2 or 3 main columns to choose from. Firstly you will select the filter, followed by the options.
- Booking Categories – Choose from category groups and specific categories within the category groups. Note, for more than one category group, you will need to activate the Booking Category Groups premium extension via settings.
- Scheduled time state – define whether the scheduler will show bookings from either requested, approved or scheduled time. Note, you will need access to the timesheets, vacation and or the request and approval workflow for the varying time states. If none of these are installed, then you will have access to scheduled time state only.
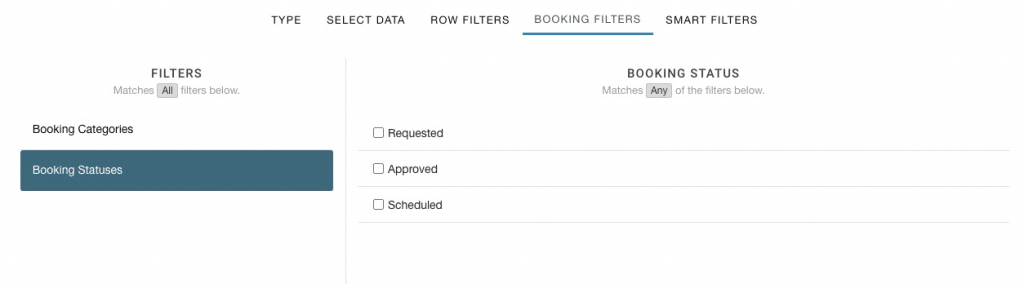
Schedule builder – capacity finder
The capacity finder is a premium extension and works excellently with smart schedules. Here we can define the availability or utilization to the schedule. Firstly, activate the capacity finder. Next take the below quick steps.
Date Range
Choose a start and end date for the scheduler to show the utilization and or availability. Select from one of the pre-formatted date range options or apply a custom range from the calendar.
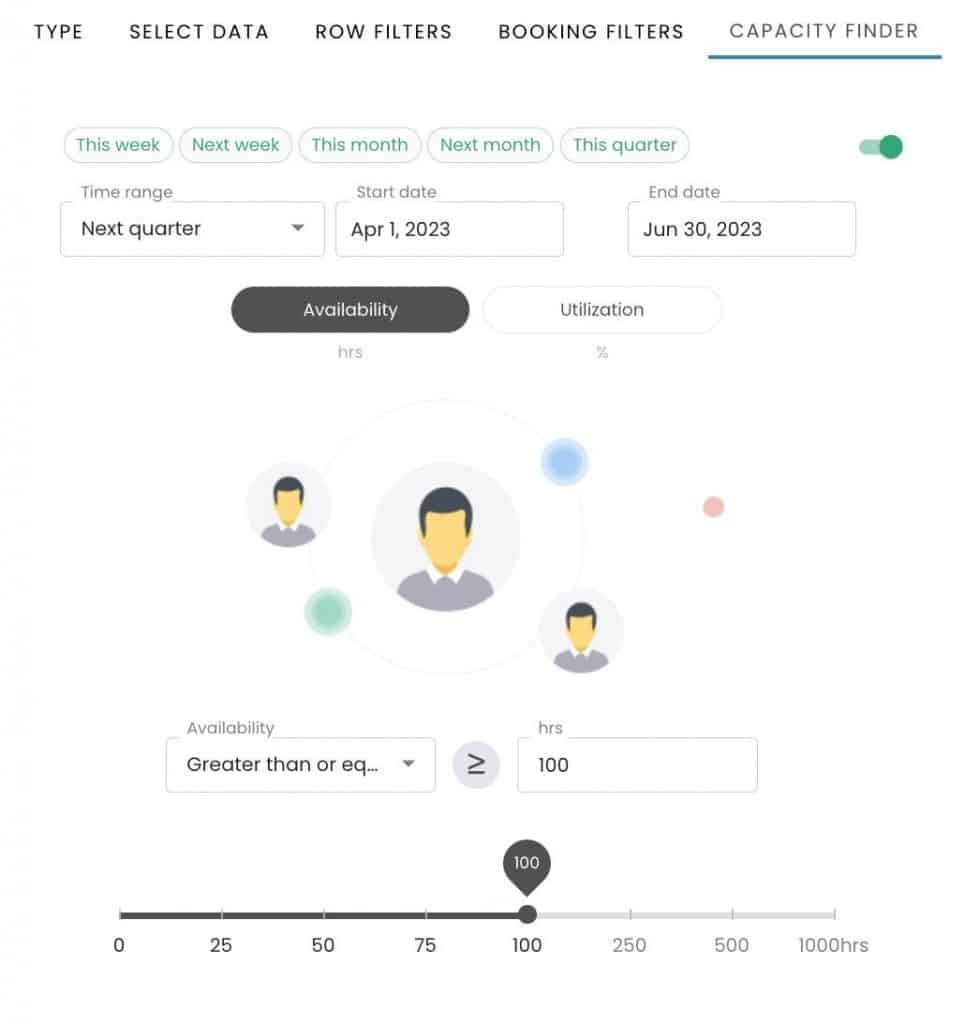
Availability or utilization
Choose which option to filter the schedule by.
- Utilization – Choose to filter the utilization of resources on the scheduler. For example, show me resources whom have 50% or less utilization
- Availability – Choose to filter the availability of resources on the scheduler. For example, show the resources whom have more than 10% availability.
Select the configuration
- Equal
- Not equal
- Less than
- Greater than
- Less than or equal to
- Greater than or equal to
Select the range
Drag and drop the range using the scale. Alternatively enter the amount into the field.
- Availability in hours
- Utilization in percentage
Schedule builder – Finish….save as
Now you’ve added all the filters you need. How does it look? You have a few options to choose from before finishing.
Click the green button ‘Save as’ where a pop up of options appear.
- Group – save as a project or resource group
- Private schedule – for your access only – saves to the sidebar under private schedules
- Internal schedule – for team access – saves to the sidebar under internal schedules
Enter the name of the schedule or group for future access.
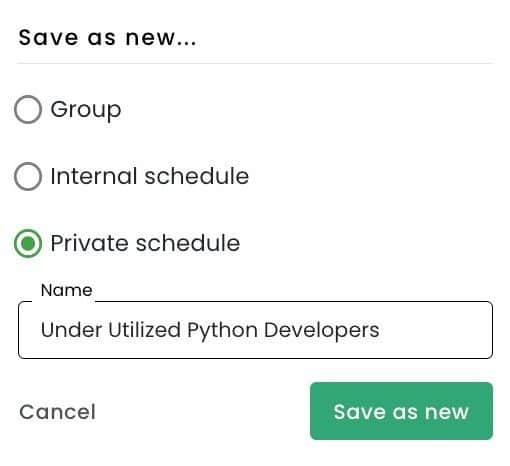
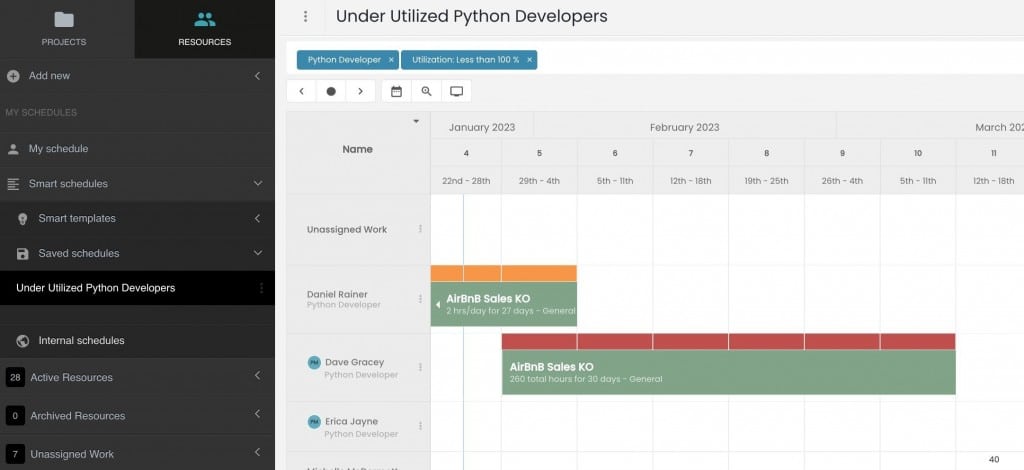
Save
You have the option to save the filters and conditions you have set as a scheduler. Saving will allow you to access in the future.
Re-access the Schedule Builder
To navigate back to the builder:
- Click the pencil icon to open the builder.
- Top of group or schedule. Click the 3 vertical dots and select ‘Edit group’ or ‘Edit schedule’
- Sidebar, within a group or schedule. Click the 3 vertical dots and select ‘Edit group’ or ‘Edit schedule’
Type to Filter
You can opt to type to access the filter directly without having to navigate to the schedule builder. Once you start typing, any options from your Booking Categories, and Custom Fields. Simply select from the options showing.
Now Schedule
Once the filters have been applied, you are free to schedule resources on project bookings as required.
Saved Schedules
From the sidebar, there are two options where you can access saved schedules.
- My Saved Schedules
- Internal Schedules
My Saved Schedules are private and solely viewable by you.
Internal Schedules are those that are widely viewable to other resources. Like you would have access to the Internal Reports folder in Reports. The Internal Schedules works the same. These are saved schedules created and saved for access by the team.
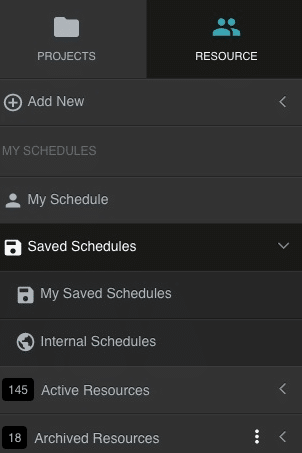
FAQ
1.Saved Schedules, when I click either My Saved Schedules or Internal Schedules it jumps to Active Resources?
This means that you don’t have any saved schedules, your default page is Active Resources.
2. Who can view the Internal Schedules?
Anyone who has permissions and role rights to view the data. The data will be filtered by your permissions.
3. Can I share my Saved Schedule with someone else?
You can click the URL and share, however the content will be filtered according to the users permissions.
4. How can I save an Internal Schedule to my Saved Schedule?
Open the internal schedule. Click save as button. The pop up will allow you to choose private schedule. Click save and now you will see the schedule saved in your sidebar under saved schedules. Note, if any changes are made in the internal schedule version, these will not follow through to your privately saved schedule. You have created a copy of the schedule only.
5. Where can I find out more information on smart schedules?
Sure, right here: Smart Schedules FAQ

