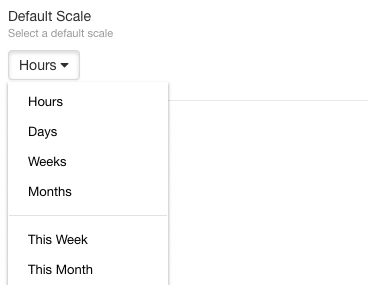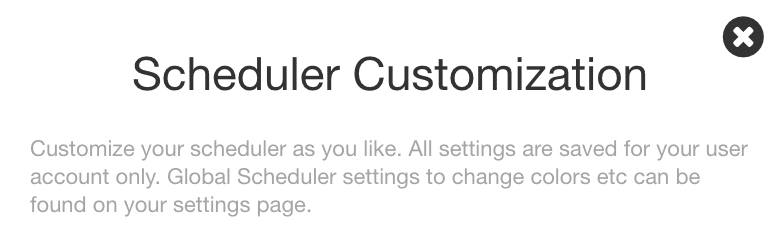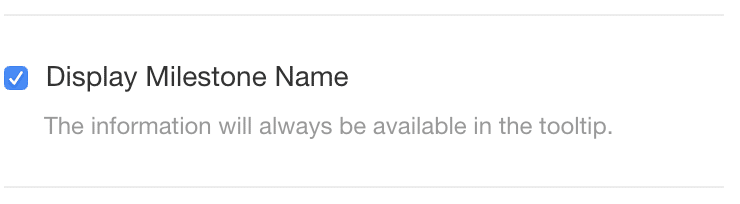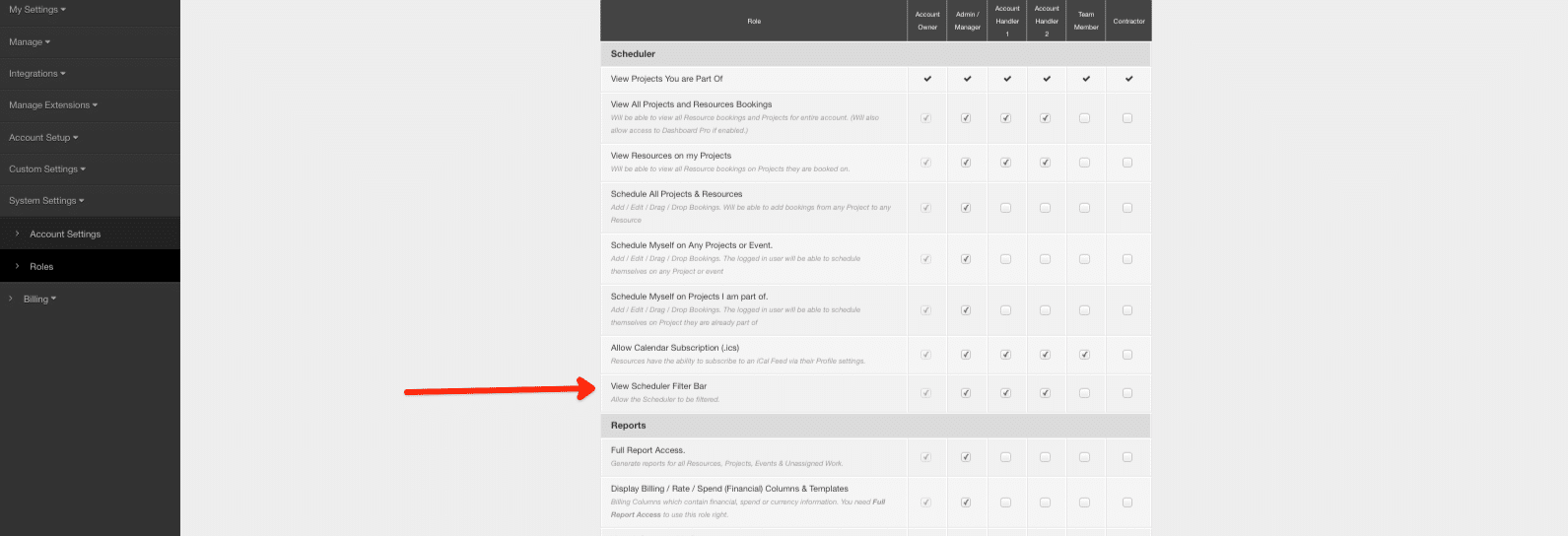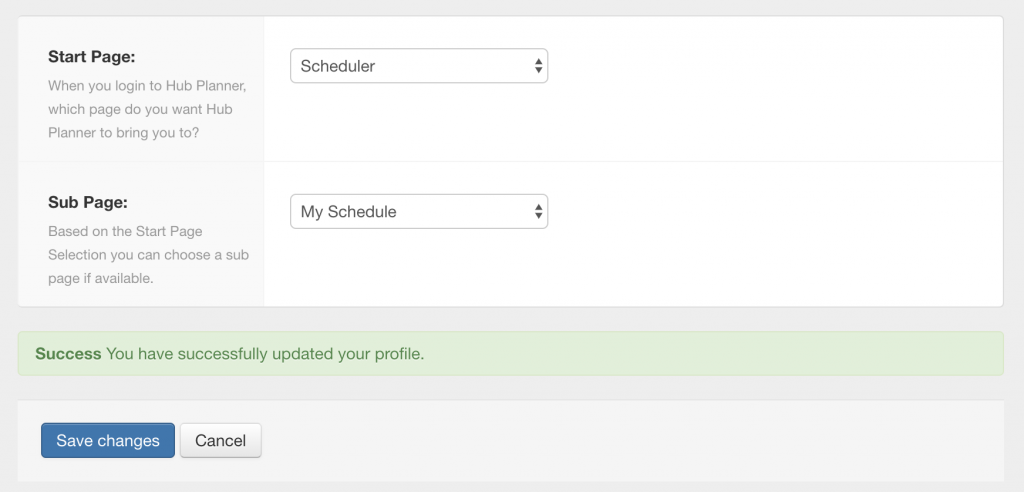Scheduler Customization
Let’s take you through scheduler customization and how to personalize and customize your Hub Planner Resource Planning scheduler.
Can I customize my Scheduler?
Yes, we have an extensive Scheduler Customization toolbar that allows you to personalize your scheduler as you like. The toolbar is located within the top right hand side of the Scheduler. Simply click on the ‘Show Custom Sidebar’ (cog icon) where the toolbar will pop out from the right hand side. Scroll down the side bar for the various options to tailor your Scheduler settings. There is a whole article dedicated to this: Scheduler Customization Tips and Tricks
All settings are saved for your user account only. For any Account Owners, there are a number of Scheduler settings you can deploy at a global level. These options can be found within your ‘Settings’ page.
If I want to view change my scheduler view from 60mins to 30mins, how do I do this?
To adapt a more in depth view of your day, we can breakdown the hours to 30min intervals. To create this setting, you will need to be an Account Owner. Within the Settings page, scroll down to System Settings, followed by Account Settings. Subsequently scroll down to Day Grid Spacing where you can select either 30 minute or 60 minute spacing in hour view. Lastly, to activate you will need to select Save changes at the bottom of the page.
How to alter my scheduler view from days to hours?
There are 6 options in how you can scale your Hub Planner scheduler. Scale options include:
- Hours
- Days
- Weeks
- Months
- This Week
- This Month
There are two ways in which you can alter the scale of your Scheduler.
Option 1 – You can opt to alter from the Scheduler Customzation sidebar. Scroll to the bottom of the sidebar to the heading ‘Default Scale’. The drop down will provide the 6 available options. Select your desired choice and exit the sidebar. You may need to refresh the page for the personalization to take affect.
Option 2 – At the top left of your scheduler. Click on the magnifying glass icon (see image below). A drop down will appear and provide the 4 available options (Hours, days. weeks and months). Simply click on your scale
Can I customize the column width / height of the scheduler view?
Absolutely, you have many options to customize your scheduler view. From the Scheduler Customization sidebar, these are the very first two options. You have the options to alter the width of the various scales (Hours, Days, Weeks, Month). Further on, you can customize the booking height from XS to XL. Play around with the options to see which best suits your view. You may need to refresh the page for the customization to take place.
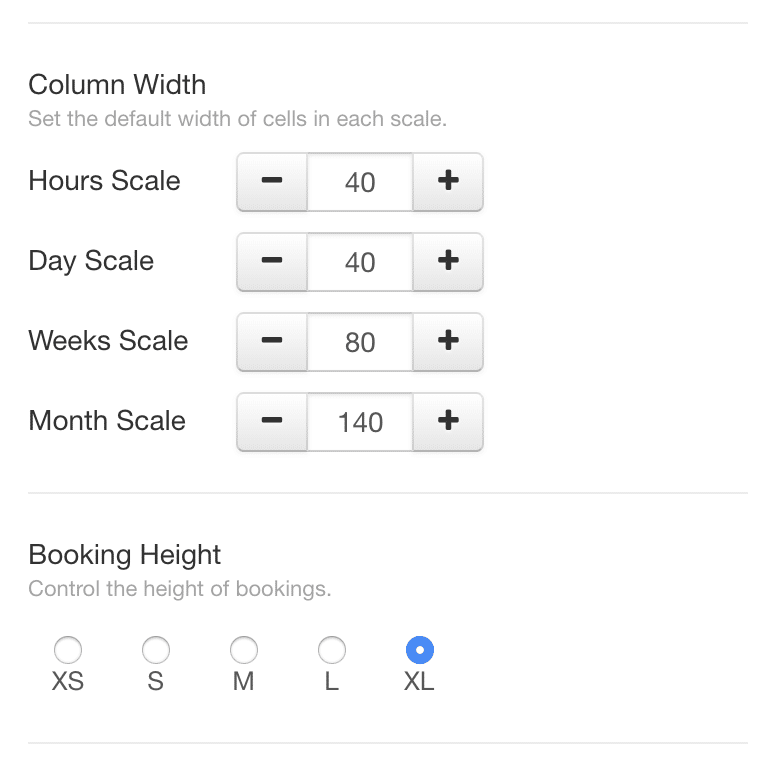
Availability Display Options
The Scheduler Customization sidebar allows you to display your availability capacity over each booking. You have the option to alter the format in which it’s shown. Choose between a bar or numbers. Alternatively, you can disable this option if you wish.
You also can quickly display your availability by hovering over a cell. To activate, you just need to tick the box within the Scheduler Customization sidebar under the heading of ‘Display Availability on Cell Hover’.
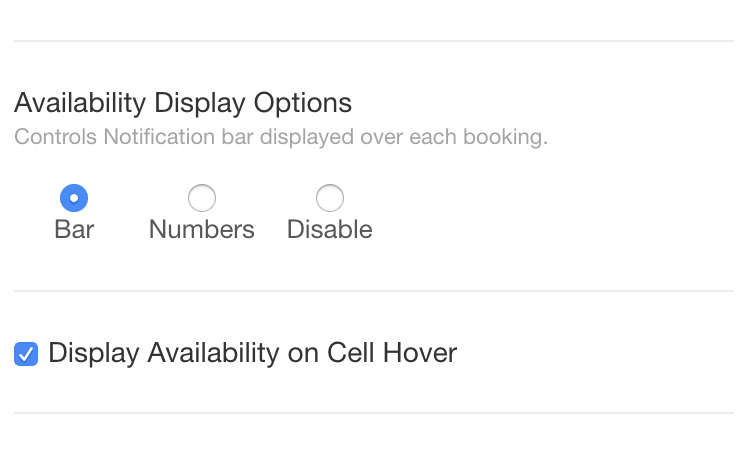
Scheduler Footer
The ‘Quick Navi’ in the bottom left hand footer allows you to quickly search for a Project, Resource, Event or Group. As soon as you type, the filtered entries appear. Select what you’re looking for and it will take you directly to where you need to be.
Once you have selected a booking, you have multiple options at the bottom of the scheduler. Options allow you to Cut / Copy / Delete / Duplicate / Notes & Links / Edit the booking.
If you click on the bottom right hand bars a pop up will appear that allows you to add / edit notes to the booking. Other options include the ability to add booking tasks, add third party links and viewing booking information.
Display Milestone Name
Within the scheduler you have the option to display the name of any Milestones you have scheduled. The name of the Milestone will appear alongside the diamond icon. Alternatively, if you choose not to display the Milestone – you can always hover over the milestone where the information will appear in a pop up for you. This can be handy if you have a heavily filled scheduler.
How can I alter the timing of the Booking Tooltip display?
A booking tooltip appears when you hover over a booking or indeed an icon. There are multiple options for you to alter the speed in which the tooltip will display.
Your options are as follows:
- Disabled
- Instant
- 0.5 Seconds
- 1 Second
- 1.5 Seconds
- 2 Seconds
- 5 Seconds
To alter the display time, navigate to the Scheduler Customization sidebar. Scroll down as far as ‘Booking Tool Tip Display’ and select from the drop down list.
Can I display the week number in my Scheduler?
Indeed, you can display 1 – 52 weeks of the year. The week number will appear as a row at the top of your scheduler above the day/date. To activate, pop into the Scheduler Customization sidebar and scroll down to ‘Display Week Numbers in Header’. Click the Yes or No option.
Just to note, that week numbers will only appear within the selected scale option of Day. For example if you have Hours, Week or Months defaulted as your scheduler scale view – the week number will not appear. To change the default scale view scroll down the Scheduler Customization as far as ‘Default Scale’ and select your desired option from the drop down menu.
How can I alter the layout views?
There are two ways in which you can switch the viewing mode of your scheduler. Firstly, you can select directly from the scheduler by clicking on the view mode icon (looks like a desktop screen). Once clicked, a pop up appears and shows you three options. Grouped Rows, Single Rows (Project & Resource) and Single Rows (Resource). You will notice green coloured ‘Active’ text will informs you of your current mode. To switch mode, simply click on any of the three options.
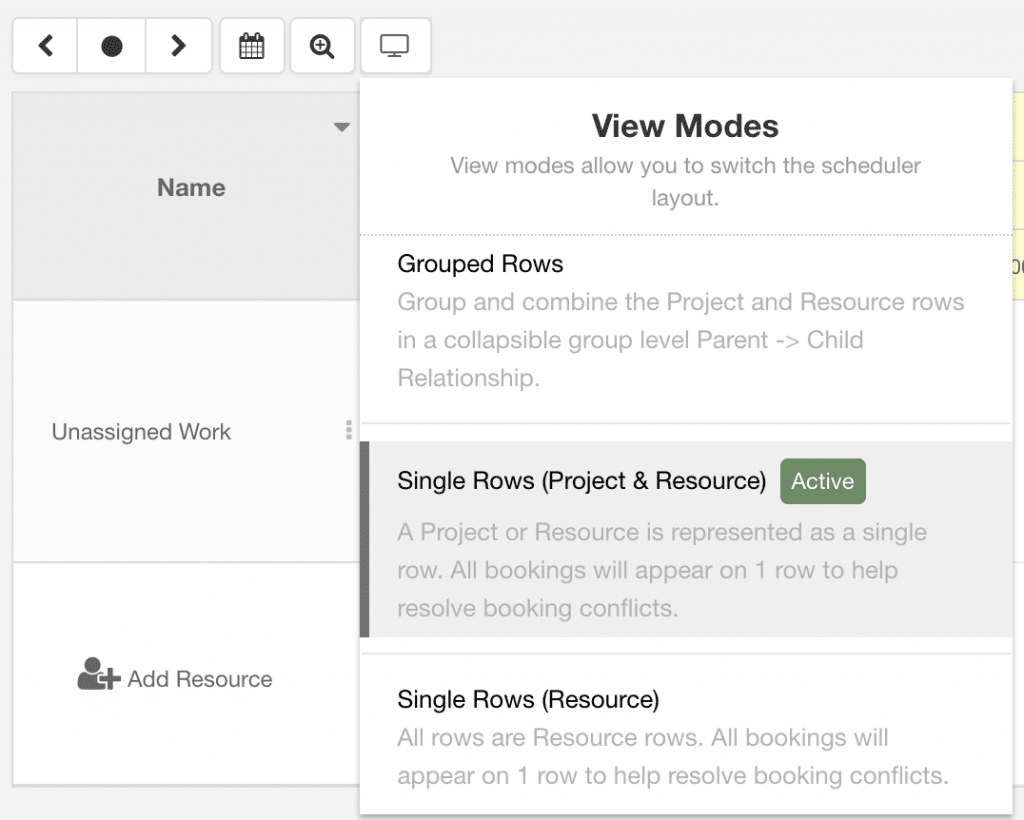
The second option to switch your layout views is via the Scheduler Customization toolbar. Scroll down the sidebar to “Default Layout Mode’. Select your option from the drop down list. (Group Mode, Mixed Single Rows and Resource Single Rows).
What’s Grouped Mode layout?
A grouped mode layout combines your Project and Resources rows in a collapsible group level Parent – > Child Relationship. So in other words, you can view a Resource and all of their Projects they are scheduled on. Alternatively you can view a Project and all the resources who are scheduled on the project. There is a handy add on option at the end of the scheduler within this layout. For example, within the Resource view you can add a project to the schedule. The same goes for Project, you can add a Resource to the project scheduler.
What’s Mixed Single Rows layout?
This view allows for a Project or Resource to be represented as a single row. All bookings will appear on 1 singular row. This can be very helpful in resolving any booking conflicts.
What’s Resource Single Rows layout?
A Single Row applies to Resources only. All bookings will appear on one line. Should you be within a project view, only resources or indeed any unassigned work will appear within your scheduler. You also have the handy Add Resource option at the end of your scheduler should you wish to add to this project.
From a Resource view, you will naturally view your selected resource which you will see all bookings for that selected resource.
What’s unassigned work?
You might find that you have work to schedule for a project, but you have yet to allocate a resource to the work. By adding unassigned work, you can allocate to a category, for example ‘Development’. From here, you are ensured that the work is scheduled you just need to allocate a resource to it.
This is a premium extensionIt also creates a handy working “demand” area where team users can place the work that needs to be scheduled on a resource and a resource planner or manager who is responsible for the scheduling can quickly assign the booking to an available resource.
Can I view my scheduler in Full Screen mode?
Yes, click on the Full Screen icon to enable. The Full Screen mode will remove all of the toolbar headers and left sidebar enhancing your view of the scheduler. The icon is located on the top right hand side of the scheduler. To exit, simply click on the icon with the two arrows diagonally pointing at each other. This will bring you back to your previous view.
How do I activate the Filter Search?
An inline smart search feature that allows you to filter through Resources and Bookings. There are numerous options that allow you to smartly search and filter through your Resources and Bookings.
How to Enable the Search Filter bar?
To enable this option, firstly click on the Search icon (magnifying glass). Now you will see the filter bar appear. From here you can select to either hide or show the filter. To remove the bar you can either ‘X’ the bar from the interface or click back into the search icon and hide the filter bar from there.
Secondly you can also select the options you wish to filter by. Toggle through the available filters if you would like them to match All (and) in that Field type or Any (or).
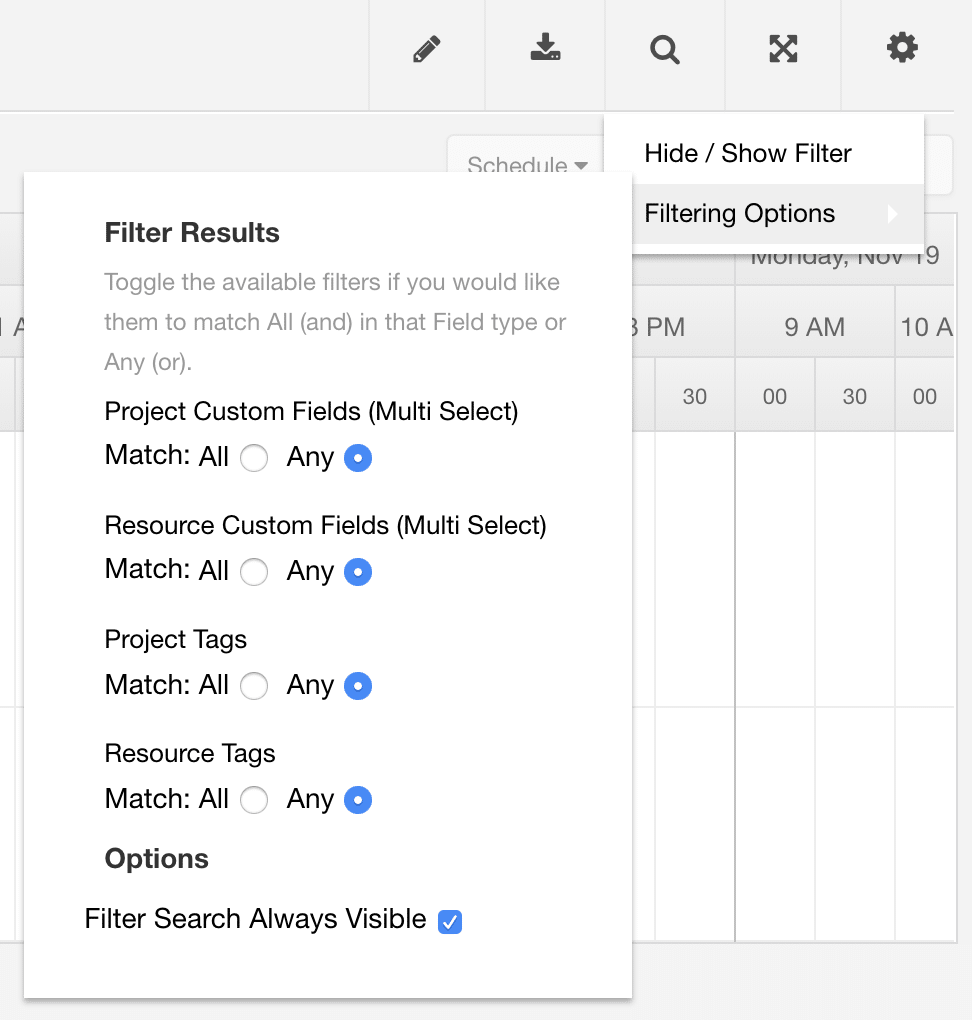
Secondly you can also select the options you wish to filter by. Click the Orange Arrow and a drop down list of options appears. Toggle through the available filters if you would like them to match All (and) in that Field type or Any (or). You can ‘type to filter’ which allows you to quickly navigate to what it is your looking for.

Alternatively, you can click on the orange drop down that provides you with numerous Resource and Booking filters that you can view at a glance. For instance, if you are on your own Scheduler.
By clicking on each filter option, a subsequent pop up with the relevant booking / resource information will appear. Click the options you wish to include within your filter. Any unchecked options will be removed from your filter. What options you have ticked will appear within your Filter Bar.
You can play around with these and remove them or add to them by either ‘x’ the options within the filter bar. Alternatively you can click on the orange drop down and go from there.
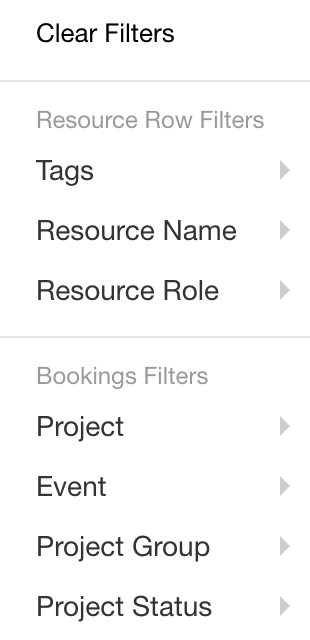
I don’t see the Search Filter bar in the Scheduler?
No problem. This will be set within the roles and permissions located within Settings.
- Settings.
- System Settings.
- Roles.
- Scheduler.
- View Scheduler Filter Bar.
- Tick the appropriate role status to allow users to view and utilize the Search Filter bar.
Can I print / export / download my Scheduler?
You have options to print or download an image of the current view of the Scheduler. For downloading an image, you can opt to choose either e Jpeg or PNG format image. Once clicked, the image will be downloaded to your default folder.
You also have an option to export the scheduler data. With exporting, you have various options that allow you to choose the following:
- Choose starting and finishing dates you wish to export the scheduler data.
- Choose the type of data you wish to export. You have two options: Scheduled Time or Reported Time (via Timesheets)
- There are two file formats you can choose to export to: CSV file or EXCEL spreadsheet.
- Choose a date format that you wish for the data to be exported in.
- Finally, click Export to begin the process. The CSV or EXCEL file will be saved within your defaulted folder.
Is there a way to customize the landing page on my scheduler?
When you log into Hub Planner, you can choose a specific page to land on. To activate, head to your ‘My Settings ‘and click on ‘My Preferences’. From here you have Start Page and Sub Page to select. Firstly, choose an option as your Hub Planner Start Page. Choose from the following options:
- Scheduler
- Timesheets
- Dashboard
- Settings
- Reports
The Sub Page is activated if you choose Scheduler only. Any other selected option will be defaulted to the overall Hub Planner landing page selected. Should you choose Scheduler as your start page, subsequently have options to navigate to a sub page within Scheduler. Options include ‘My Schedule’ and any groups you have set up in the various status from Planned – Archived.
Regardless of what option you choose as your preferred landing page, you will need to click ‘Save Changes’ in order to activate.
When you log in or click on Scheduler from the Headers you will always land on your sub page you have set as a preference. If you have chosen another option other than Scheduler. When you click on Scheduler within the Headers row you will default to land on……..
How do I toggle through the scheduler calendar?
You can toggle between dates easily by the handy icon options above the scheduler. Depending on the scale of your scheduler (Hours, Days, Weeks, Months etc) The arrows left and right quickly toggle your scheduler a week in each direction.
You can change the scale of your scheduler by clicking on the magnifying glass with the plus sign. A drop down list of your options appear where you can choose your desired scale view. Your options are: Hours, Days, Weeks, Months, This Week or This Month.
The Calendar option pops up as a full month where you can quickly navigate to a date within a different month or year.
The icon options also come with a handy ‘Get back to today’ – The black circle will take you straight back to today’s date. Very handy if you have been scheduling bookings months ahead and you need to navigate back to today.
How to set ‘This Week’ view to stay every time I log in?