Home Page
Navigating around Reports – The Home page. Grid style laying out the reports easily identified by folder name and icon. Each report group folder will provide a quick synopsis of what reports you might find.
You have great scope of how to capture group reports, create your own, alter some templates and save as you need.
We’ve created a set of templates set into folder groups which covers off on most potential report scenarios. We’ve done the hard work for you to make it easy to navigate around reports. All data returned is in real time and the ease of access allows you to quickly generate a report on the fly.
When you click on any of the folders, the subsequent report templates will appear. Click them and your report is there. Ready to download, share and customize. It really couldn’t be easier. Well, if you think it is, please do let us know by ‘Suggest a Report’.
We’re continously developing Reports. Some folders like ‘Most Popular’ are work in progress and will be with us very soon.
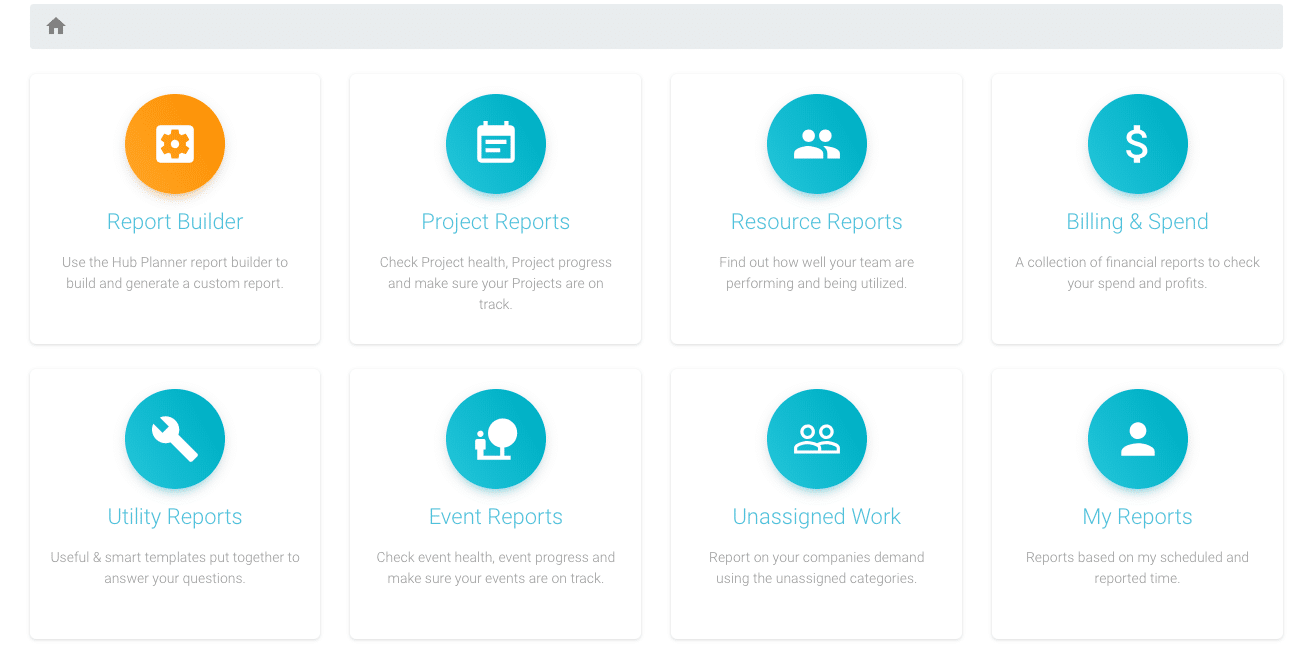
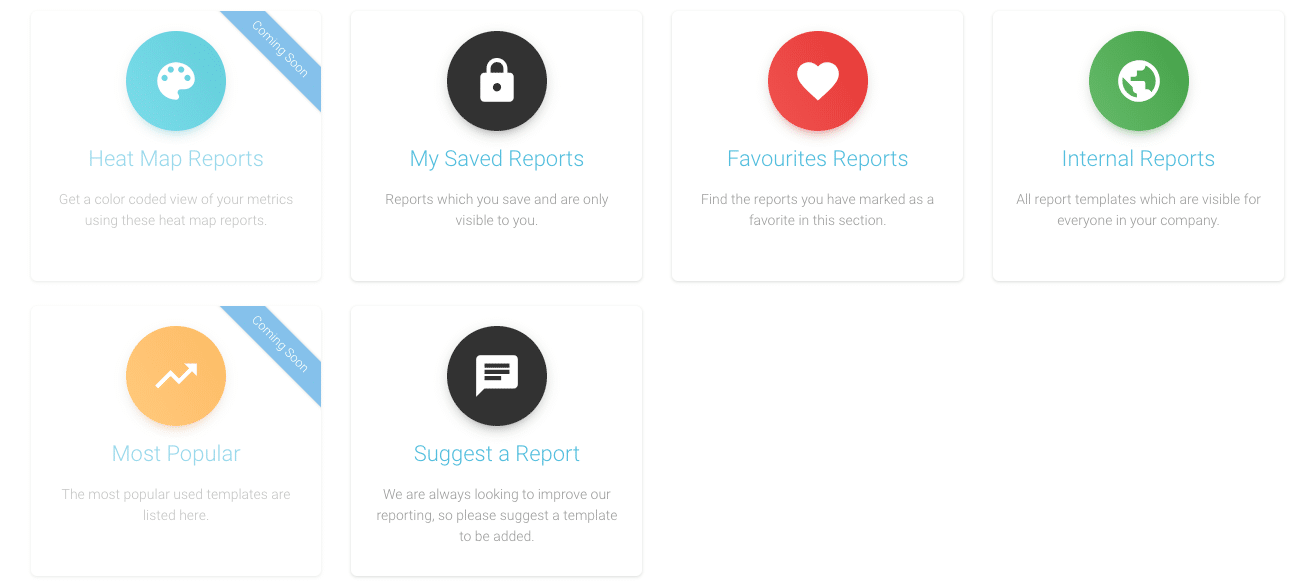
Navigating Reports via the Sidebar
Navigate around reports via the Sidebar. This side bar, acts as an alternative to the Home Page of Reports. Report are listed by Groups with sub folders containing the templates we have created for you. Quickly scroll through all the sub folders to identify the multiple report templates available to you.
The Sidebar will remain visible at all times within the report platform. The only exception is when you choose the ‘Expand’ option from the Report Toolbar. This is especially handy for clicking back Home or to the Report Builder icons at the top of the Sidebar. Subsequently the ability to quickly scroll through alternate options with such ease is super handy.
The Sidebar is split into three main sections headed by the Home Page and Report Builder icons. The 3 sections are Templates, My Reports and Coming Soon.
Report Sidebar – Templates
Templates’ is the first section which contains subfolders of templates within the report group. For example Resource Reports. The sub folders contain 6 report templates ready to generate. You also have the option to click ‘All Templates’ which opens folders similar to the home screen. Each report has a quick synopsis of what the report contains. For example,
“‘Scheduled Time’ – Generate an overview of the time scheduled across all resources including projects which consumed time”
You have the option to alter any of the templates direct from the sidebar by clicking on the settings cog. Not you must hover over the template report for the settings cog to appear. By clicking on the settings cog opens the Report Builder. Now, you can change dates, access filters and customize your view by sorting the columns.
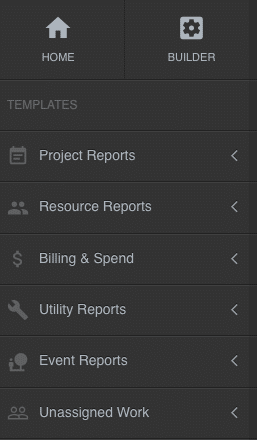
Reports Sidebar – My Reports
The next section is entitled ‘My Reports’. Here you have templates that relate to any time that you are scheduled to. So you have:
- Scheduled Time
- Reported Time
- Utilization
- Availability
- Categories
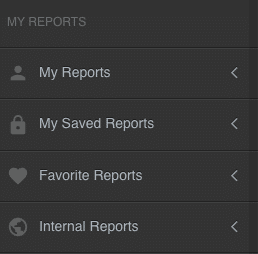
Following ‘My Reports’ you have three folders making it super simple to navigate around reports.
- My Saved Reports – a number of reports that you have saved for future access or to refer to.
- My Favourite Reports – Favourite templates that you perhaps use the most are saved here for quick access to the reports you use most.
- Internal Reports – A number of reports that are accessed and visible company wide. Not necessarily set by yourself. But you can also do so too depending on your roles and permissions.
Reports Sidebar – Coming Soon
Lastly, there is the ‘Coming Soon’ section. Here you will see any type of reports that we are working on and looking to produce and have available to you shortly. At the moment we have ‘Heat Maps’ and ‘Most Popular’.
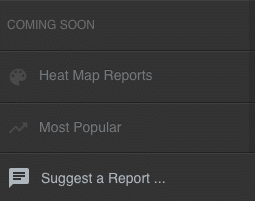
You can also suggest a report that you might wish to see included as a template. So you have created a report from scratch or altered a template that you think a lot of fellow Hub Planner users would definitely find useful. Submit your idea and we will have a look at it and see about creating a template set within a folder.
Navigating Reports via Address Bar

Here you can quickly go back a step or even head back to the Home Page. Also, on the right hand side is the Date Range. Defaulted to ‘This Month’, you can access the preformatted date options like Last Quarter or Next Month. It also captures the ability to create a report based on your own customized selected dates.
Navigating Reports via the Report Toolbar
The Report Toolbar is great for direct access to customizing your report and actioning.
- Theme
- Edit
- Columns
- Units
- Share
- Save
- Download
- Chart
- Expand
Find out more on the How to use The Report Toolbar
Report Builder
Access from the Home Page, from the Sidebar and the Report Toolbar. There are actually a couple of ways to access Report Builder from the sidebar:
- Builder icon at the top of the sidebar
- Clicking on the settings cog when hovering over any of report templates
From the Report Toolbar. You can access the Report Builder by clicking Edit or Columns. Find out more about How to use The Report Builder
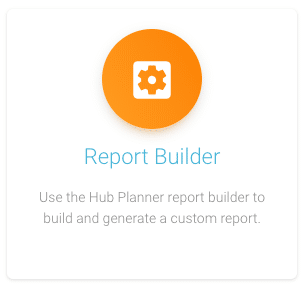
Related Articles
A few related articles about Reports that might help you out.
Further Reading
- Reports Feature Page
- Reports Press Release Blog Post


