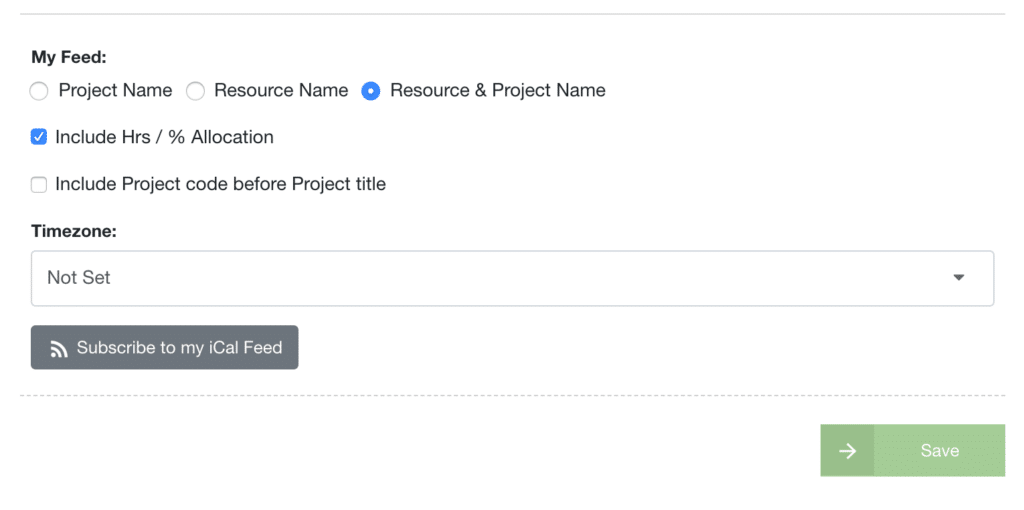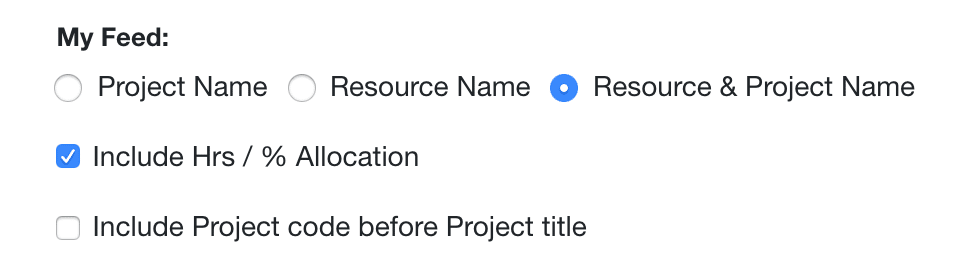iCal Feed Subscription
In a world where resources work out of a number of timezones as part of their working week. Hub Planner has now added the additional feature of applying Timezones to your iCal feed. Now, a Timezone field has been added to your iCal setting to view your Hub Planner schedule in a set timezone of your choice. This allows you to travel and work freely without adjusting your timezone and schedule. Let’s look at how to set up an iCal feed of your Hub Planner account.
What is an iCal feed?
An iCal feed will replicate and update your scheduled bookings from Hub Planner into your default calendar.
How do I get to set my iCal feed?
- Navigate to Settings
- Along the sidebar click the first section My Settings
- Select My iCal Feed
Following that, you can also opt to include the hours or % allocation of the booking. So for example, if you were 100% booked on Project X. An alternative example, being you were 8hrs per day booked on Projext X.
Lastly, you have the option to include Project Code before the project title.
Set a Timezone
Set your timezone in accordance with your Hub Planner account.
Why do I need a Timezone?
This is useful for those who have teams or travel within multiple timezones. So for example, if Bob is based in the New York office but is travelling to the West Coat office in San Franciso for the next week. But would like to keep the schedule to the East Coast timezone. Then it’s best that Bob selects the East Coast timezone.
Do I have to set a Timezone?
No, not necessarily. But if you wish to keep your schedule based on your original timezone, then you are best off to set the time.
What can I subscribe to for my iCal from my Hub Planner account?
You can subscribe to you iCal feed to include the following data from your Hub Planner account:
- Project Name
- Resource Name
- Project & Resource Name
 Is it one way or two-way iCal feed?
Is it one way or two-way iCal feed?
Hub Planner subscription to iCal is one way feed only.
How often will it update?
Updates are in realtime. However, you may need to update/refresh your calendar depending on what settings you have defaulted.
How do I subscribe to iCal?
After you have chosen your settings. Simply, click the Subscribe to iCal button. This will generate your iCal URL. Copy the URL into your iCal feed.
Copy the link below and paste it into any Calendar app that takes iCalendar feeds (Google Calendar, Apple Calendar, Outlook etc). Once you subscribe to the feed you will be able to see the bookings appear in your calendar.
I need help in setting up on Outlook iCal
Follow this link to Microsoft Office
I need help in setting up on Mac iCal
I need help in setting up on Google iCal
Booking Notes and Categories
Booking Notes and Booking Categories are integrated for increased transparency and functionality. Any notes you choose will be pushed to the local calendars along with the rest of the feed. Booking Categories are also documented here.
Links to iCal Feeds
Click on the icon below for information on how to set up your Hub Planner Schedule using the URL from iCal to your chosen calendar.