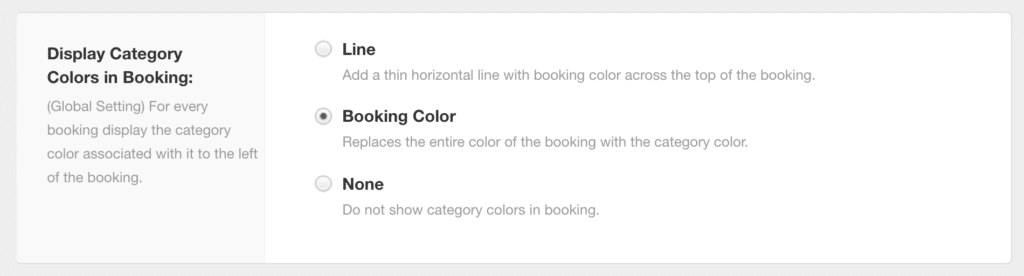Booking Category Groups Premium Extension
Booking Category Groups is a Premium Hub Planner extension which adds significant features to the Hub Planner user.
FAQ’s
What are Booking Categories?
Booking categories are used to help identify project bookings assigned to resources. Categories can be used in many ways as they are completely customizable. For example, you can utilize Booking Categories describe the details of the booking or perhaps the booking status of the project.
What are the main features of the Booking Categories Extension?
The following features are highlights for this extension:
- Create Multiple Booking Category Groups within Hub Planner
- Ability to Assign Booking Category Groups to Projects
- Easily Manage, Customize, Edit and Adjust Booking Category Groups
- Custom Color Code Booking Category Groups and individual Booking Categories
- Ability to assign a default Allocation in Percentage, Daily Hours or Total Hours.
- Fully integrated to the Request & Approval workflow
- Visibility and full function of Booking Category Groups within the Scheduler and Reports
How to Install the Global Booking Categories Extension?
To try out the extension or install it do the following.
- Navigate to Settings
- Scroll the sidebar to Manage Extensions
- Select the Booking Categories Extension
- Click ‘Try it or Add It’.
This will now activate the Booking Categories on all projects.
Set up Multiple Booking Categories Groups
To set up multiple Booking Categories, follow these simple steps:
- Navigate to Settings
- Account Setup
- Booking Categories
- Add New Group
- Enter Group Name
- Add Projects and Events to the Booking Category
- Click Save
How to Assign a Custom Color to Booking Categories
Categories are defaulted to one color FFD98B. To manually edit a Booking Categories custom color follow these steps:
- Select Booking Category
- Pick the color of the Booking Category
- Select the color from the chart or enter a custom color code
How to assign Projects to Booking Categories
- Navigate to Settings
- Account Settings
- Booking Categories
- Select
- Select the Categories you wish to Assign Projects to
- Add/Edit Projects by ticking the box beside the Booking Category name. (You can also Check All Project)
- Click Save
How to Remove a Booking Category from the Account
You can easily remove a booking category from the account by following these simple steps: To do this:
- Navigate to Settings
- Account Settings
- Booking Categories
- Select
- Select the Booking Category you wish to Remove
- Click the X to Activate the Remove options
- Select Remove to delete the Booking Category or Cancel to return to the previous step.
- Click Save
Adding a New Project to a Booking Category
All newly created projects are automatically assigned to the default booking category of the Hub Planner account. Should you wish to change or add booking categories to the new project you have two options to do so.
Via the Booking Category Group Extension:
- Navigate to Settings
- Account Settings
- Booking Categories
- Select
- Select the Booking Category you wish to Assign the new Project to
- Add/Edit Projects by ticking the box beside the Project Name.
- Click Save
Can I add two categories to the same booking?
Not two categories, but you can view multiple booking category groups within the same booking. For example, say I added the Design & Ops categories to the MTV Design Project. When making a booking, I can choose from any of the categories belonging to the Design and Ops booking categories. I can only add one category.
Will the old Booking Categories (without the extension) still work?
Absolutely, you can still have access to the static Booking Categories. Set these up in Settings. The format has changed slightly to coincide with the slick new interface of the Booking Category Groups. Fully functional the same way where you can add categories and customize the colors. You just cannot add any more groups other than the default group set.
What are my Booking Categories options if I don’t have the extension installed?
Your Booking Categories listing remains the same. You have the one Booking Categories by default.
Can I assign more than one Booking Category Group to a project?
Yes, follow the steps to add multiple Booking Categories to a project below.
Can I assign more than one Booking Category Group to a Resource?
No, you cannot assign a booking category to a resource. You can only assign booking categories to a project.
How can I assign Booking Categories to Project in bulk?
If you add Project by bulk. They are automatically assigned to the default Booking Categories. However, unlike adding Project individually, you cannot change the booking category within editing the project.
How will I know on the scheduler which Booking Categories are representing the bookings?
Should you have multiple Booking Categories, it’s ideal to utilize the color function of the Global Booking Categories Extension. Assign different colors to represent the different Booking Categories groups.
What happens if I change the view mode or/and scales of the scheduler?
Colors and Categories will all remain the same. You will still be able to view booking categories of projects.
What happens to the existing booking categories set on projects prior to installing the extension?
Everything remains the same. Prior to installing the Booking Category Groups Premium Extension, you have the one static global list. After installing, this global list becomes the default list. You will not lose any data. All previous booking categories remain the same.
What happens if I turn off the extension and there are assigned Projects to different Booking Category Groups?
Those Booking Category Groups are subsequently deleted and revert to the global default category. Any bookings will be changed to the default booking category of the global list. For example, if the default category from the Global List is called General. You have a booking category group called Design Team, one of the booking categories is called Design Stage 1. Upon removing the Premium Extension, any bookings set to Design Stage 1 will revert to General.
Can the project be assigned numerous Booking Categories?
A project can have multiple booking category groups. But a booking within a project will allow for one booking category from the group.
What happens to old bookings under the new extension?
Old bookings will remain the same. There will be no change, even if you
What if I change the default category group of the project?
So like if you made a booking with the default category group, then changed or removed that group from the project? Don’t worry, the booking won’t change. It will remain as the initial booking. You can always manually change the booking category if required.
Can I make a new Booking Category Group a default?
No, you cannot set different Booking Categories Group as a default
Can I make a new Booking Category a default?
You can make a booking category within the group a default. To do so, click the pen of the category to open up the booking category modal. At the bottom of the modal, tick the box to make the category the default option.
What’s the Default Booking Categories
As standard – Hub Planner creates a standard default Booking Category for you called ‘General’. Add subsequent Booking Categories as you wish. If you haven’t installed the Booking Categories extension you would have just the one Booking Category group which will act as your default Booking Categories.
Do I have to have a Booking Category?
The system requires to have at least one booking category option. The system will have a booking category entitled ‘General’ as a default. You don’t need to change this if you don’t wish to utilize booking categories.
How to set up Booking Categories from scratch
I don’t have any booking categories set up except for the default system one. How do I do this?
- Go to Settings
- Scroll this sidebar as far as Account Setup
- Select ‘Booking Categories’
- Type the name of the booking category in the white box as shown below
- Opt to change the color by clicking on the green color box.
- Opt to add a default allocation (percentage, hours per day or total hours)
- Click ‘Add Category’.
- The booking category will now appear in the ‘Category Group’ list. The same process applies to adding booking categories to any of the groups.
If you want to add more Category Groups. Click ‘Add Group’. You will be prompted to install the extension if you haven’t already done so.
Can I edit the name of the Booking Categories?
Yes, simply click on the edit key to the right of the page. This will open up the Booking Category modal. Edit as required. Don’t forget to click save.
How can I navigate between the different Booking Category groups?
Booking Category Groups will be displayed in tab format. The category you are in, the tab will be highlighted in dark blue.
How to manage / edit / delete booking categories?
Click on the green ‘Manage Booking Categories & Assign Project’ icon which will take you to a modal displaying the booking categories and the Project assigned.
Here you have options to action the following
- Edit Booking Category Name
- Delete Booking Category
- Check / Uncheck Project assigned to the Booking Category
How to Add New Booking Categories & assign to projects?
- Enter Booking Categories Name
- Check All Projects or individually select from the right hand column
- Click ‘Save’.
- Press ‘X’ at the top right to exit and return to the main Booking Categories space.
I clicked on all of the Projects by mistake, do I have to individually uncheck them all?
No, simply click on ‘Check All Projects’ again which will uncheck all the Projects for you. Depending which takes less time :)
How the booking categories will show on the Scheduler?
You can customize the view of how Booking Categories will be highlighted within the scheduler. To access, navigate to Settings, followed by scrolling to customization. From here select from the three options. Choose either line color, booking color or none.