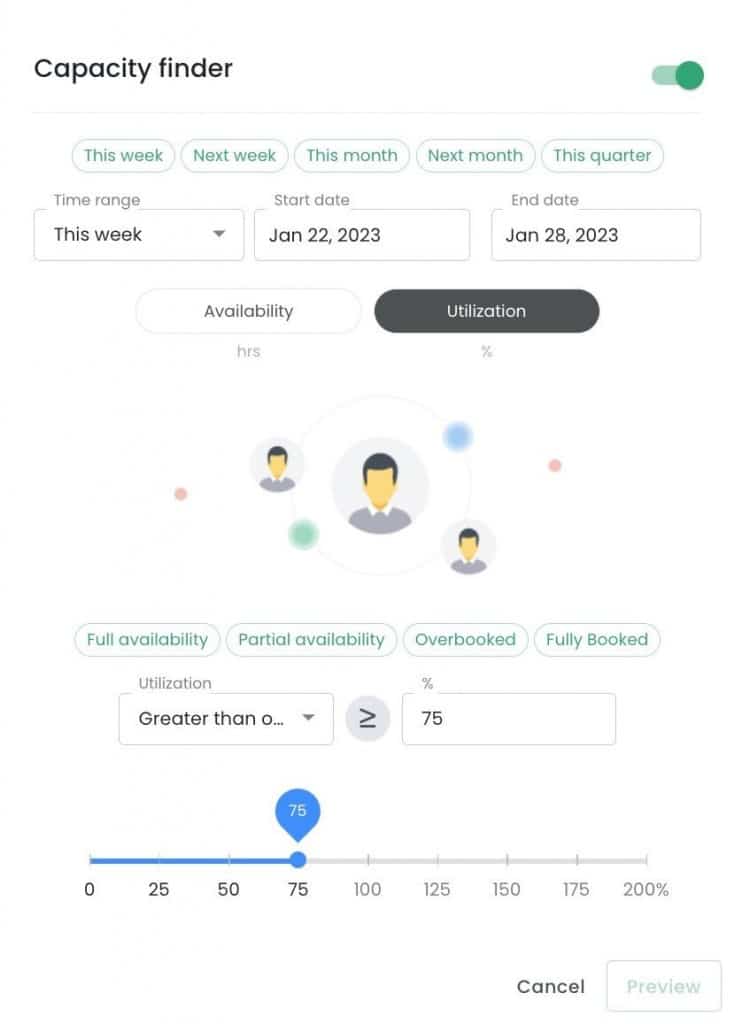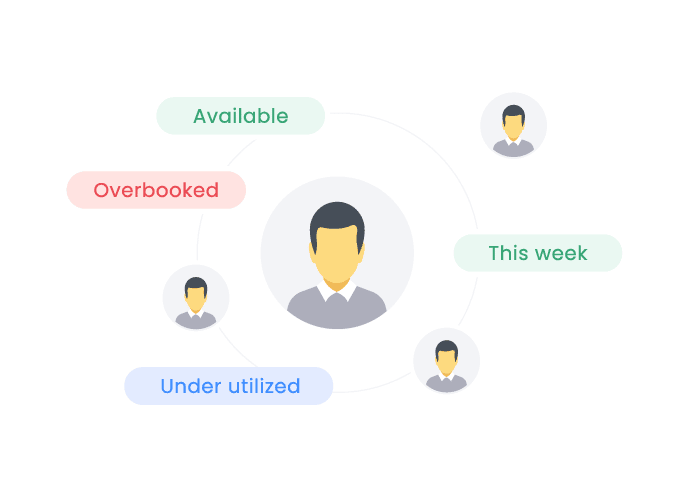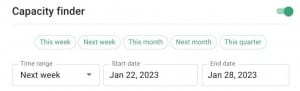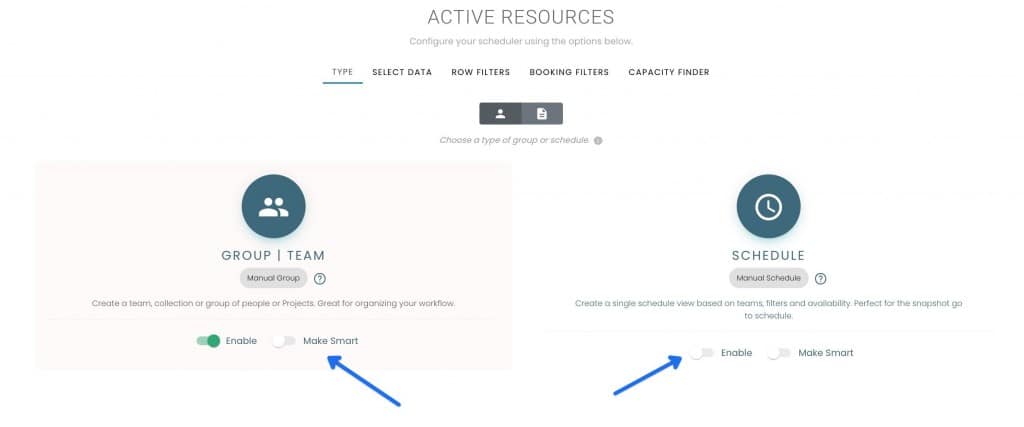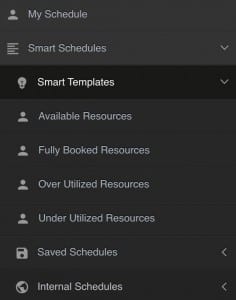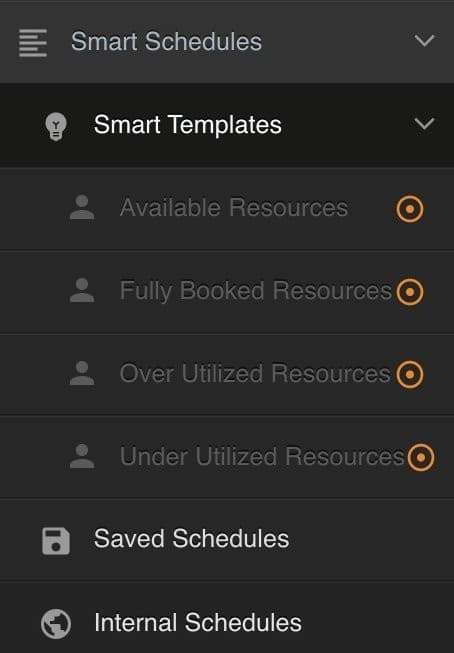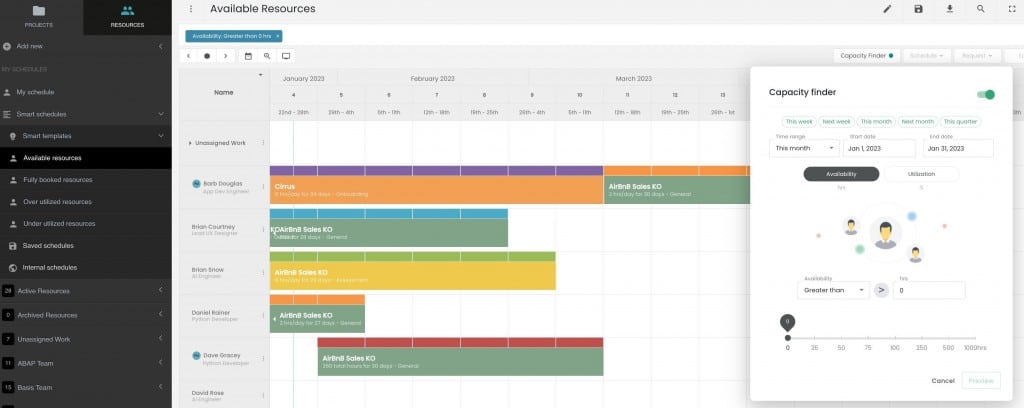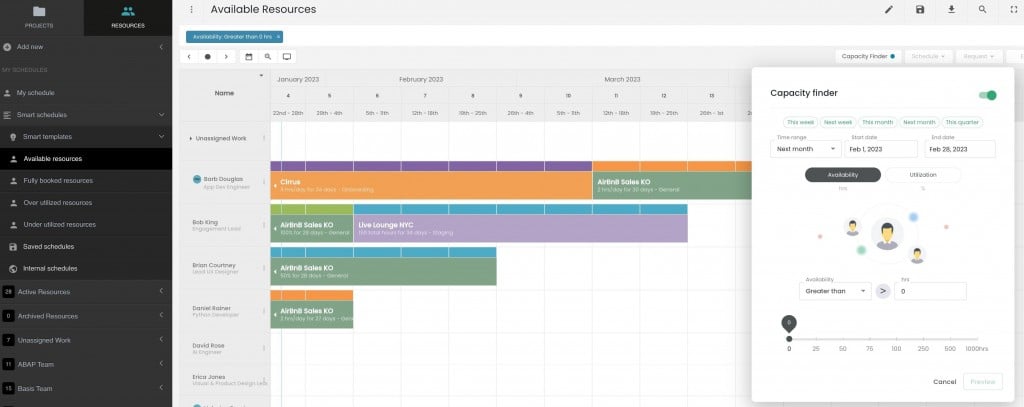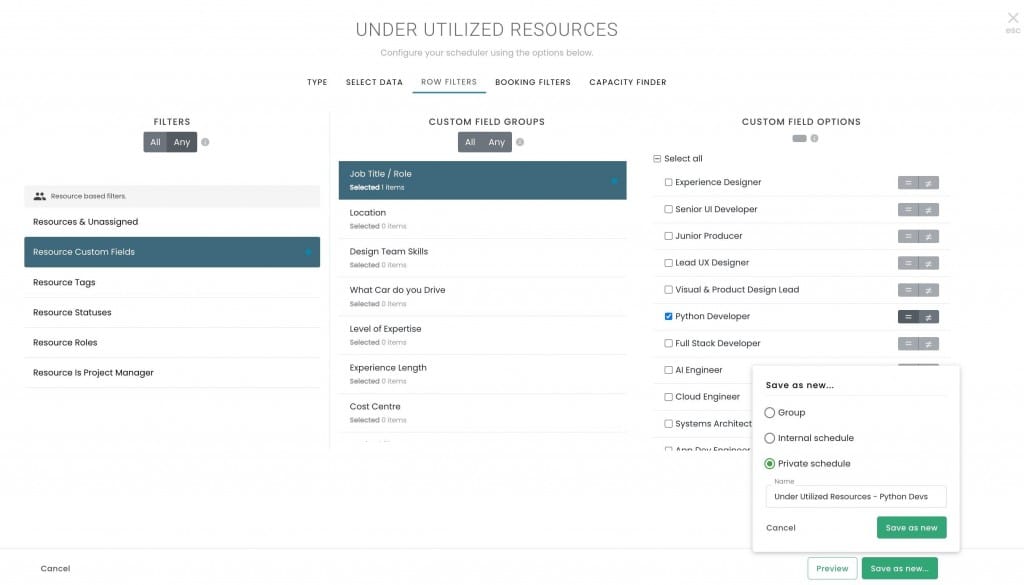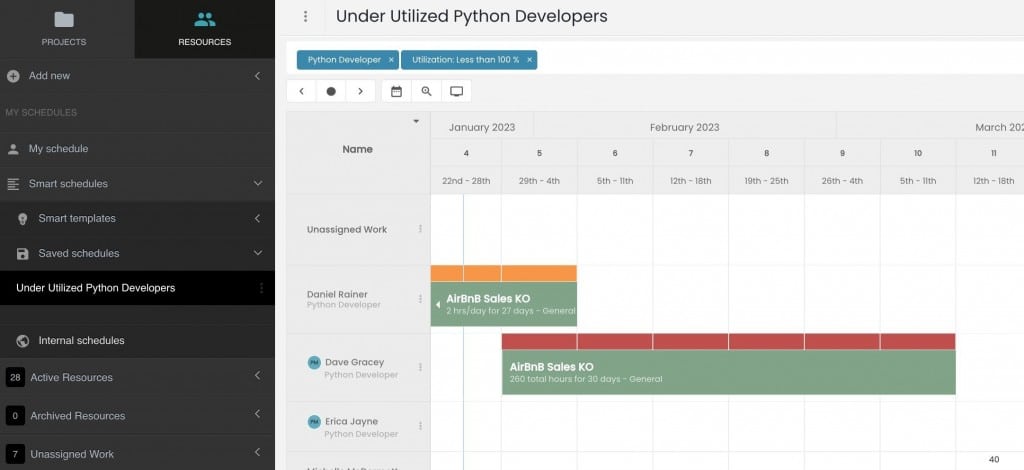FAQ: What is the Capacity Finder?
The Capacity Finder is a premium extension by Hub Planner. It helps to filter your team schedule based on their availability or utilization over a specified date range. Perfect for capacity planning and forecasting the schedule. You will find the capacity finder via the builder. Alternatively, by clicking the capacity finder icon within the scheduler itself. Let’s take you through some of the FAQ’s you might have about the capacity finder.
FAQ: Why use the Capacity Finder
Every resource has a capacity, everyone can be different too. Some resources work part time, full time or different days. When resource scheduling, Hub Planner will help with locating who’s available or showing you who’s at capacity or over scheduled. Using the capacity finder, Hub Planner will detect the resources based on the filters you have chosen.
FAQ: How does the Capacity Finder work?
- After you have installed the extension. Click on the Capacity Finder button which opens up the capacity finder modal.
- Firstly, activate the Capacity Finder at the top right of the modal. Now you can start using the Capacity Finder.
- Next, select a date range you want the capacity finder to search. There are some pre-formatted date ranges available to you. Alternatively, select from the custom calendar date options.
- Choose the amount of hours or percentage as well as the math equation (less than, greater than, equal to etc.)
- Click Preview – the scheduler will now return the results from the capacity finder.
The Scheduler will now show your chosen capacity finder results.
Availability & Utilization
There are two filters to choose from. Availability and Utilization.
- Availability; the capacity finder will check for any resources with the availability criteria you have selected.
- Utilization: the capacity finder will check for any resources with the utilization criteria you have selected.
Toggle between each option for the capacity finder to action.
FAQ: How to Install the Capacity Finder extension?
Settings -> Manage Extensions -> Add/Remove Extensions -> Capacity Finder -> Try Free
FAQ: It says I’m missing the extension?
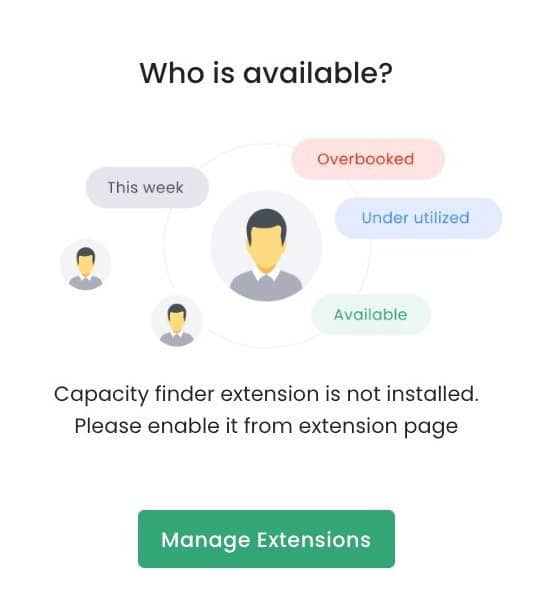
- Navigate to Settings
- Add / Remove Extensions
- Locate the Capacity Finder extension
- Install
- Try Free
Now you should have active access to the Utilization and Availability icon in your scheduler.
FAQ: How do I know if a filter has been applied?
The Utilization & Availability icon will have a blue dot beside it. Also, the search bar will populate with the filter applied.
FAQ: Can I select a date range for the Utilization or Availability to be filtered by?
Yes, you can select from any of the pre-formatted date ranges from the drop down list. Alternatively use the calendar to select a custom date range.
FAQ: Can I use both Utilization and Availability in my selections?
No. It needs to be one or the other.
FAQ: What happens when I select configure or click the pencil icon?
This will open the Scheduler Builder. Here you can apply some further filters such as:
- Type – choose manual or smart*, project or resource, group or schedule*.
- Select data – choose who you want to search for: teams, groups, single resources etc.
- Row filters – apply Project and or resource type filters such as custom fields, resource status, projects & events etc.
- Booking filters – set and apply a filter to specific booking categories and booking status options.
- capacity finder- apply filters based on utilization and availability over a date range.
*Smart groups and smart schedules are premium extensions by Hub Planner.
FAQ: Are there any pre-formatted Capacity Finder templates showing Smart Filters data?
Yes, within the scheduler, navigate to the sidebar and then scroll to the Smart Schedules. A dropdown of pre-formatted templates will show you some capacity finder schedule templates. These are simple schedules that have smart filters applied to them.
FAQ: What are the Capacity Finder Templates?
There are 4 free system generated capacity finder templates to get you started. As follows:
- Available Resources – will show active resources who have availability greater than 0 hours for this month.
- Fully Booked Resources – will show active resources who’s availability is equal to zero hours for this month.
- Over Utilized Resources – will show active resources who have utilization rate greater than 100% this month.
- Under Utilized Resources – will show active resources who have utilization rate less than 100% this month.
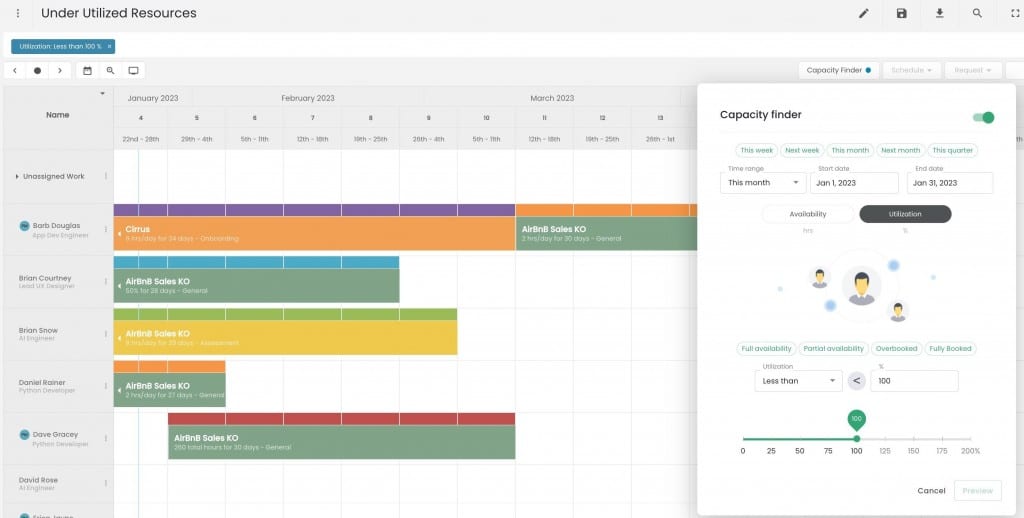
Scheduler filters to show resources who are less than 100% utilized.
FAQ: Can I access the Capacity Finder templates on the sidebar?
Yes, as part of the Capacity Finder extension, you will have access to these Capacity Finder Templates. What are they, these are saved schedules with availability and utilization filters applied.
FAQ: But I don’t have smart schedules installed do I need this before I can access the templates?
No. That’s ok. However, Smart Schedules works super well with the Capacity Finder as you save your own version of the schedules for future access.
FAQ: The capacity planning templates are not clickable?
If you cannot access the templates it means you haven’t installed the Capacity Finder. Install the Capacity Finder via Settings.
FAQ: What is the date range of the capacity planning templates?
This month. Each of the 4 capacity planning templates are defaulted to show you the results of the current month you are in. Click the capacity finder icon to view the date range applied.
FAQ: Can I change the date range of the capacity planning template?
Yes, temporarily. Simply click the capacity finder icon within the schedule and adjust the date range. See example below, we change the date range to ‘Next Month’. View the adjustments by clicking ‘Preview’. Please note, it will not override the date range. Therefore, suggest you save the schedule or group for future access.
FAQ: Does the Capacity Finder and Smart Schedules work well together?
YES! Amazingly too. Having both the Capacity Finder and Smart Schedules installed will give you an incredible insight into your team and projects. Being able to apply multiple filters to the schedule and then add on availability and utilization will really improve your scheduling. Access to this information is unheard of. What’s more, you can save for future access too which is super handy.
FAQ: Example of combining the capacity finder with smart schedules and custom fields.
Using the capacity planning template: Under utilized resources. Let’s add in a custom field -> job title = Python Developer. Immediately, the schedule will now filter again to only show under utilized resources who are python developers. Then we can save for future access. How to do this?
- Ensure smart schedules is installed
- Smart templates
- Under utilized resources
- Click the pencil icon to open the schedule builder
- Row filters
- Resource custom fields
- Job title
- Choose ‘python developer’.
- Click ‘Save as’
- Select ‘Private schedule’
- Rename to: ‘Under utilized python developers’
- Finish by clicking ‘Save as new’.
- Now you can see the schedule is saved under ‘Saved schedules’ in the sidebar.
FAQ: What about Smart Groups?
You have the dynamic trio! Capacity Finder, Smart Schedules and Smart Groups are giving you the ultimate smart scheduling experience. These three smart premium extensions really offer you a unique and unrivalled scheduling experience.
FAQ: Can I trial the Capacity Finder?
Yes. Try before you buy. All new and existing customers can trial out the capacity finder for 30 days.
FAQ: I’m on the Business Leader plan, do I need to pay for the Capacity Finder?
No. Just install the extension and off you go. One suggestion? Also install the Smart Schedules and Smart Groups if you haven’t already. These all work hand in hand together.
FAQ: Is the Capacity Finder available on the Plug & Play and Premium plans?
Yes, indeed it is. You have the option to add the capacity finder to your plan. Navigate to Settings -> Add/Remove extensions for pricing and further access details.