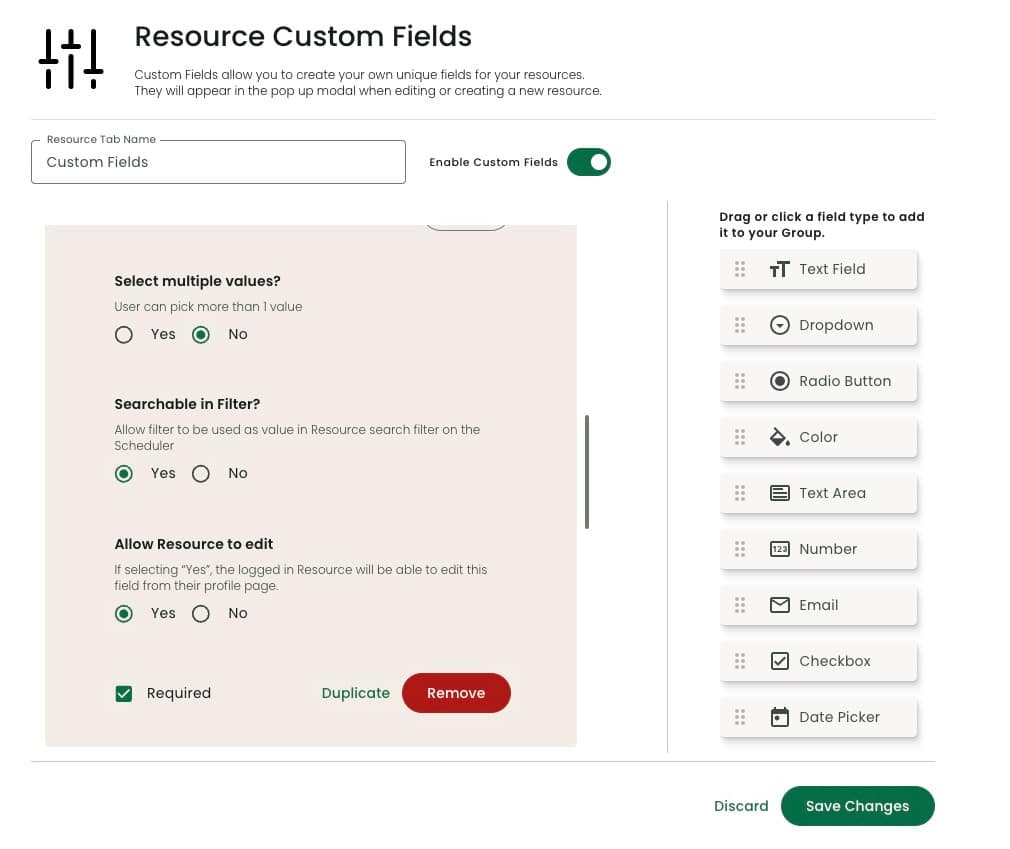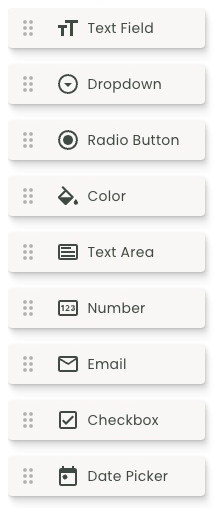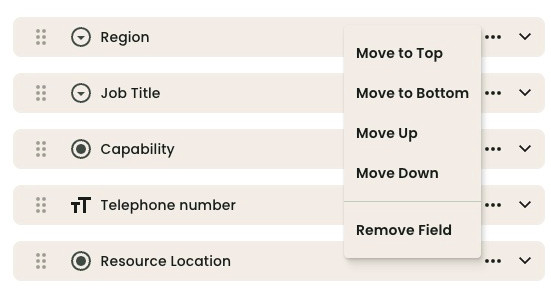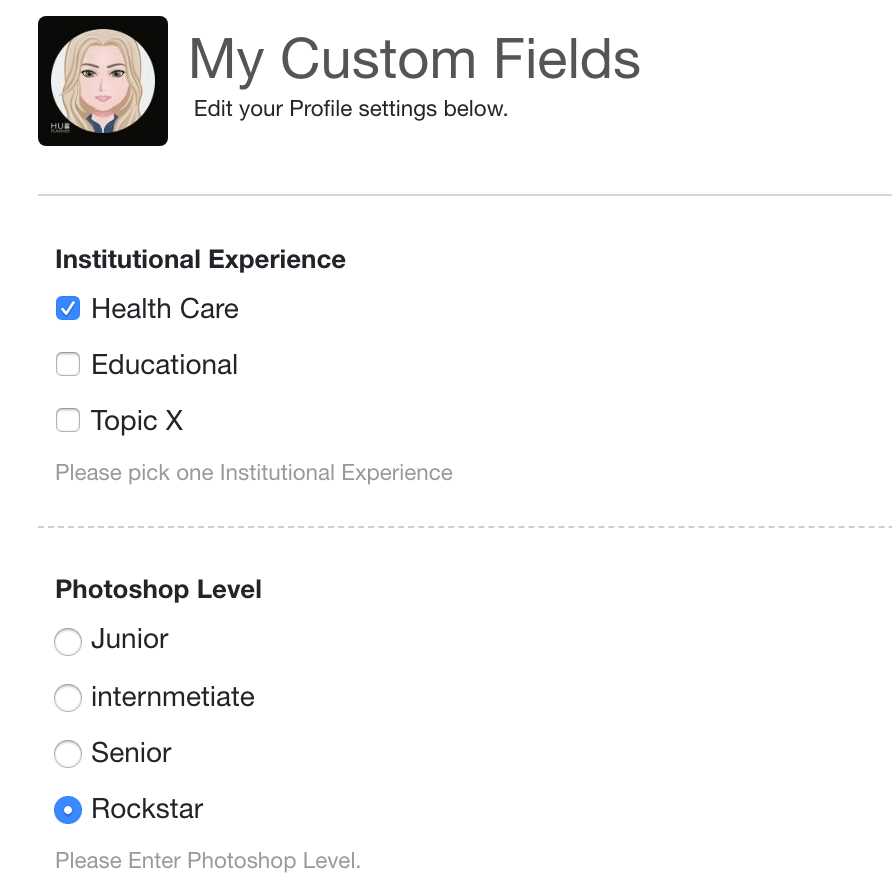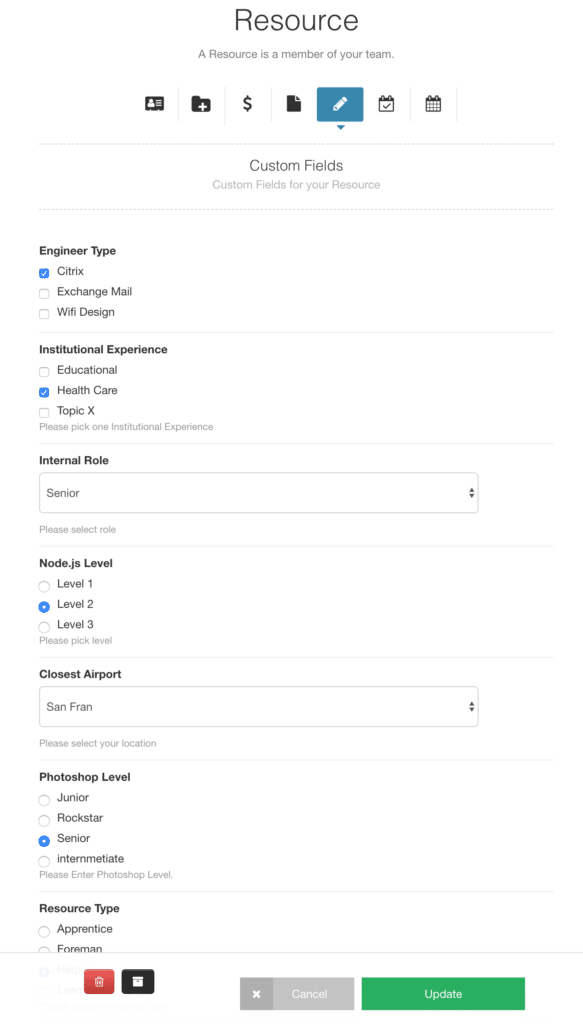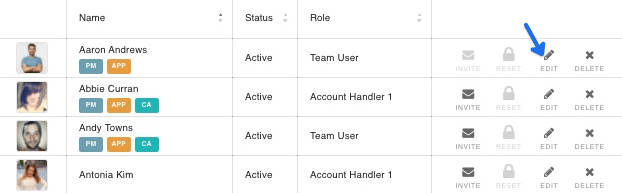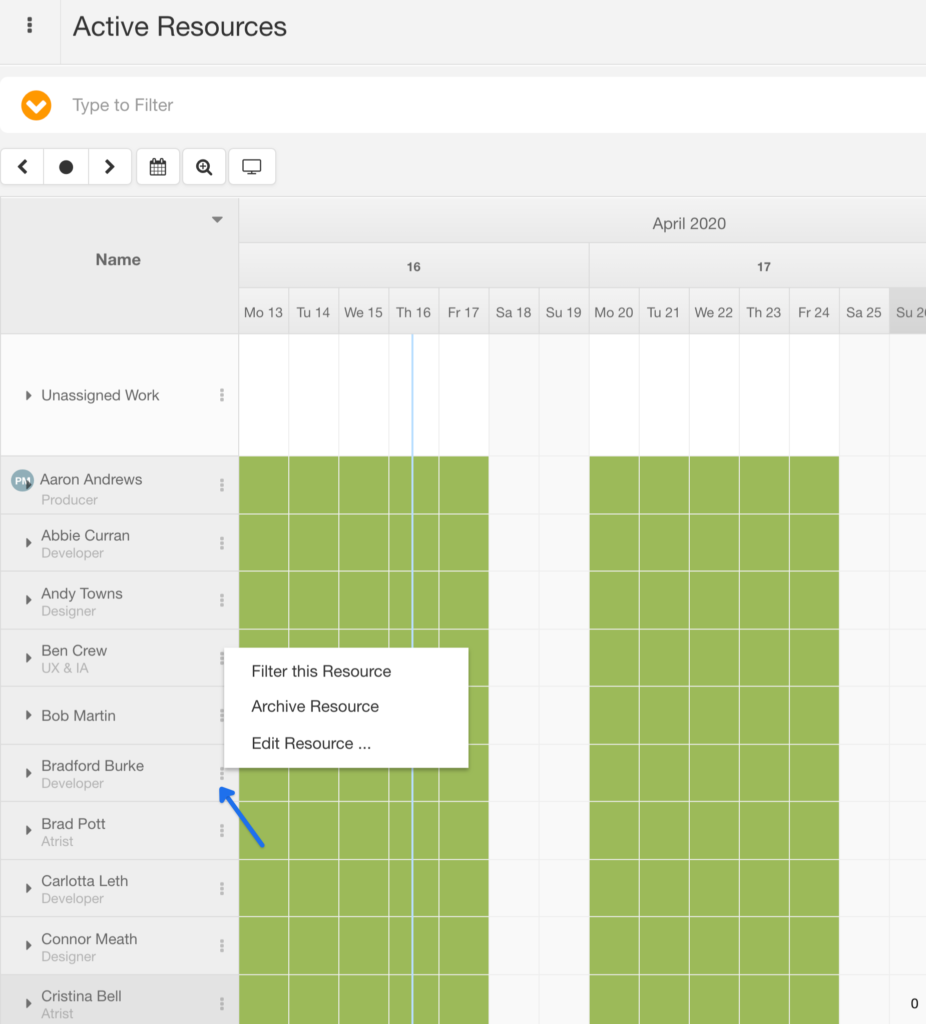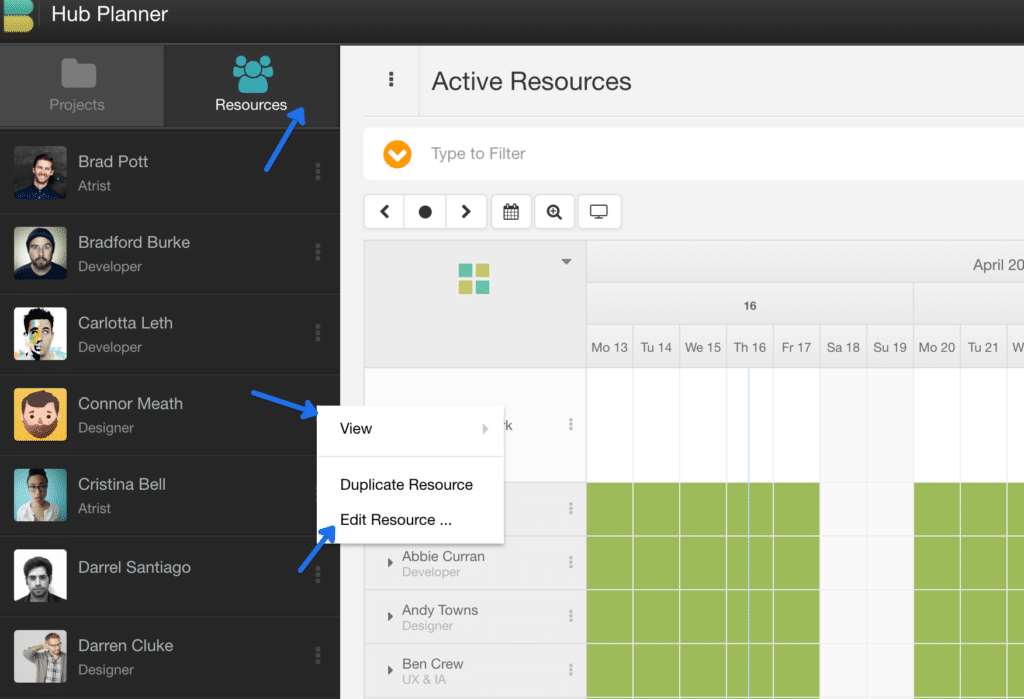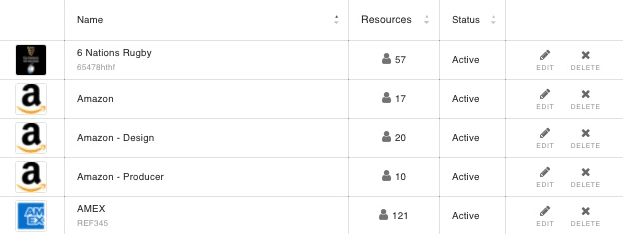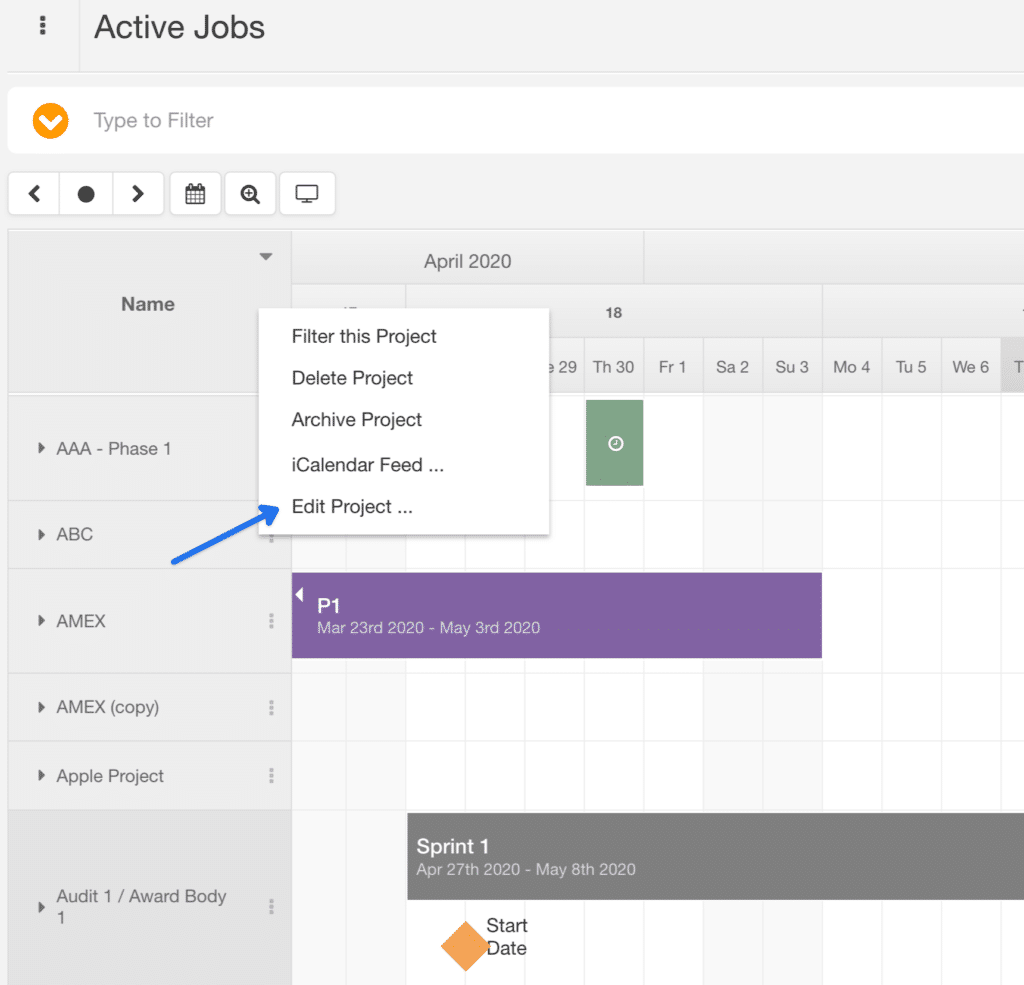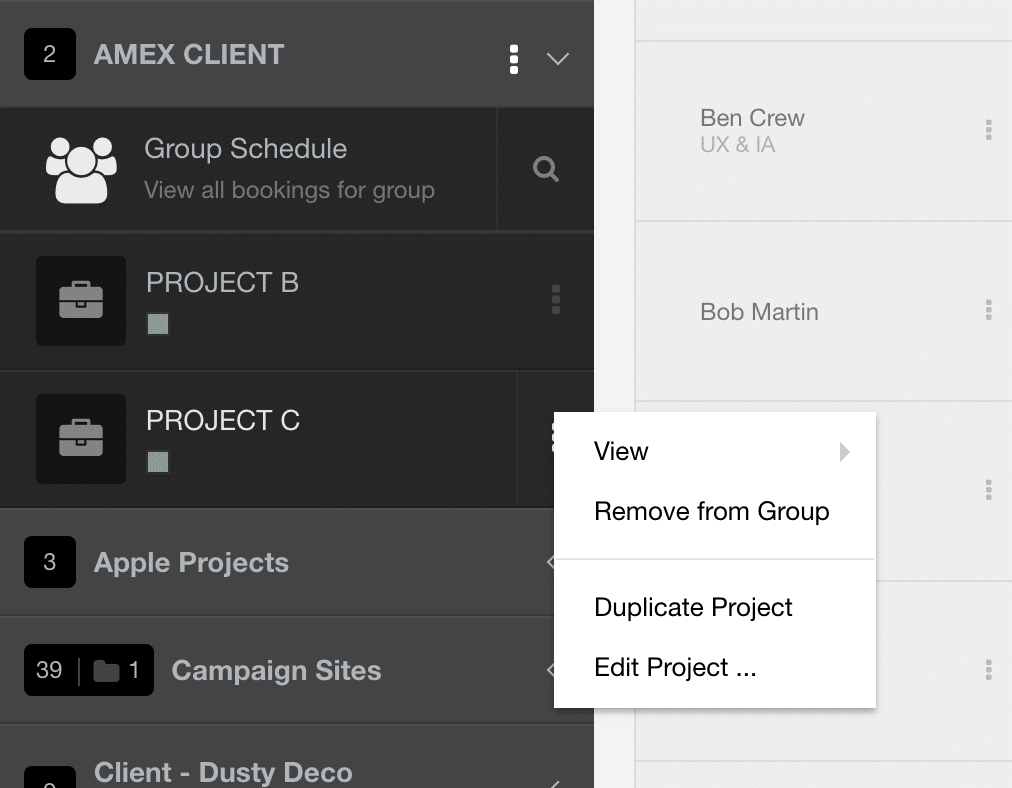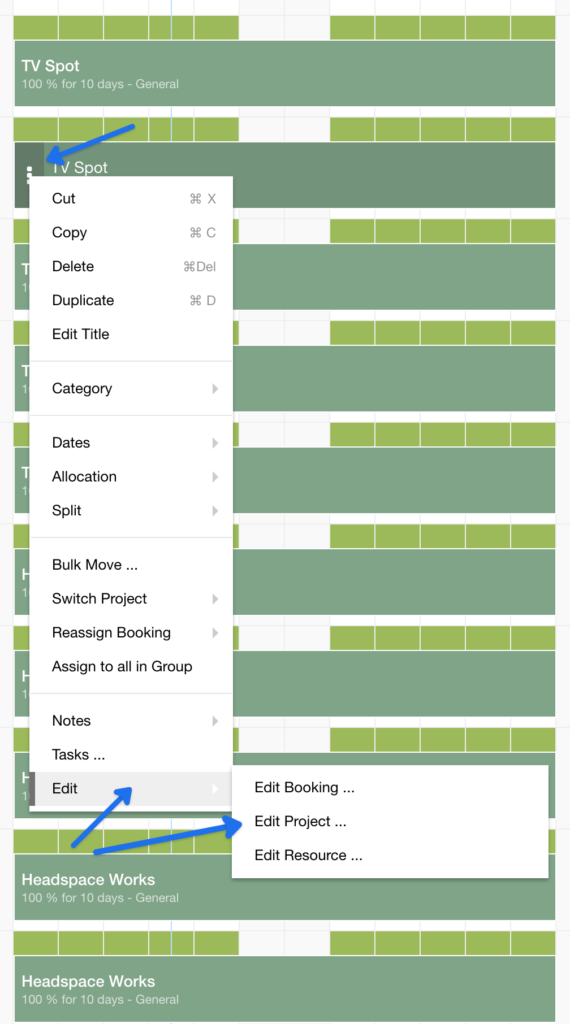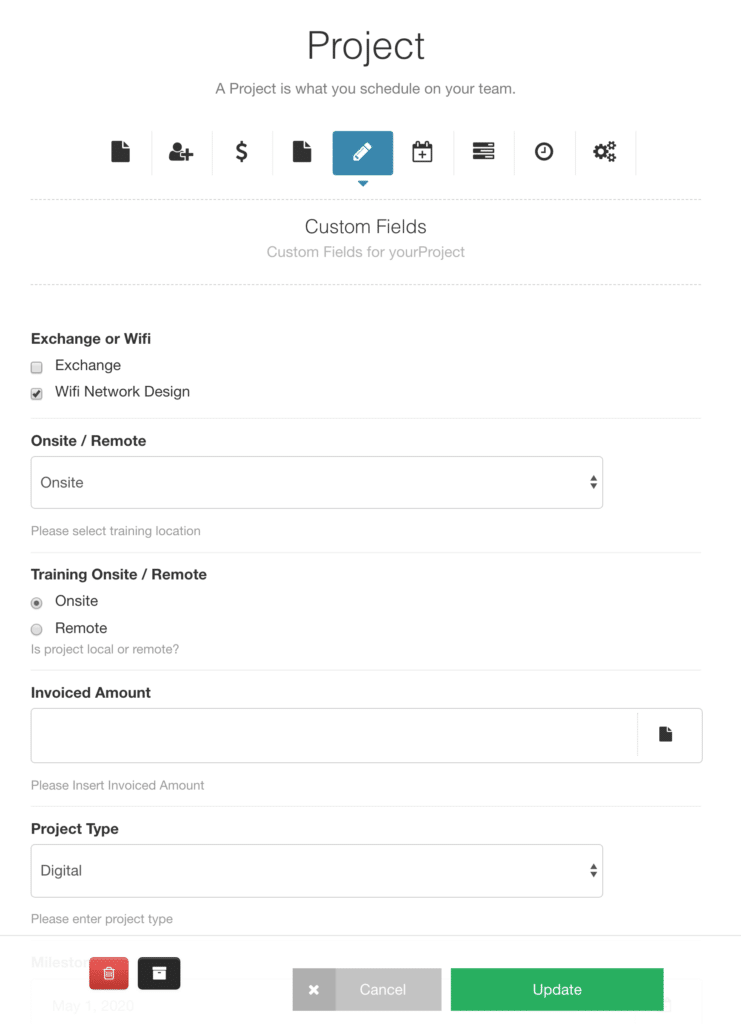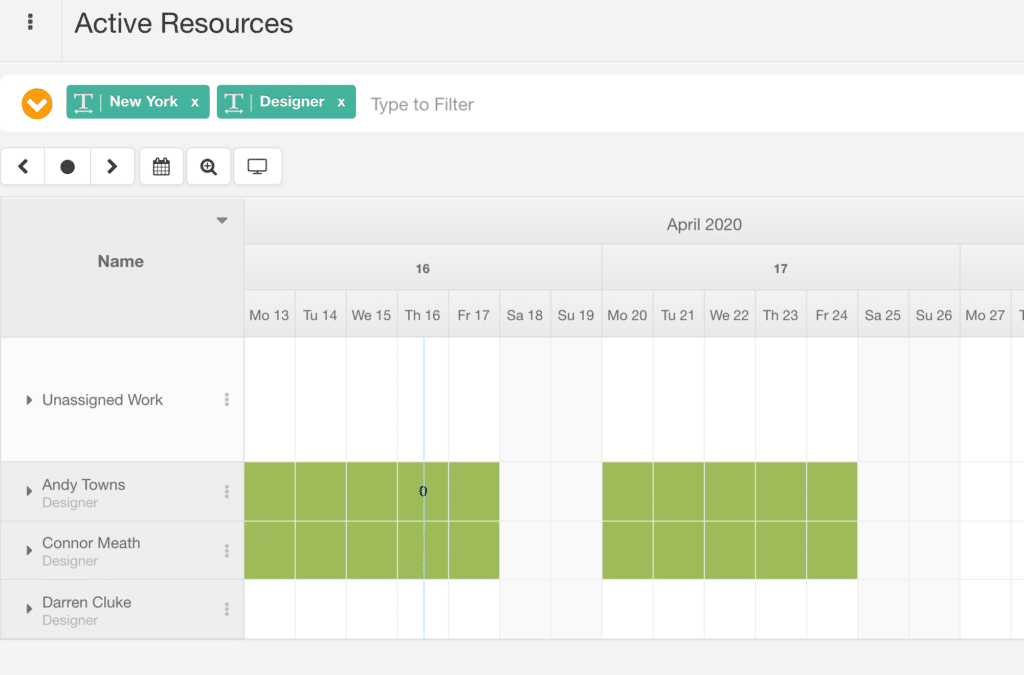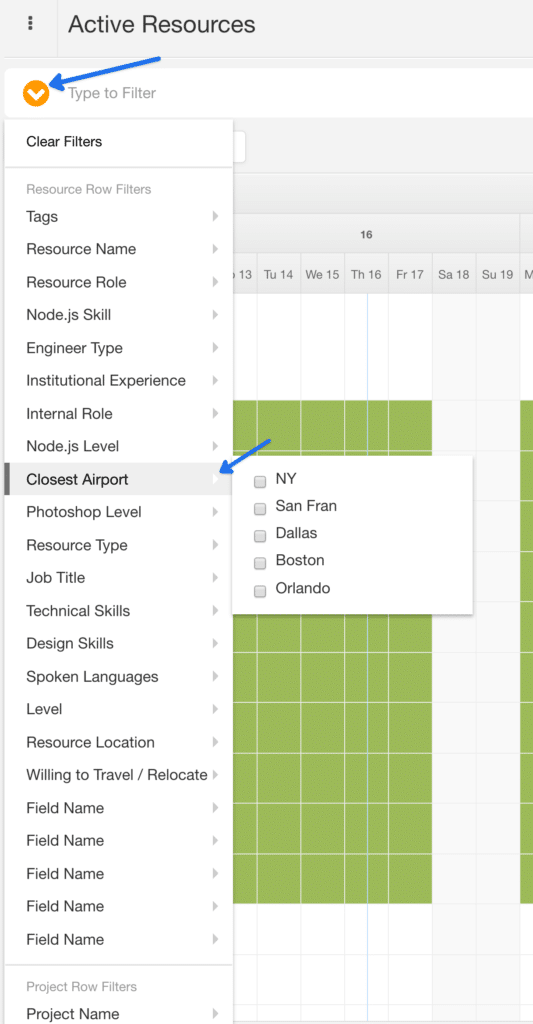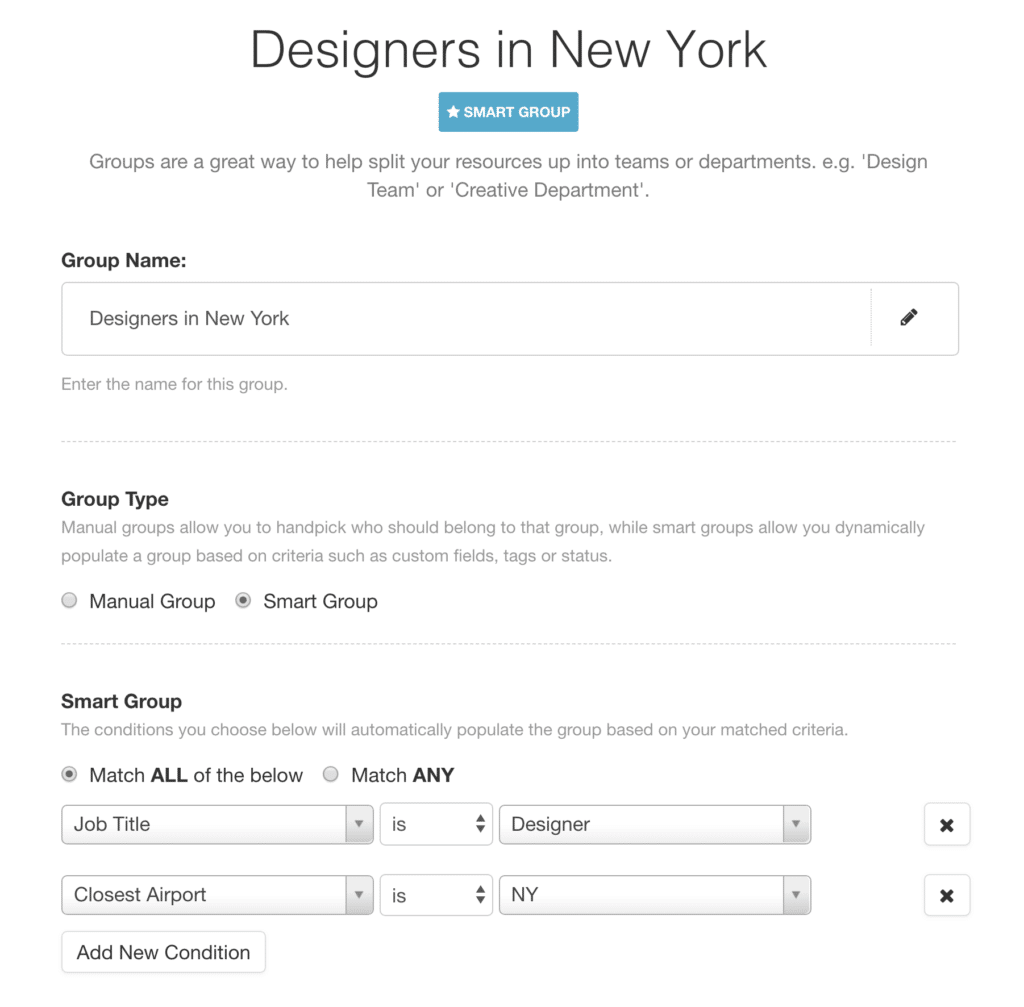How to create Custom Fields
We have created a very intuitive interface for creating and managing your Resource and Project Custom Fields. The interface is a drag and drop system to help you easily reorder the fields how you like. You can pick from the pre-defined input types and set up your parameters and defaults as you wish. All settings can be found under your Settings page.
Adding a Custom Field
The following steps are for adding a Dropdown custom field. Watch how to add a resource custom field in a quick video here.
- Navigate to Settings
- Scroll along the sidebar to Manage Extensions
- Select either Resource Custom Fields or Project Custom Field. Both follow the same approach.
- Choose weather you want to create a Project or Resource Custom Field
- From the Custom Field Page, click or drag an option from the right hand column
- A new custom field pod will get added below.
- Add a ‘Field Name*’ (mandatory)
- Enter a ‘Display Description‘ if necessary.
- Sort choices alphabetical? Yes / no
- Enter options to choose from.
- Click ‘add’ to enter more options.
- Select multiple values? Yes / no
- Searchable in Filter? Yes / no
- Allow Resource to edit? Yes / no (tick to allow the resource to edit from their profile.)
- Required field? Tick if this field should be mandatory to complete when creating a new resource / project.
*required fields
When Done press “Save” at the bottom of the page.
The steps above can be repeated to add different field types.
Field Types:
Here you will select the type of custom field you wish to show in the project or resource modal. The field type will be the style or format how the custom field will show. There are a number of options to choose from. Each will have their corresponding option choices relative to the field type. Defaulted to Text. From the drop down select the field type you want.
Project / Resource Custom Field Type: Text
- Field name
- Display description
- Placeholder text
- Character limit
- Allow resource to edit
- Required field?
Project / Resource Custom Field Type: Dropdown
- Field name
- Display description
- Sort choices alphabetical?
- Dropdown choices
- Option to select multiple values
- Make field searchable in filter
- Allow resource to edit
- Required field?
Project / Resource Custom Field Type: Radio Button
- Field name
- Display description
- Sort choices alphabetical?
- Radio button choices
- Option to select multiple values
- Make field searchable in filter
- Allow resource to edit
- Required field?
Project / Resource Custom Field Type: Color Picker
- Field Name
- Display description
- Allow resource to edit
- Required field?
Project /Resource Custom Field Type: Text Area
- Field name
- Display description
- Placeholder text
- Character limit
- Allow resource to edit
- Required
Project / Resource Custom Field Type: Number
- Field name
- Display description
- Placeholder text
- Character limit
- Minimum value
- Maximum value
- Step Value
- Allow resource to edit
- Required
Project / Resource Custom Field Type: Email
- Field name
- Display description
- Placeholder text
- Allow resource to edit
- Required
Project / Resource Custom Field Type: Checkbox
- Field name
- Display description
- Checkbox choices
- Sort choices alphabetical?
- Option to select multiple values
- Make field searchable in filter
- Allow resource to edit
- Required field?
Project / Resource Custom Field Type: Date Picker
- Field name
- Display description
- Week Starts on: select Monday or Sunday
- Allow Resource to edit
- Required field?
Reordering Custom Fields
To reorder the custom fields so they render in the order you want them to appear, simply drag and drop the pods to the position you want them to appear. The position number is rendered to the left of each pod to give you an idea where it will appear in the modals.
Renaming Custom Field Tab
At the top of the page there is an Input field which gives you the opportunity to rename the title of the tab which will appear in the modal. Simply name this what you would like and press Save. Default name is Custom Fields.
Editing a Project/Resource Custom Field Tab
You might want to switch around the options. Change the field name. Add some new or delete choices, etc. To do this. Simply select the custom field you wish to edit. This will drop open the custom field details. Edit as required. Lastly. Click Save when done.
Duplicate a Custom Field
You can duplicate a custom field by pressing on the “Duplicate” link just below the Field name. This will make an exact copy of the custom field and add it below.
Removing a Custom Field
If you no longer want a custom field to appear, you can delete it by pressing the red “Remove” button at the end of the field. Alternatively, click the 3 dots and select the remove field button. Once deleted it will be removed from the modal.
How to Manage Resource Custom Fields in My Profile?
Give resources the ability to set their own Custom Field options within their own profile.
How to get there?
- Just a few short steps:
- Settings
- My Profile
- My Custom Fields
How come I can’t see this?
This can be one of two things. 1 The Custom Fields Premium Extension has not been installed. Alternatively, the resource planner has not allocated any of the resource custom fields to be shown in the Resources Profile Settings.
How to Install Custom Fields?
To install the Custom Fields extension, you need to request this from your account owner. They can navigate to Manage Extensions -> Add/Remove Extensions. Install or try out the Custom Fields Premium Extension.
How to Allow Resource to Edit Custom Field?
To request access to Custom Fields within your Profile settings? You will need to request this from your Resource Planner/Account Owner. Note. It might be that the custom fields are not suitable to be within your profile. Custom Fields can hold sensitive information. The Resource Planner with access will need to navigate to the following steps to allocate access to the resource profile:
- Settings
- Manage Extensions
- Resource Custom Fields
- Select the Resource Custom Field
- Click Edit
- Scroll to the bottom
- Click the option to ‘Allow Resource to Edit’.
- Don’t forget to click save on the edit and save on exit.
Now have the resource navigate to their Profile -> My Custom Fields. The option should now be visible.
You will need to follow the above steps to activate for each Resource Custom Field.
How to Remove Resource Access to edit a Custom Field?
- Settings
- Manage Extensions
- Resource Custom Fields
- Select the Resource Custom Field
- Click Edit
- Scroll to the bottom
- Un-click the option to ‘Allow Resource to Edit’.
- Don’t forget to click save on the edit and save on exit.
Now have the resource navigate to their Profile -> My Custom Fields. The option should now be removed.
You will need to follow the above steps to deactivate for each Resource Custom Field.
Why can’t I see all Resource Custom Fields?
Those with the permissions to edit will decide which Resource Custom Fields can be visible to the Resource. Some custom fields might not be suitable for the resource to edit themselves. There might be risk to this. For example, it might hold sensitive employee information like salary bracket.
Again, follow the steps above to activate access or remove access of the Resource Custom Fields to the resource profile.
Can I see Project Custom Fields in my profile?
No, the only Custom Fields visible within the Resource Profile is Resource Custom Fields.
Where else can I see the Resource Custom Fields.
Depending on access restrictions. You can view Custom Fields within the Resource Modal. To access the resource modal, there are a number of ways.
- From Settings -> Manage -> Manage Resources -> -> Select or Search for Resource -> Click Edit Resource from the dropdown arrow of the Resource -> This will open the Resource Modal.
- From Scheduler View -> Click the 3 vertical Dots within the Resource Cell. Select Edit Resource -> This will open the Resource Modal
- From Sidebar -> Resource Sidebar -> From either Active Resource or within a Resource Group -> Click the 3 vertical dots of the Resource cell. Select Edit Resource -> This will open the Resource Modal
The Resource Modal -> Custom Fields
To view and select Custom Fields of a Resource, you need to navigate to the Resource Modal (see above ways to access the Resource Modal).
The resource modal is separated into 7 Tabs. Click the 5th Tab for Custom Fields
The list of Resource Custom Fields are visible here.
Next, you will need to select the requirements for each of the Custom Fields set for the Resource in question.
Make sure to keep scrolling to ensure you haven’t missed any.
You will see from the below image the example of how Custom fields will show. See the different Custom Field Types available. From a Text Field, Radio Button, Tick Box to Dropdown menu, etc.
Once ready, it’s imperative that you click ‘Update’ at the end of the screen for the changes to save.
Where do I assign Access Restrictions?
As an Account Owner, you can do this within Settings -> System Settings -> Roles.
Can I make a Custom field mandatory?
Yes, click the checkbox to make the custom field mandatory. When creating a new project or resource, you will need to apply the mandatory custom fields set.
How to assign Custom Fields to Resource & Project profiles?
So, you set up the custom fields within settings. Next we need to apply those custom fields to our Projects and Resources. We will do this via the Project Modal and the Resource Modal. Starting with Resource Custom Fields.
First things first, let’s show you how to access both the Resource Modal and the Project Modal.
Access the Resource Modal
There are a number of ways to access the Resource Modal.
- Settings
- Scheduler Project or Resource View
- Scheduler Resource Sidebar
From Settings:
- Settings
- Manage
- Manage Resources
- Click ‘Edit’ on the Selected Resource
- This will open the Resource Modal
From the Scheduler Project or Resource View
- Scheduler doesn’t matter which view you are in as long as you can see Resource names
- Select the Resource
- Click the 3 Vertical Dots of the cell
- Click Edit Resource
- This will open the Resource Modal
From the Resource Sidebar
- Click Resource at the top left to activate the Resource Sidebar
- Select the Resource – this can be from the Active Resources, Resource Groups, Archived Resource, etc.
- Click the 3 Vertical Dots of the cell
- Click Edit Resource
- This will open the Resource Modal
The Resource Modal
Ok, so we have accessed the Resource Modal. How do we apply Custom Fields. So the Resource Modal holds vital information about the Resource. Split into 7 Tabs.
- Basic Information about the Resource
- Which Projects and Project Groups the Resource belongs to
- Resource Billing Rates (Extension Required)
- Notes & Links
- Custom Fields
- Resource Availability
- Resource Vacation
We are going to focus on the 5th Tab – Custom Fields. For more information on the Resource Modal click here.
Applying Resource Custom Fields
See below example of Resource Custom Fields. You will see the various custom field types. Varying from Checkboxes, to Dropdown options and Text fields, etc. To apply a resource custom field, simply navigate through the custom field options one by one. Select the option. Don’t worry if you don’t pick all of them. Not all custom fields might be relevant to the resource. For example, Photoshop might not be a required skill of a Sales Team member. Ensure to scroll through the screen not to miss any custom fields.
Important
Once ready to go, you must click ‘Update’ at the end of the screen. It’s the big bright green button. This needs to be clicked for changes to save.
Applying Project Custom Fields
Next we will move onto applying Project Custom Fields. Working the same way as Resource Custom Fields. We need to apply via the Project Modal. First things first, let’s show you how to access the Project Modal.
- Settings
- Scheduler Project or Resource View
- Scheduler Project Sidebar
- Project Booking
From Settings:
- Settings
- Manage
- Manage Projects
- Click “Edit” of the Project
- This will open the Project Modal
From the Scheduler Project or Resource View
- Scheduler doesn’t matter which view you are in as long as you can see Project names
- Select the Project
- Click the 3 Vertical Dots of the cell
- Click Edit Project
- This will open the Project Modal
From the Project Sidebar
- Click Resource at the top left to activate the Project Sidebar
- Select the Resource – this can be from the Active Projects, Project Groups, Archived Projects, etc.
- Click the 3 Vertical Dots of the cell
- Click Edit Project
- This will open the Project Modal
From a Project Booking
- Click on a Project Booking within the Scheduler
- Click the 3 Vertical Dots of the cell
- Scroll to the End option ‘Edit’
- Click Edit Project
- This will open the Project Modal
The Project Modal
Ok, so we have accessed the Project Modal. How do we apply Custom Fields. So the Project Modal holds vital information about the Project. Split into 7 Tabs.
- Basic Information about the Project
- Which Projects and Resource Groups the Project belongs to
- Project Budget and Billing Rates (Extension Required)
- Notes & Links
- Custom Fields
- Project Milestones
- Project Phases
- Timesheet Settings
- Advanced Settings Availability
We are going to focus on the 5th Tab – Custom Fields. For more information on the Project Modal click here.
Applying Project Custom Fields
See below example of Project Custom Fields. You will see the various custom field types. Varying from Checkboxes, to Dropdown options and Text fields, etc. To apply a project custom field, simply navigate through the custom field options one by one. Select the option. Don’t worry if you don’t pick all of them. Not all custom fields might be relevant to the project. For example, Hotel Categories might not be a required element of a Digital Wifi project. Ensure to scroll through the screen not to miss any custom fields.
Important
Once ready to go, you must click ‘Update’ at the end of the screen. It’s the big bright green button. This needs to be clicked for changes to save.
How to Search the Scheduler for Custom Fields?
Within the Search Filter Bar. You can type away and the custom field options will appear that match with your typed words. Alternatively, you can click the orange arrow for a drop down list of Resource Custom Field filters.
Click the orange arrow for a drop down list of options. Click each option which will filter the scheduler based on the criteria you have input.
How to Make Smart Groups Based on Custom Fields?
When creating a Resource or Project Group. You can opt to create a smart group. What does this mean? It means that you can set a number of conditions or requirements for the group. Using Custom Fields to do this. Any resource or project that meets these conditions will be automatically entered into the project/resource group.
For example, creating a group called Designers in New York.
You can set conditions to say:
- Any resources with the job title ‘Designer’
- Any resources located in ‘New York’.
Once applied, the new resource group will be updated with resources who meet the two above conditions from custom fields.