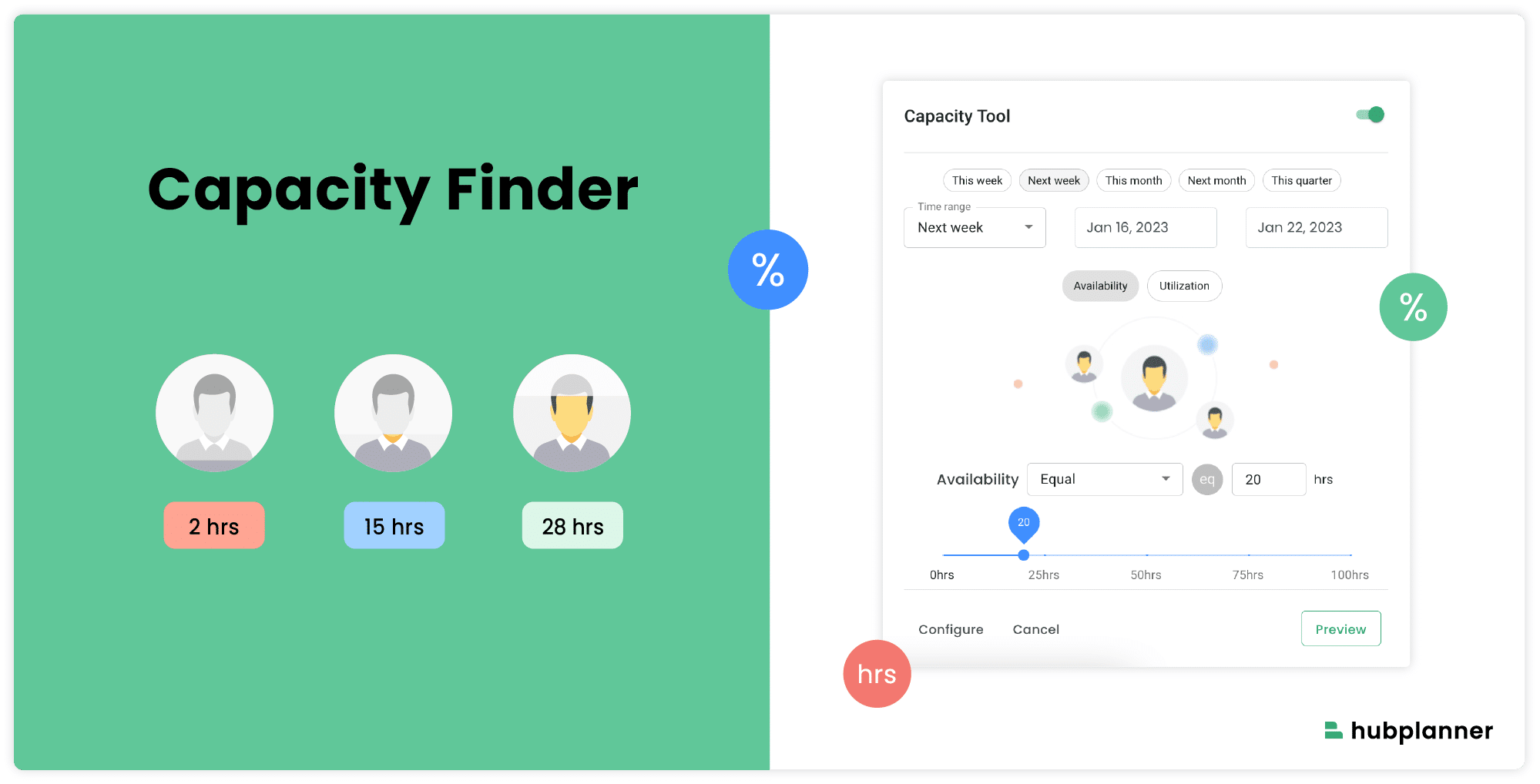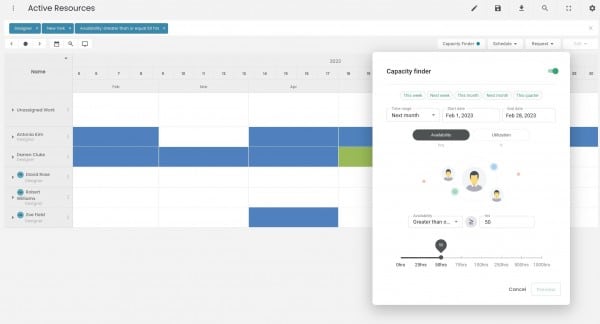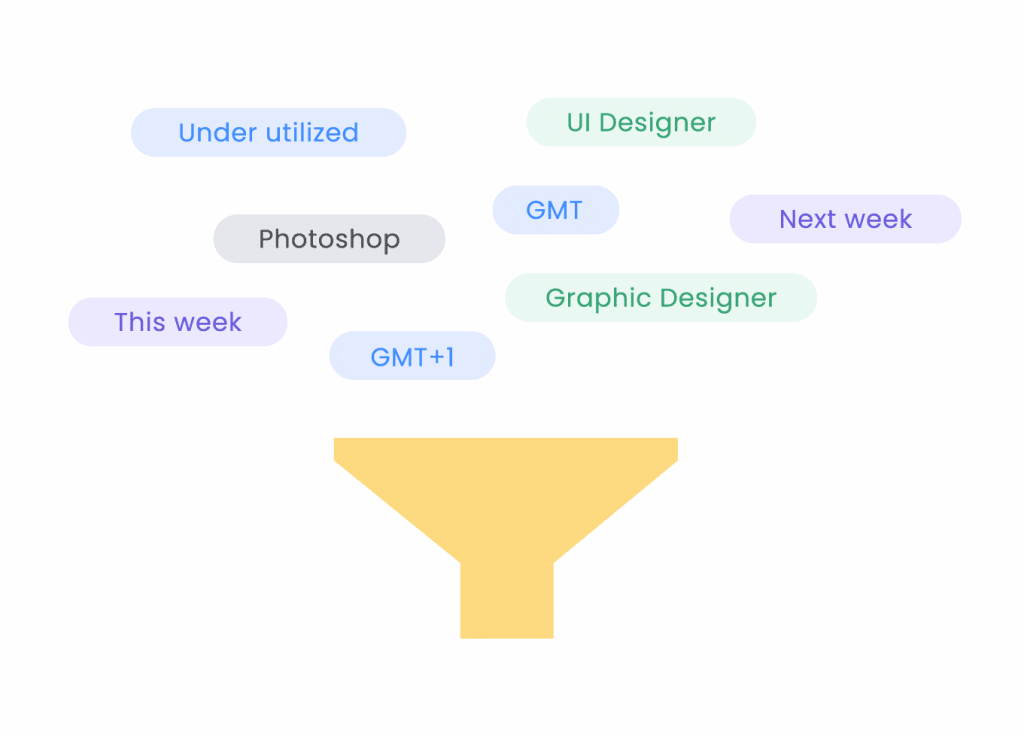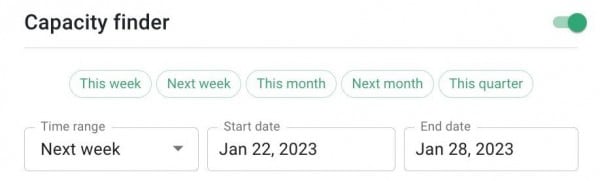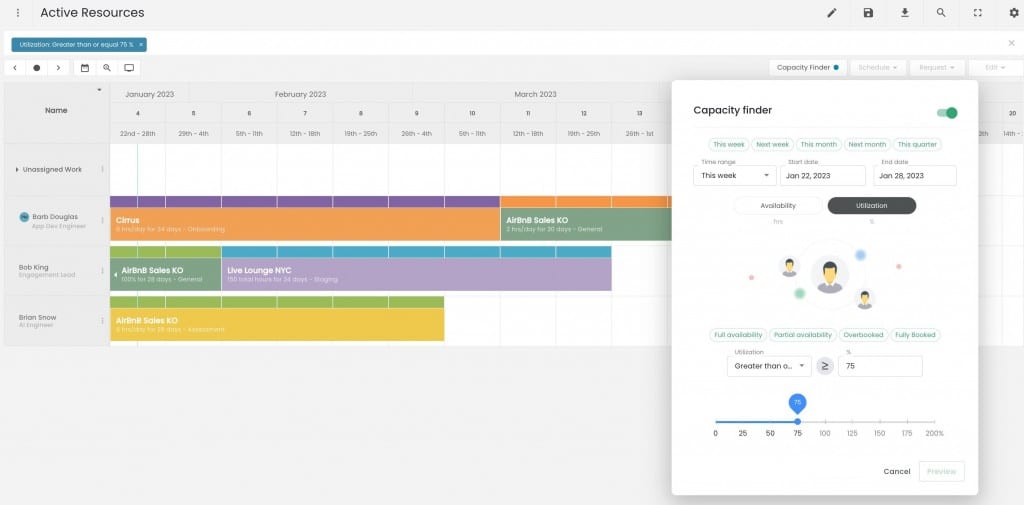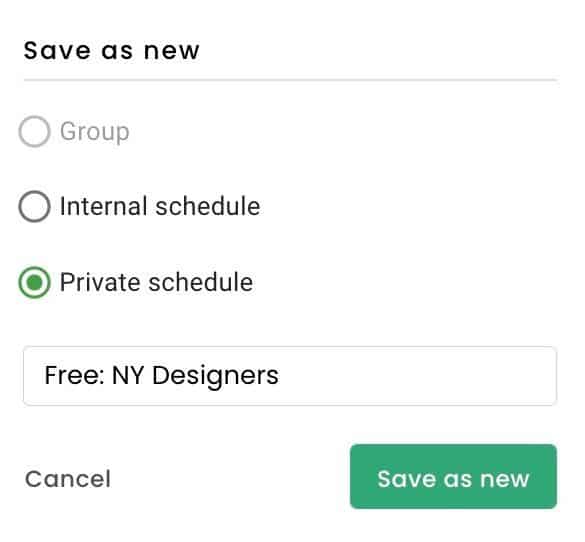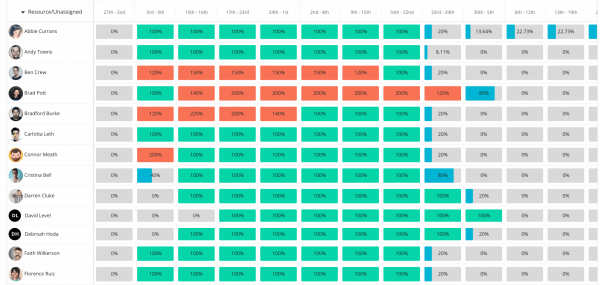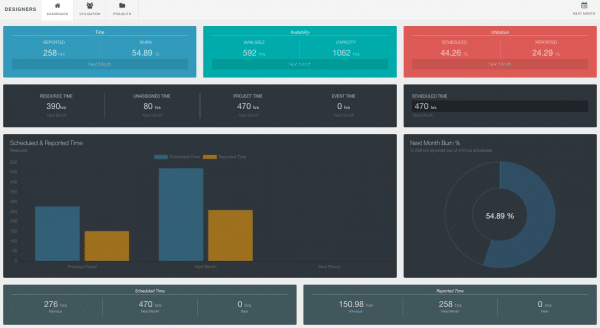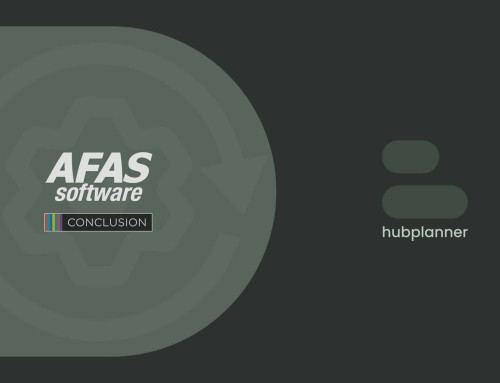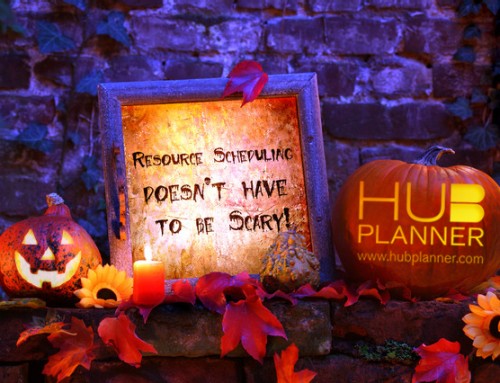Capacity planning finder: search & schedule by smart filters & skill sets
Capacity planning, skills matching, resource allocation, these are all a combination of how to best manage the schedule of your team. Use the capacity planning finder to help with searching the schedule to locate your available team.
Search & schedule by skill sets
One of Hub Planner’s most popular features is the ability to build your own custom skills matrix.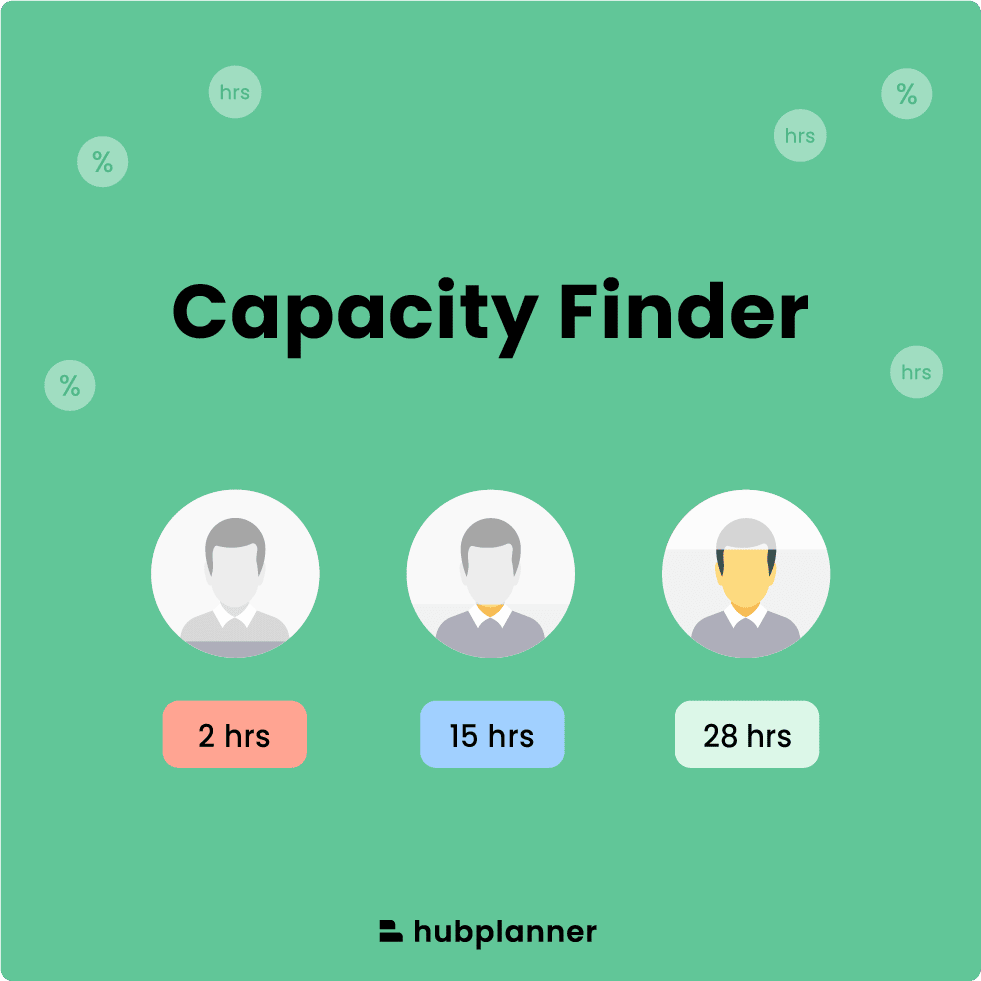
- Python
- New York
Search & schedule by availability
Continuing on with the search and schedule. Let’s go to the next step and locate those resources that are actually available. Now that we have the resources we need for the job. We need to check their availability. Using the capacity planning finder, activate the availability option and search for the amount of hours you need over a date range. Now, the scheduler will filter the resources one step further and return results with only those who meet your availability requirements.
- Next Week
- Available greater than 10hrs
Capacity planning bar
Note on the schedule that there is a header bar above each booking. The capacity planning bar represents the users capacity and availability. Different colors will represent different availability. For resource planners and project managers, it will act like a traffic light system to help guide you and indicate how much time your team have. It will also highlight to you any resources who are under or over scheduled too. By default, the colors are set as follows:
- Fully available = White,
- Partial availability = Blue,
- Fully booked = Green and
- Over booked = Red.
However, like this capacity planning bar in the image, feel free to adjust your colors and formula within settings. Apply your own custom colors to help you with capacity planning. You can also opt to make the capacity bar dynamic in so far as it will cover the cell based on the amount scheduled. For example, if I’ve 50% availability, then the capacity bar cell will be half full (or half empty depending on if your an optimist or not!). Then, if I’m at full capacity the whole cell will be covered.
Capacity planning finder: add more filters to the search
Still need to narrow down the search? You can add more filters either by adding to the capacity planning finder search bar, or directly within the schedule builder. Click the pencil icon to open the schedule builder where you can find and add your filters to assist in capacity planning. Navigate through the row filters tab which include options of filtering by custom field, resource tags, status, role type etc. You can also select individual resources too. Update the group or preview results prior to saving the schedule or the group.
Capacity planning finder: scan the schedule for availability
Search the schedule for availability. Use the date range option to adjust the search for availability. Click the capacity planning finder tool and choose from a pre formatted date range or select custom dates via the date picker. Watch the schedule adjust with results as you change your requirements.
Evaluate resource utilization
We can also use the capacity planning finder tool to assess how well the team are doing. Are some resources performing better than others? Have we any people over booked, under utililized? Click the capacity finder and activate the utilization filter. Pick and choose the date range you want to filter the schedule by. Next select the utilization rate and corresponding equation to return your search results.
Save the schedule search results
Feel free to save your search criteria as a template for future access. Simply click save as new and the options shall appear for you. Options include to save as a new resource group, an internal schedule or external schedule. All groups and schedules will be saved within your sidebar for handy access. Create as many as you wish. If you save your schedules within the external schedule, please note those with permissions have access to this too.
Capacity planning templates
To get you started. Hub Planner has created and saved 4 x pre formatted capacity planning templates for you. 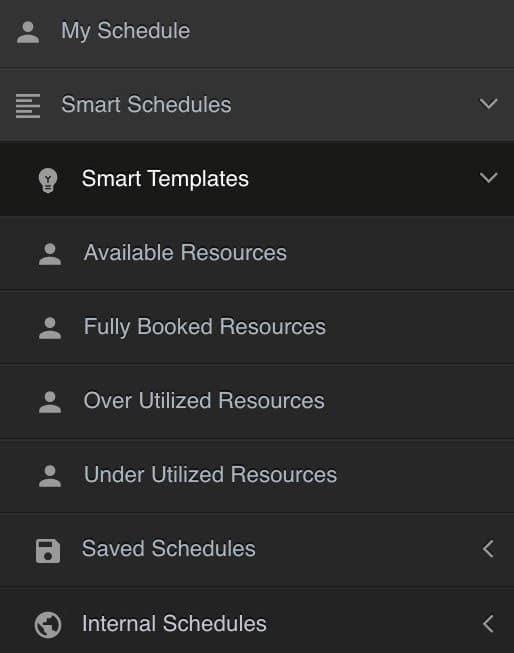
- Available resources (availability: greater than 0hrs this month)
- Full booked resources (availability: equal 0hrs this month)
- Over booked resources (utilization: greater than 100% this month)
- Under booked resources (availability: less than 100% this month)
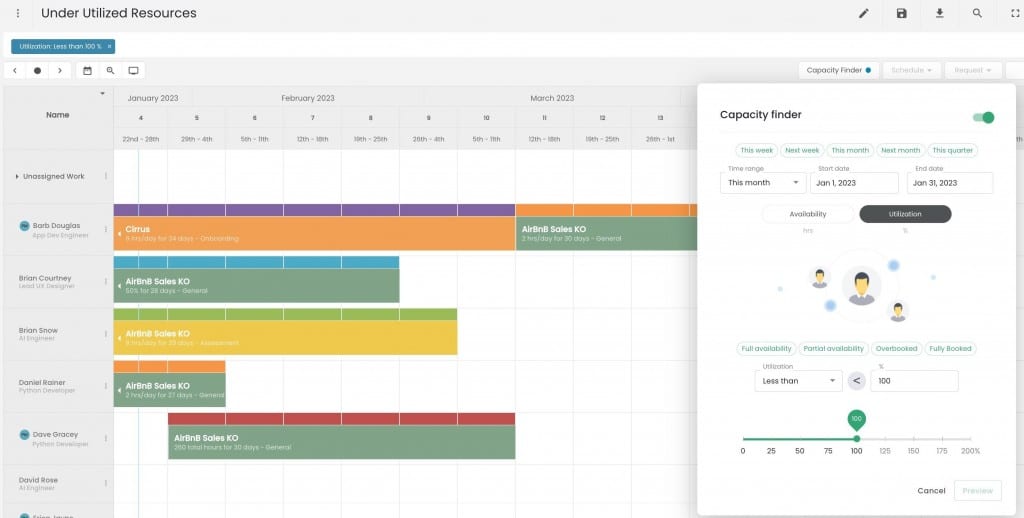
Scheduler filters to show resources who are less than 100% utilized.
Capacity planning reports
Hub Planner are well known for their incredible reporting features. And capacity planning reports are no less. We’ve generated some pre formatted capacity planning reporting templates for you as well as access to a report builder. The report builder will help create your own customized reports. Create your own reports with your own skills matrix, combined with the resource capacity, availability and utilization all in one report.
Team dashboards
The dashboards will provide you with illustrious views of your high level stats. Whether its utilization, availability or capacity. The dashboards are a one stop shop for everything you need. Track scheduled and reported time over different periods. Have all your team stats in one view. Toggle between the tabs for access to more information such as timelines, resource utilization, tasks, projects and more. Adjust the date range to filter results to the timeline chosen.
Give the capacity planning finder a go
Trial out Hub Planner with a 30 Day Free Trial. Give the capacity planning features a go, amongst a whole lot of other resource mangement features. If your team needs timesheets, reports, dashboards or help with resource scheduling – give the team a call and we’ll help guide you through what works best for your team.