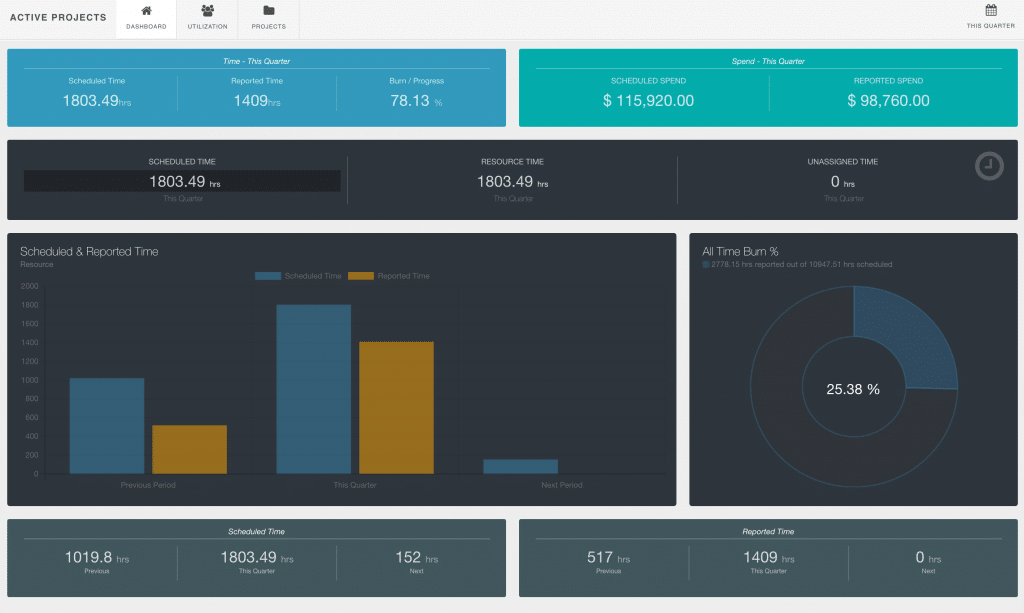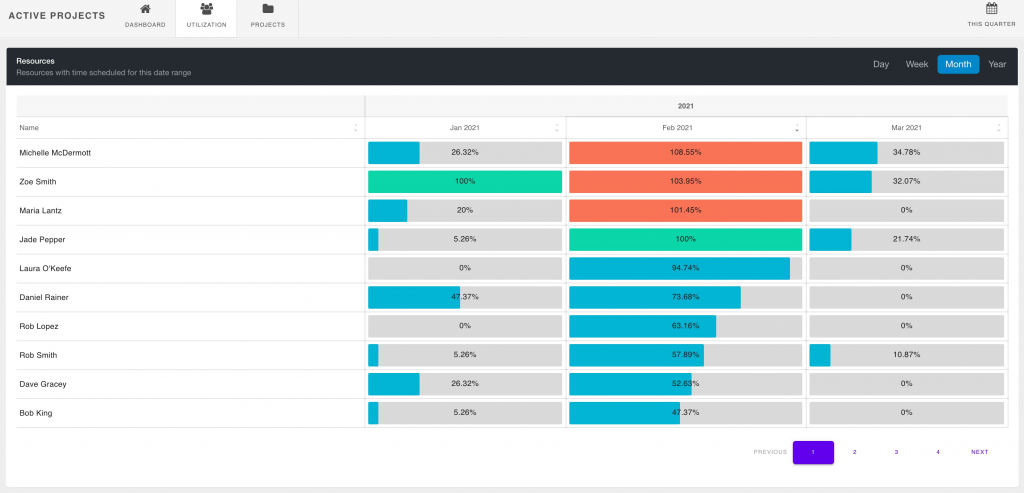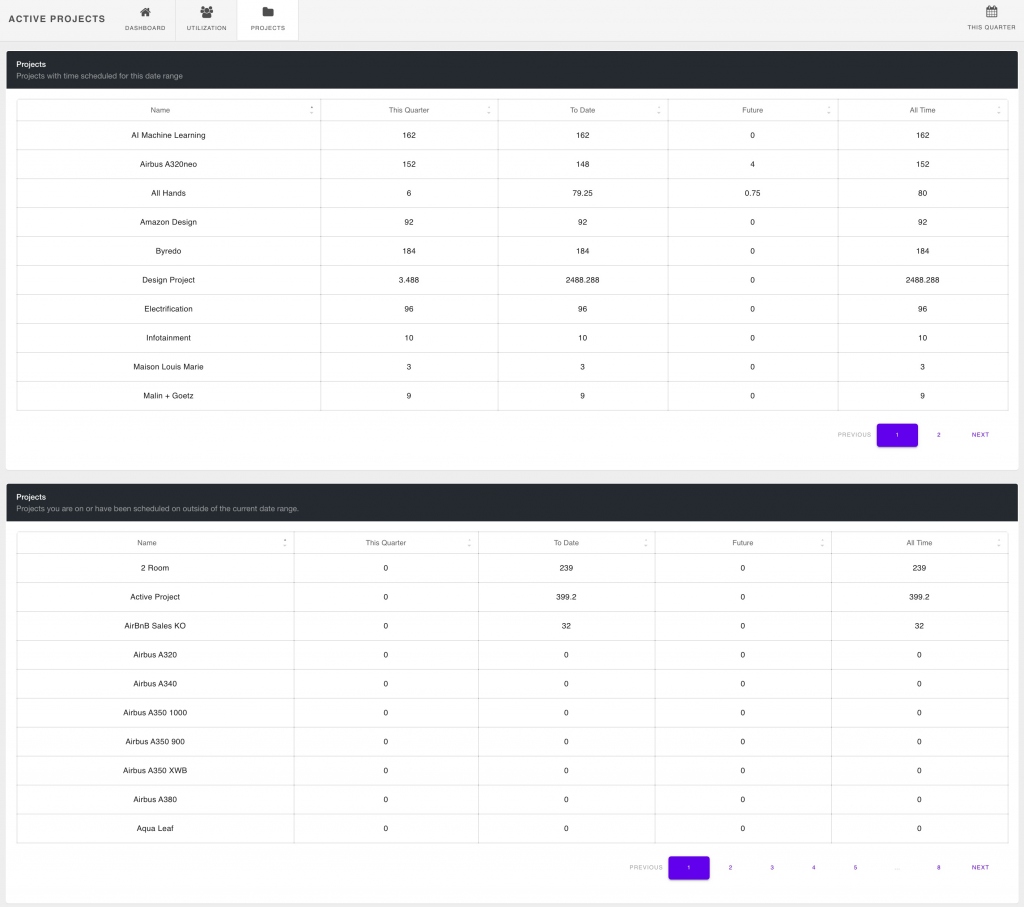Active Projects Dashboard or Project Group Dashboard
Here we will look at how the Dashboard works when it comes to viewing a Project Group like Active Projects.
Use the sidebar to select the Project Group you want to view. In this case, we will use Active Projects.
There are 3 inline tabs within a project group dashboard:
- Dashboard
- Utilization
- Projects
Each tab compiling the data for the project group within the date range selected. You can alter the date range from the pre populated options located at the top right of the page. Alternatively, opt for a custom date range either.
Active Projects Dashboard
What will we see? Once you have the rights to view the content on the project group dashboard. You will see the overall picture of your project group. The dashboard will detail stats in their representative widgets and silos. As you see in the image below, you have sight of:
Time.
Which shows scheduled and reported time as well as the burn or progress rate.
Spend.
Shows the scheduled ad reported spend over the date range set.
Scheduled Time.
Scheduled Time is then broken down into scheduled time against resources and also, scheduled time in unassigned work. You need to have Unassigned Work extension installed for this.
Scheduled v Reported Time Chart.
This is a helpful chart displaying the bar chart of scheduled (blue) and reported (yellow) time. Not only that, you have sight of viewing the current data against the previous and next period too.
All Time Burn %.
The burn rate is a percentage based representative of reported time against scheduled time. Are they on par or are you over, under etc. You will also see the data that represents this figure. At the top of the widget, you will see the number of hours reported and the number of scheduled hours too which is great for reference.
Scheduled Time Periods.
In the bottom left hand pod, the scheduled time is showing the total amount of hours for the previous, current and next date range you have selected. In this case, the date range is ‘This Quarter’. So the data in the example below represents Last Quarter, This Quarter and Next Quarter. So you have a good insight into how much time has been scheduled over the 3 periods.
Reported Time Periods.
Then lastly you have the reported time over the 3 different date ranges. Again, Last Quarter, This Quarter and Next Quarter. The widget shows the total count of reported hours within the 3 time periods.
Active Project Group Utilization Rates
Click the Utilization tab to view the utilization rate of the resources working on the project group selected. The utilization rate quantifies the users capacity / scheduled time. How much are resources being optimize? You might recognise this style from the forecasted utilization report. Indeed, it’s the exact same. The dashboard utilzation is showing you the scheduled utilization rates of resources scheduled on projects within the project group selected.
The dashboard will show the first 10 resources, click through the pages to view more resource utilization data. You can also opt to sort the columns too.
Pick through the frequency options too. View by day, week, month or year. Switch through the date ranges too.
Active Project Group Projects
Separated into two sections. The first pod you will see scheduled hours for projects within the date range selected. The second pod, shows projects from the project group without any time scheduled against projects from the project group within the date range.
Each pod will display the following:
- Project Name
- Date Range selected hours scheduled
- To Date scheduled hours
- Future scheduled hours
- All Time scheduled hours
Each pod will display the first 10 projects. Click through for the next 10 projects and so on.