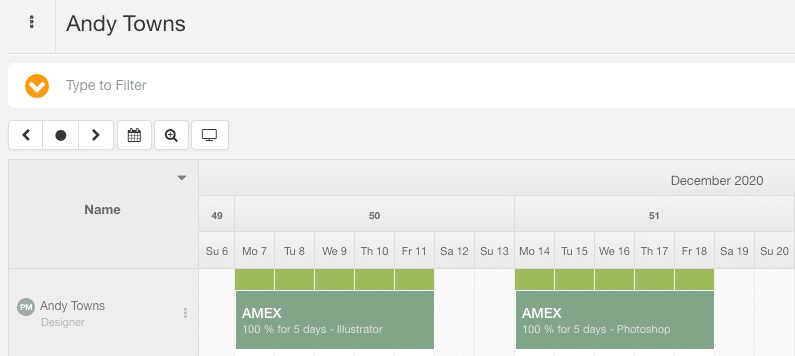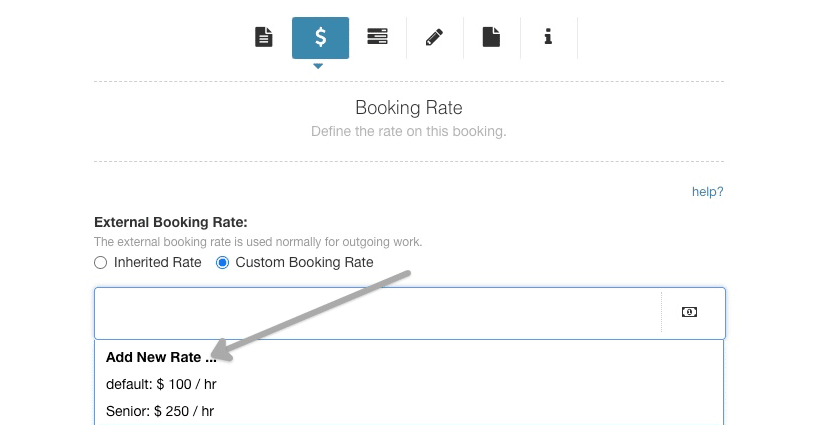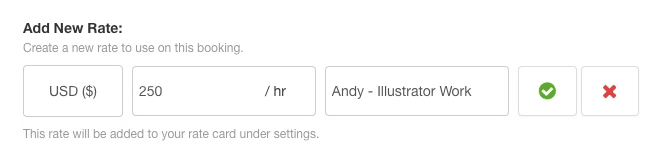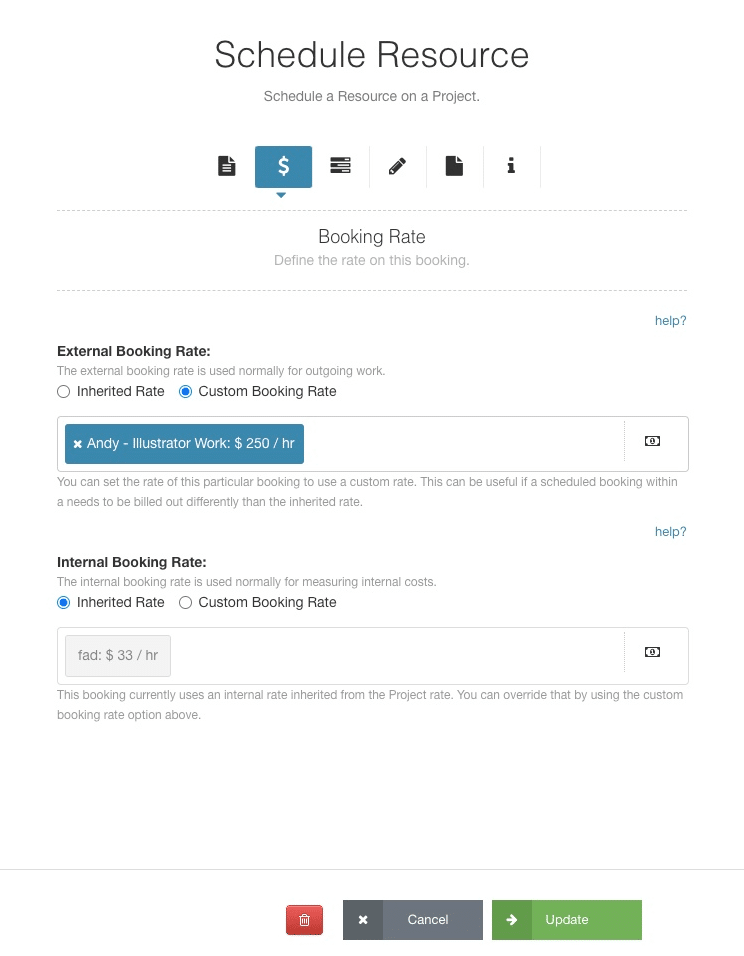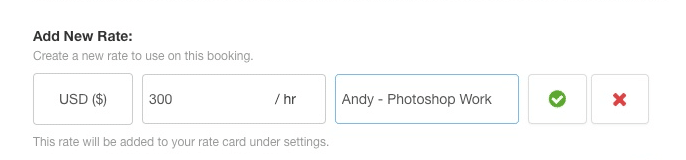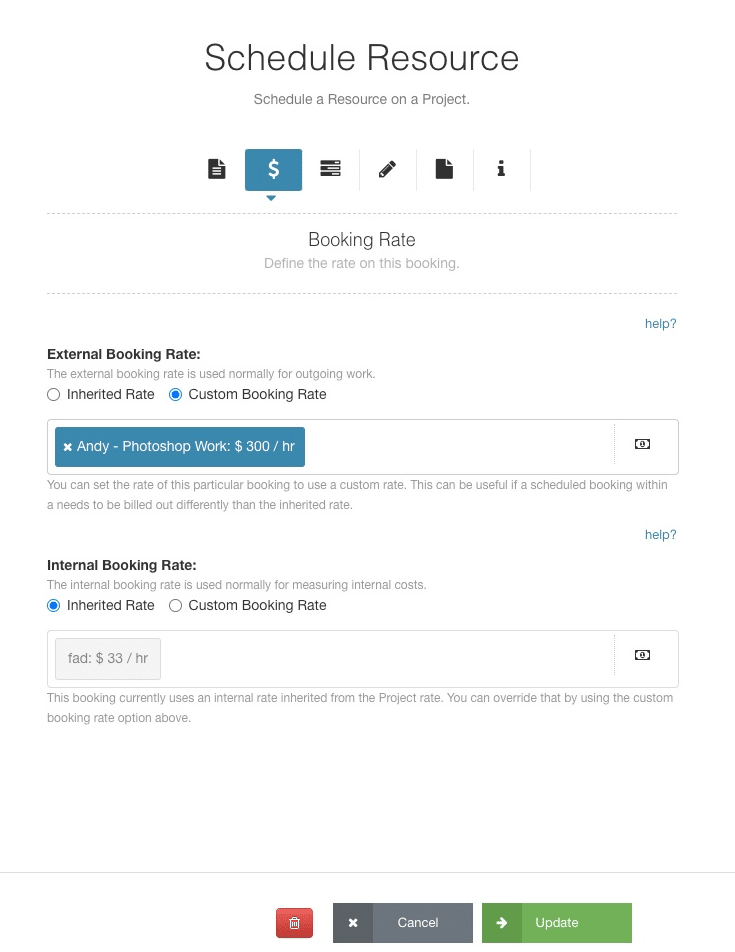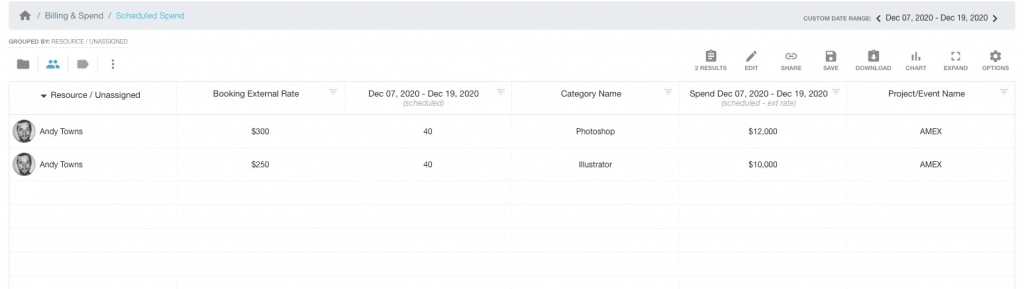Create & Assign 2 Booking Rates for 1 Resource on 1 Project?
One Resource works on two different types of work on one Project. We will use Booking Rates to create and apply two different rates to each piece of work.
Let’s take you through a step by step way of how to create and assign booking rates to a piece of project work.
Step 1 – Schedule the Resource on the the Project
We schedule Andy on two types of work. Illustrator and Photoshop work. We use Booking Categories to help us tag the two types of work.
Step 2 – Create and Assign Booking Rate to Illustrator Booking
- Select Booking
- Click 3 vertical dots
- Select Edit Booking to open the Booking Modal
- Navigate to the 2nd tab Booking Rates
Next, we need to create a new booking rate.
- Under External Rates, click Custom Rate
- Click the space to activate the drop down list of rates
- Select ‘Add New Rate’. (Or select from the drop down list)
- Add Currency, Rate Amount, Rate Name and when ready tick green to apply the rate.
Now we see that Andy has been assigned the booking rate of $250 for Andy’s Illustrator Booking.
Step 3 – Create and Assign Booking Rate to Photoshop Booking
- Select Booking
- Click 3 vertical dots
- Select Edit Booking to open the Booking Modal
- Navigate to the 2nd tab Booking Rates
Next, we need to create a new booking rate.
- Under External Rates, click Custom Rate
- Click the space to activate the drop down list of rates
- Select ‘Add New Rate’. (Or select from the drop down list)
- Add Currency, Rate Amount, Rate Name and when ready tick green to apply the rate.
Now we see that Andy has been assigned the booking rate of $300 for Andy’s Photoshop Booking.
Create Report to show Booking Rates.
We used the Billing & Spend, Scheduled Spend Template. We used the Report Builder to adjust the data columns we wanted to show. Now we can see the two different bookings, with the two different rates applied.