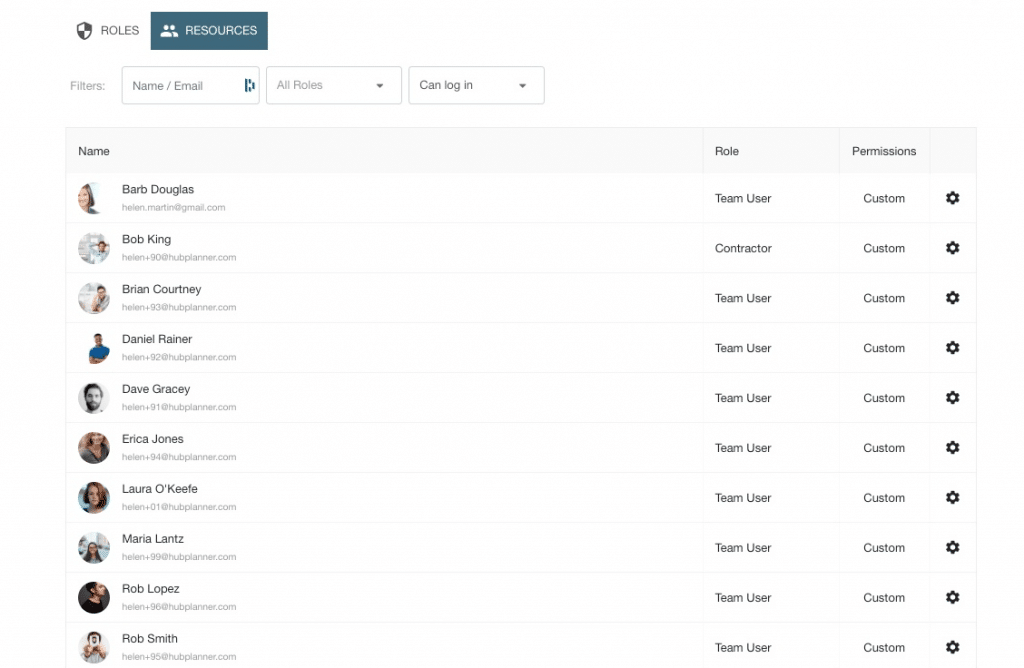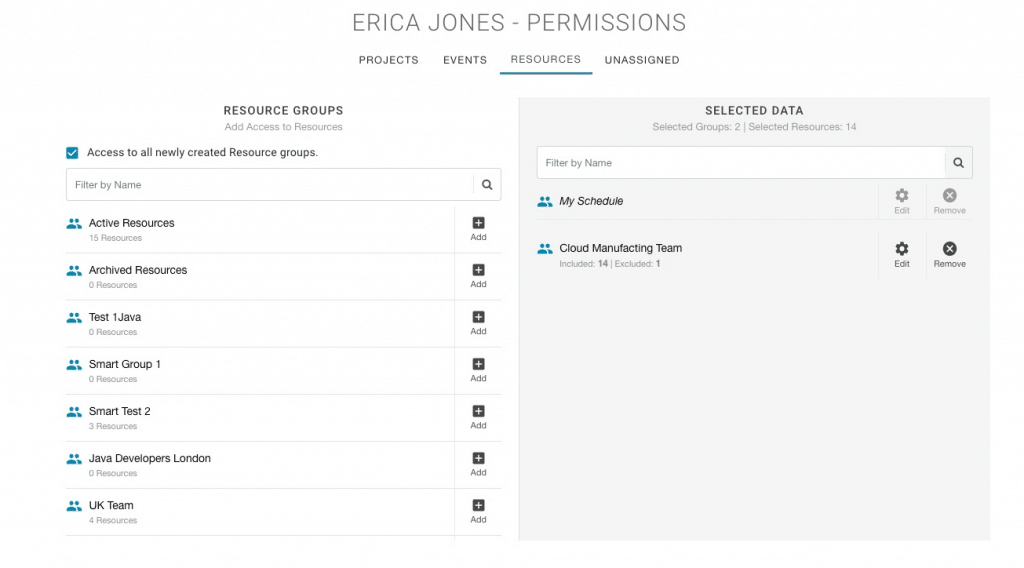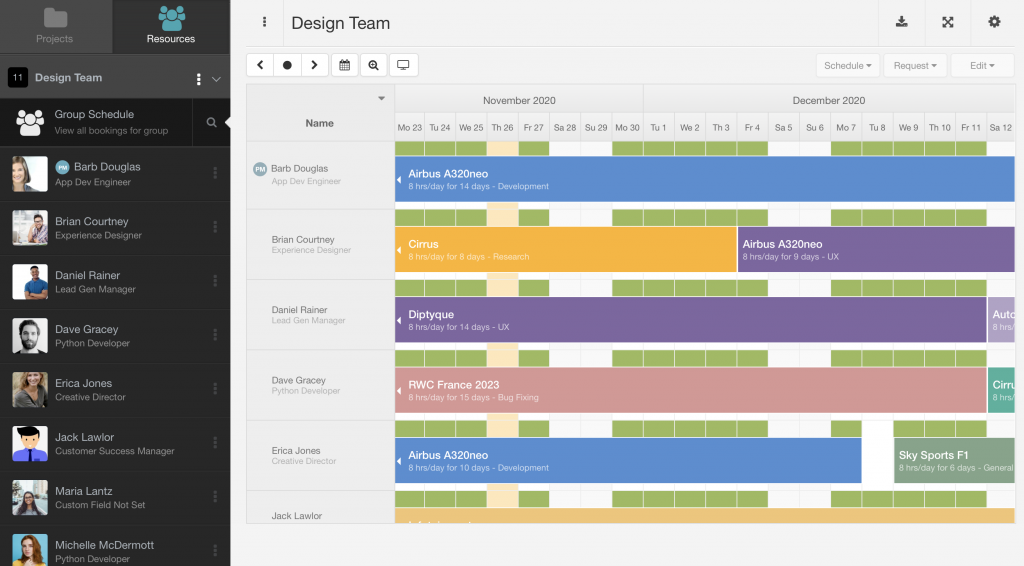Permission for ‘Design’ Team to View Team Schedule & Projects.
This is a typical scenario that we allow for everyone on the team to view the schedule and project bookings for everyone on the team.
A good idea is to create a Resource Group for the team as well as a Project Group. So that it’s easy for the team to identify the group schedule. Then we will set permission access for the team to view each others schedule and projects within the project group. Members of the resource group can be of varying roles. Some may be team roles, contractors or admins. Regardless of base permissions of the role type, we will customize the permissions at Resource level so that we are not disturbing other resources of the roles.
There are a few short steps to action. If you have already created your resource and project groups, feel free to skip passed the first two steps. In this example, we are going to create a team of Designers who will work on Design Projects.
Step 1 – Create Resource Group for Design Team
Create a Resource Group called ‘Design Team’. Add the team members manually or if you have Custom Fields and Smart Groups installed, why not create the resource group automatically. For help on how to create a Resource Group manually or using Smart Groups.
Step 2 – Create Project Group for Design Team
Next, we will create the Project group called ‘Design Projects’. Here is where we will set what projects will belong to the group. Projects can be a part of multiple groups. Be it a client group, a group set by project status etc. There are lots of scenarios. Once the group is created we will begin to set the permissions. Like settings up a Resource Group, we can set a project group up manually or if you have Smart Groups installed. For help on how to create a Project Group ->
Step 3 – Set Permissions to View Team Schedule & Projects
As the resource group can be made up of many role types. We will assign permissions at an individual resource level and not by role type. Also, not all resources will be a part of these groups.
- Navigate to Settings
- Scroll the sidebar to System Settings
- Select ‘Permissions’
- Click the ‘Resources’ tab
- Locate the resource one by one
- Click the settings cog for the resource this will open the permissions modal.
- The Permissions Modal is split into 4 tabs (Projects, Events, Resources, Unassigned)
- Project – Add ‘Design Projects’ group to the resources selected data column.
- Resources – Add ‘Design Team’ group to the resources selected data column.
- Unassigned – Add relevant Unassigned Work categories. For example ‘Design Work’.
- Events – If there is relevant events required for this project/resource group. Here is where you will add it.
- Once ready, click Save
- Repeat steps 4-12 for each member of the resource team.
If the resource’s permissions column were originally set at base, you will now see custom within this row. Now, the resource team will have access to view the schedule of the Design Teams projects and schedule.
Privacy of Resource Access
It’s important to note that should you give a team access to a resource group or individual resources. They will have sight of all bookings belonging to that resource. This will include other project bookings and events like vacation or sick leave. So just to point that out.
By providing access to the Project Group, you are granting permission to view the schedule of the project group and projects. By doing so you will see the resources project bookings on the schedule. But you will also see other project bookings of the resource. Why? This is because we need to ensure that they are free to be scheduled, that they are not over allocated etc. However, these bookings are all made private in so far as nobody can actually see what that booking is for. What project it belongs to or any notes etc. Let’s show you what we would see on the scheduler if a resource has access to a project, but not the resources.
Why do I see Private Content on some bookings in the Scheduler?
You may have access to the Project Group, but not he Resource Group. For example, Erica has access to the Design Projects schedule. Erica can see all the project bookings belonging to the Design Project Group. When looking at the group schedule, Erica can see some other bookings that are ‘greyed’ out and titled ‘Private Content’. This means that they are resource bookings of another project that Erica doesn’t have permission to access. They can see the allocation of the booking. But that would be it. The reason being so you won’t schedule
How do I add permissions to view the Design Team or Individual Resources?
- Settings
- System Settings
- Permissions
- Resource -> Locate resource
- Click Settings cog of Resource
- Resources Tab
- Add Resource Group
- Click Edit to Select/Un Select Individual Resources from access.
How does a Private Content booking show on the scheduler?
Instead of the Project Name or Resource Name, it will say Private Content with a lock icon.
Further Help & Reading
Hub Planner Roles & Permissions Help Centre & FAQ’s