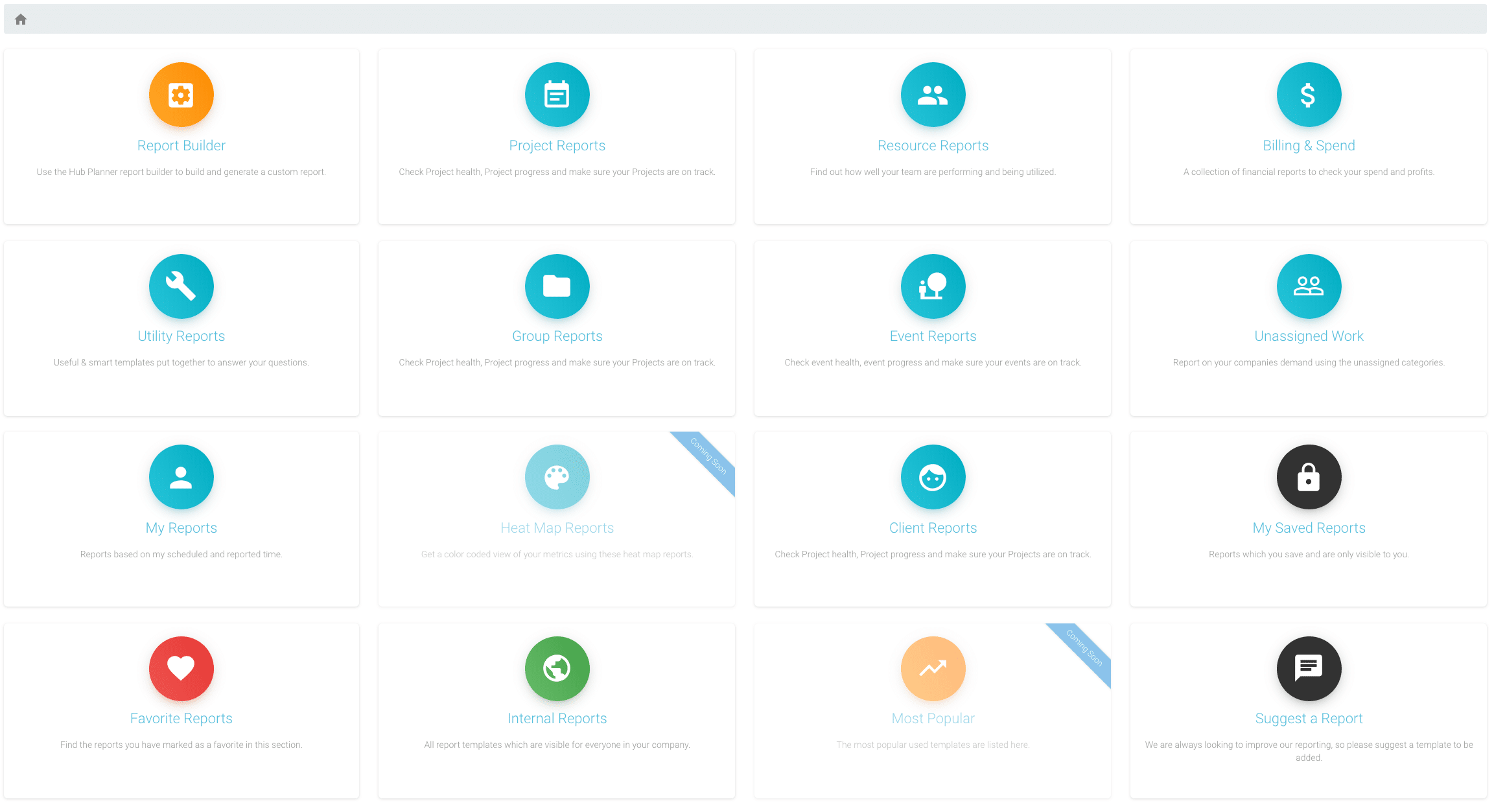Introduction to Hub Planner Reports
We welcome you to Hub Planner’s new version of Reports. Lets provide you with an introduction to Hub Planner Reports
So, what has changed?
Well, we have completely revamped the interface and user experience of Hub Planner Reports. The side bar has been reconstructed to facilitate a better layout and flow to report options. The homepage is a smart new addition hosting a number of folders that represent each report type. Very easy to navigate around and produce more meaningful reports.
Further to that we have introduced a number of different features empowering for a superior performance. Such new report features include the following:
- Faster & More Complex Reports
- New Templates
- Homepage Folders
- Utility Reports
- The Report Builder
- Report Toolbar
- Next Level
- Favourite Reports
- Saving Reports
- Suggest a Report
- Coming Soon
- Feedback
Overall, the Hub Planner reports platform with enhanced features and exquisite user experience endeavours to make resource scheduling and project planning that bit easier. Check out How to Navigate around Reports for a more thorough view of new Hub Planner Reports.
Faster & More Complex Reports
We have reinforced the engine that supports Hub Planner Reports to allow for more complex and faster generation of reports.
New Templates
The Hub Planner team have envisaged questions, scenarios and template reports that users would like to produce. So, we have renovated the existing templates and created some brand new ones. Templates are accessed via the Sidebar as previous or via the homepage folder.
Homepage Folders
The Homepage is smart and intuitive allowing for a users to navigate around Hub Planner Reports with ease together with the ability to produce more effective reports. In turn these elements provide the basis for better results and more efficient planning, scheduling and management of resources and projects.
Within the homepage you will notice a set of folders each representing the type of report categories. You have Project Reports, Resource Reports, Billing & Spend Reports etc. You also have the option to create a report from the Report Builder.
Folders are a handy alternative to the previous sidebar access. Within each report is a set of templates that are easily produced once selected. From each template you have the option to alter, edit and filter from the new Hub Planner Report Toolbar.
Utility Reports
A new addition of Utility Reports is a folder we think a lot of users will favour and worth a special mention. Utility reports asks the questions that a we ask ourselves everyday when planning and scheduling.
Who do we have available? Who is behind on Timesheets? Where are we making the most?
These questions are answered in one single click! If you need to adjust what you are looking for, say for example a where are we making most for this quarter? You can easily reproduce by selecting edit from the report toolbar to access the report builder.
In keeping with the introduction to reports, check out Utility Reports and how to get the best out of them.
The Hub Planner Report Builder
The Hub Planner Report Builder is the hub of reports. It’s here that you can edit and existing template or create your own report from scratch. The report builder consists of an abundance of filters and report types allowing to construct the right report for you. The Report Builder boasts over 70+ filters. You can alter the structure of the columns. Add and Subtract data from existing templates to create your own. Alter the date ranges from the preformatted options. We think we’ve covered off on every option. Although if you do think of one, please let us know! As this is an introduction to reports, we know you would be eager to find out more about the Report Builder. So, to find out more do click on How to use the Hub Planner Report Builder
The Hub Planner Report Toolbar
The new Hub Planner Report Toolbar is where you can alter, edit and filter your produced report. Other features include the ability to save / download / chart / share / expand.
Once you have produced a report, you can edit which effectively opens the Hub Planner Report Builder. From here select which types of reports you wish to see, alter dates, add filters such as custom fields, project groups etc. The options are endless!
For example, you selected the template ‘Projects Scheduled Time’. By default all active projects with scheduled time for this month will produce. However, I want to view pending projects that have scheduled time in the next quarter. No problem, all I need to do is click ‘Edit’ from the report toolbar. Remove Active projects from select data and add ‘Pending’. Alter the date range to ‘next quarter’ and lastly click ‘generate’. Any pending projects with scheduled time will appear.
So, you can see how easy it is to alter a template or create your own template within a few clicks. And what’s also great is that should you wish to use these reports again, you can save and/or share this report to ‘My reports’ and/or ‘Internal Reports’.
Click for the introduction to Reports Toolbar page for more feature information.
Next Level
For some reports, you need more information of where the data comes from. Previously, with legacy reports the data trickled down the screen where you scrolled for information. Now with new reports, you can simply select the resource or project and you will be immediately taken to the next level. So no more need for scrolling for subsequent information.
Saving a Report
What’s great about the report builder or editing a template is the ability to save the report for future access. Easy to do. Just select ‘save’ from the report toolbar. You have two options to save reports. Within ‘My Reports’ which is your own private profile of reports. Alternatively you can save/share within Internal Reports that provide access to your colleagues. These save options are available from the Hub Planner Report Toolbar.
Removing a Saved Report
There are two ways to delete a saved report. Via the Sidebar, you can quickly X the report template. Alternatively. When you click ‘All Templates’ (must have more than one template), you can click the X beside the favorite icon of the template. Both options will ask you to confirm the you are removing the report. Note, you cannot remove a pre-formatted Hub Planner report template.
Favorite Reports
Well, the clue is in the title. Within each template there is a option to favor the report. All you need to do is select the love heart symbol and the report will automatically save to your Favourites folder. Handy for reports that you utilize often.
Suggest a Report
Here we have a pop up modal that allows you to suggest a report to us. You may have made a great template that you find lots of users will find helpful. Say you created one that you think most would find beneficial if it was a template in Utility Reports. Perfect! Let us know. We will do our best to add it into Hub Planner Reports.
Coming Soon
We do have a few folders/templates that are still in production at this point. We endeavour to get them out as soon as possible, perhaps in the next release of Hub Planner Reports.
Feedback
As mentioned, this release of Hub Planner Reports is only being accessed by an elite group of users. Also, you may experience some issues of buttons not working or perhaps the report is missing a column. If so, we really would appreciate if you could let us know. You can select the ‘Report an Issue’ red button at the top of the screen. A pop up modal will appear with a short number of questions that will help us correct any issues and bugs. Also, if you have any feedback, we also welcome this in abundance! Again, there is a button at the top of the screen. Select and a pop up modal will appear. There are just a few short questions that will help us create a better user experience of Hub Planner Reports for you.
Related Articles
Further Reading
- Reports Feature Page
- Reports Press Release Blog Post