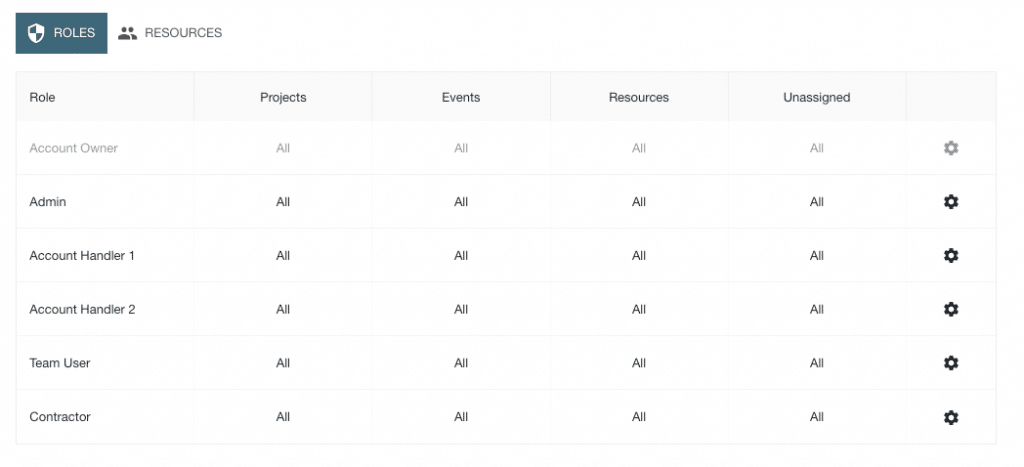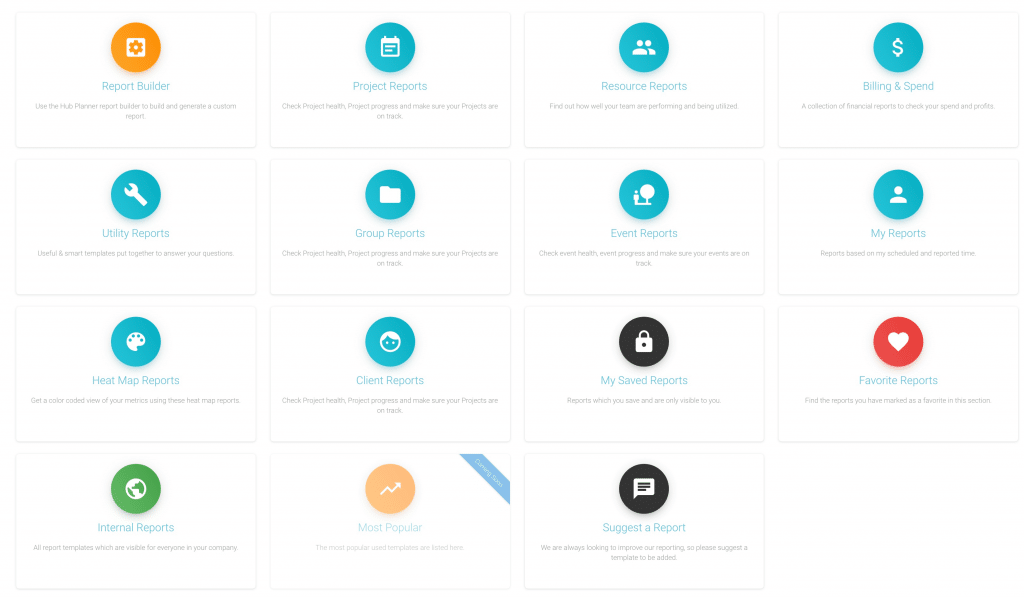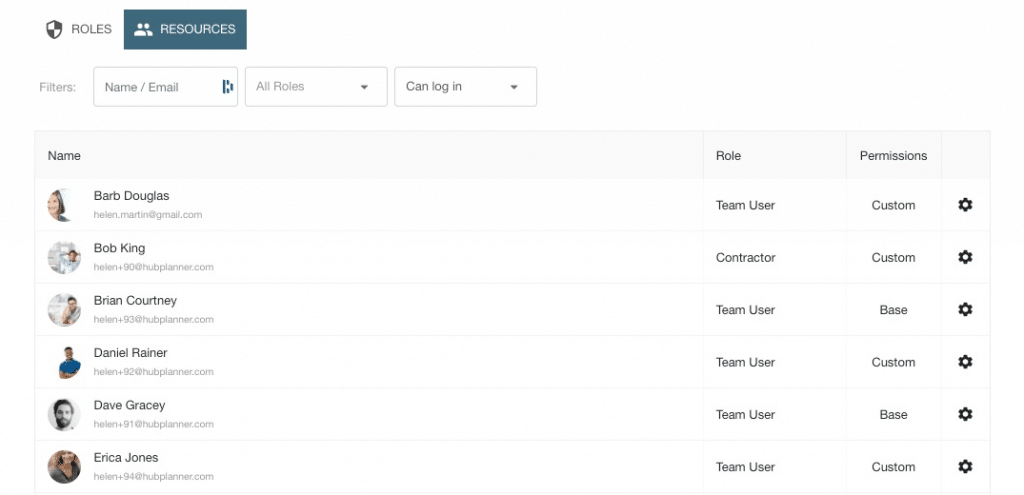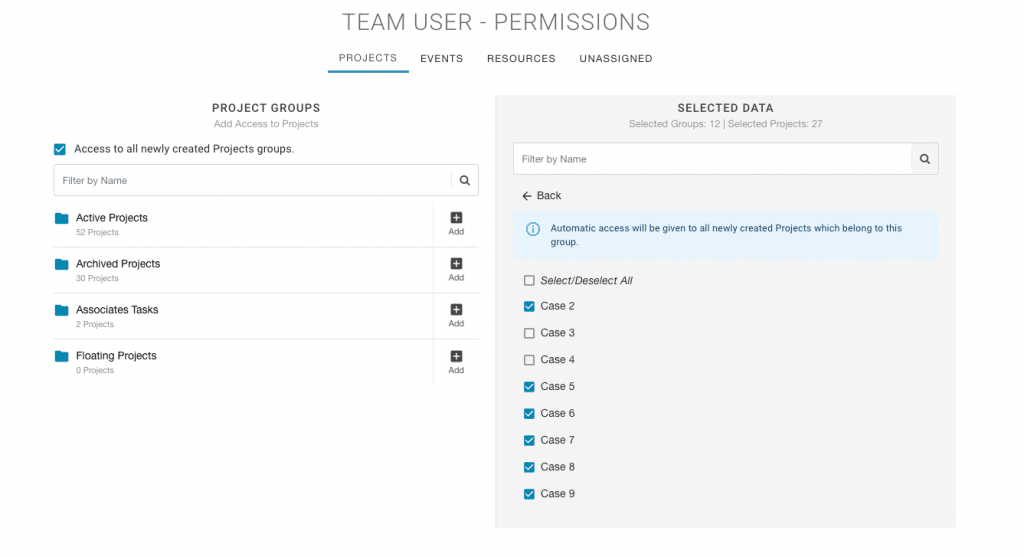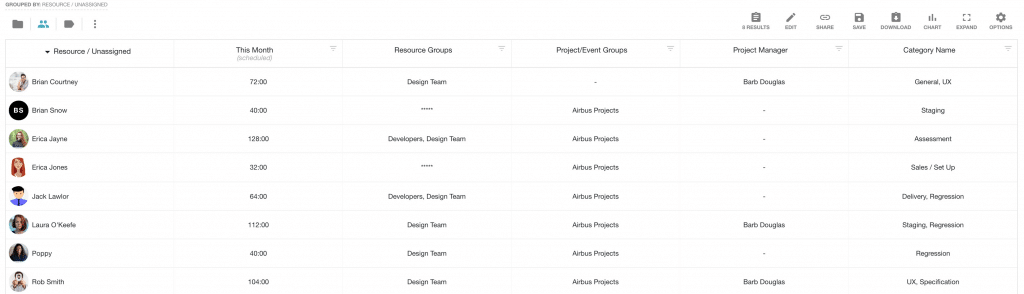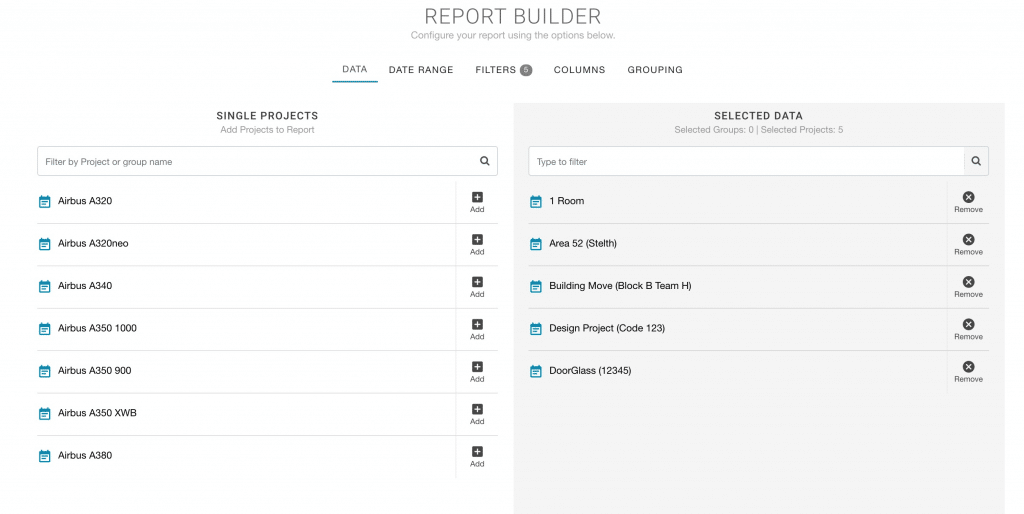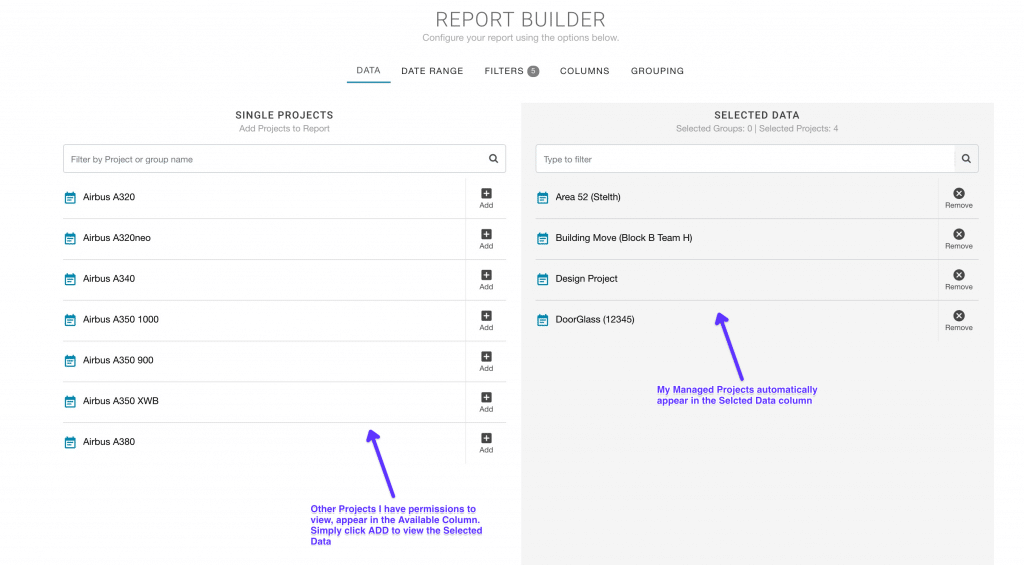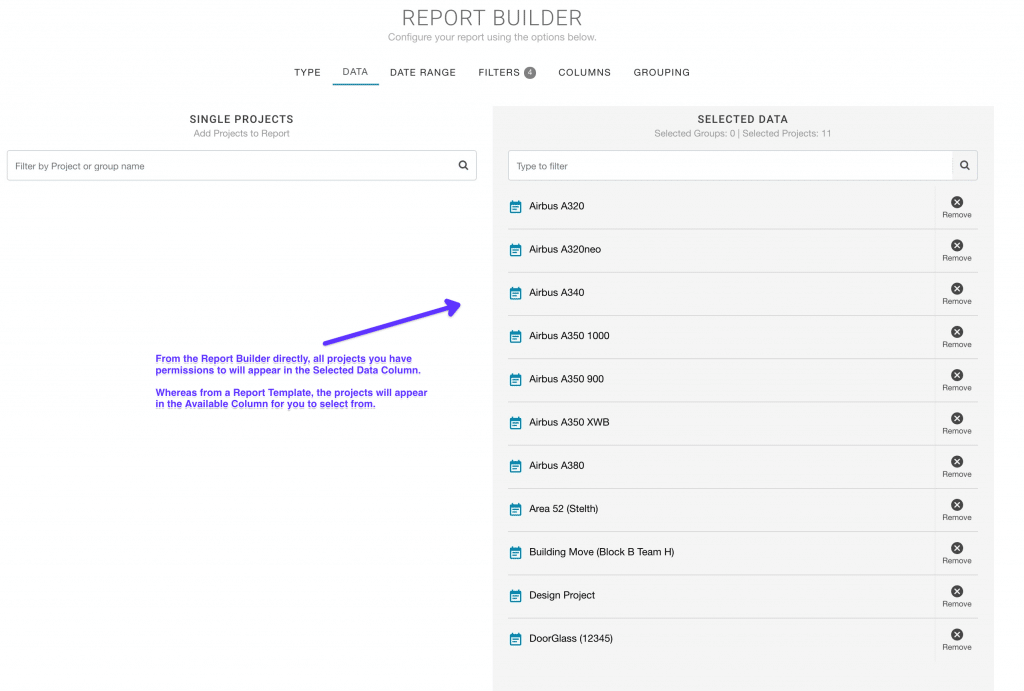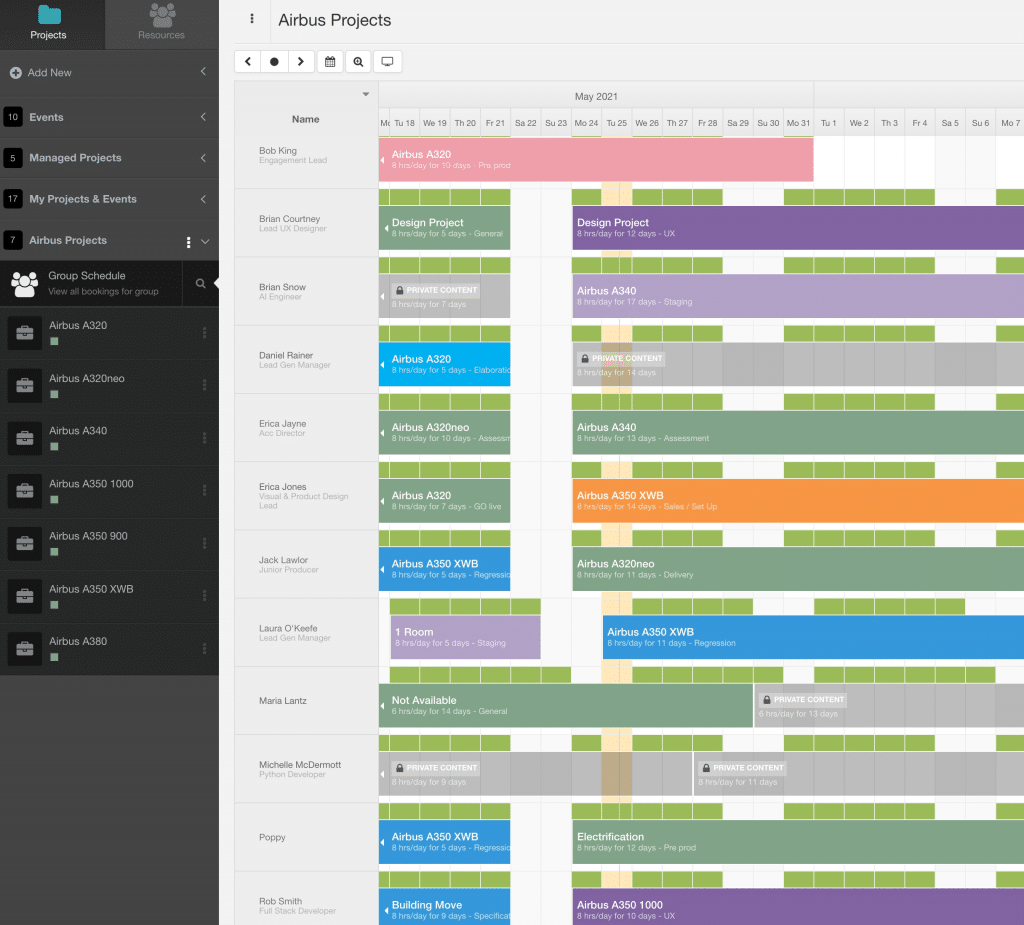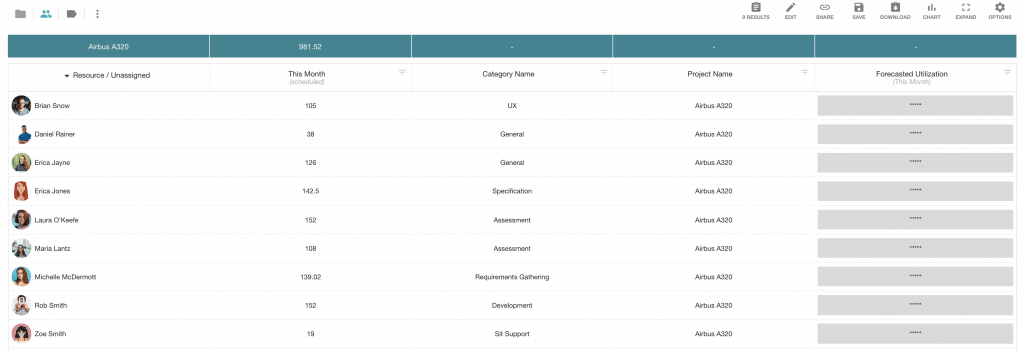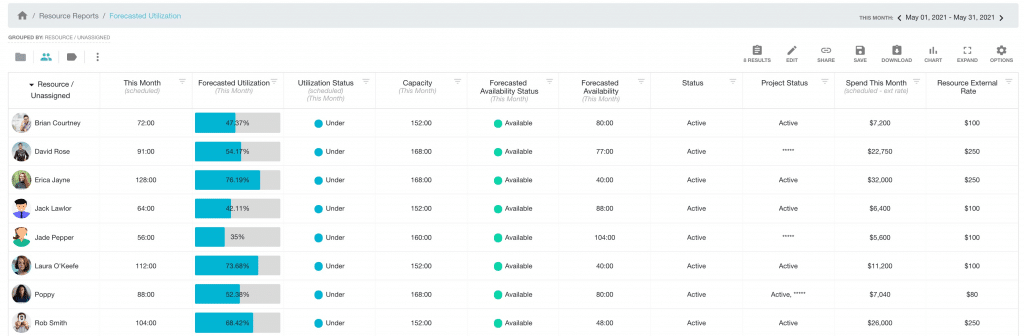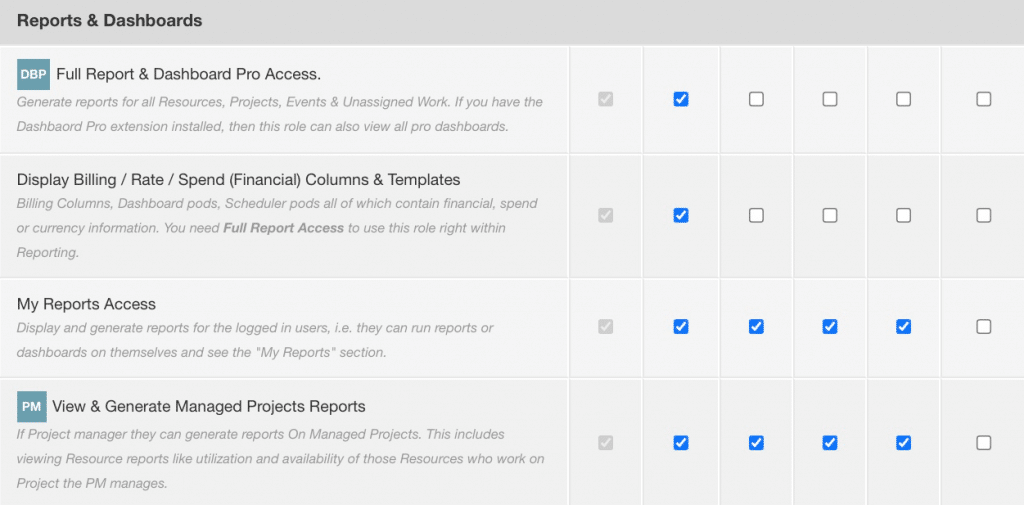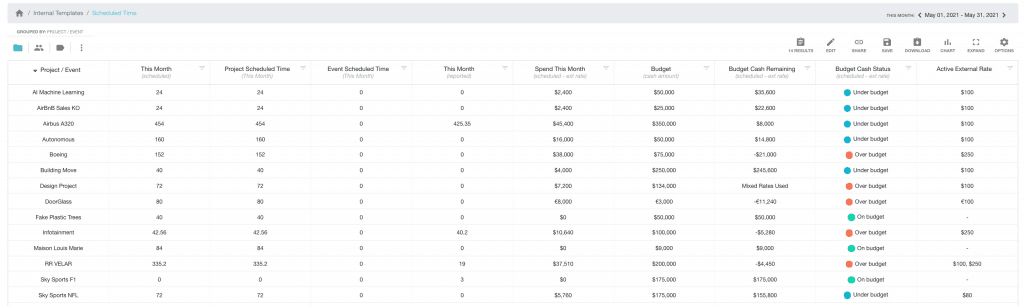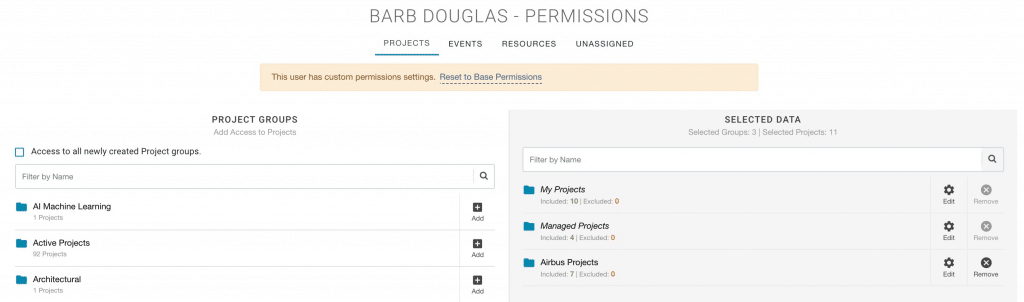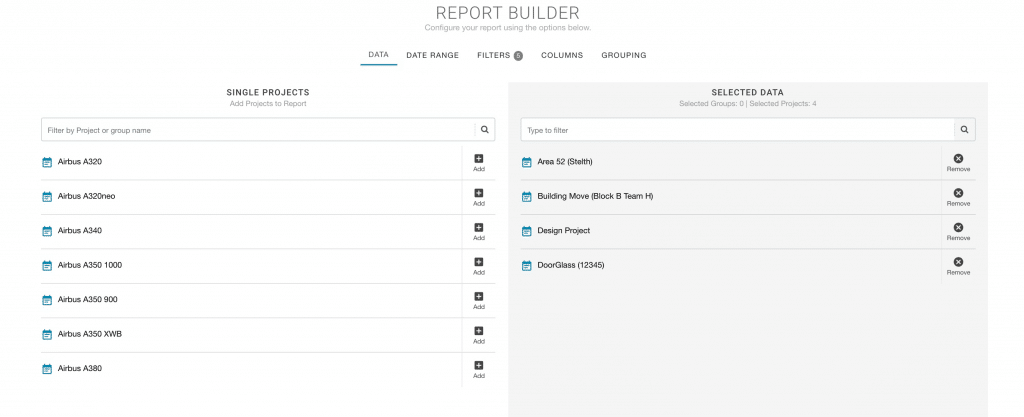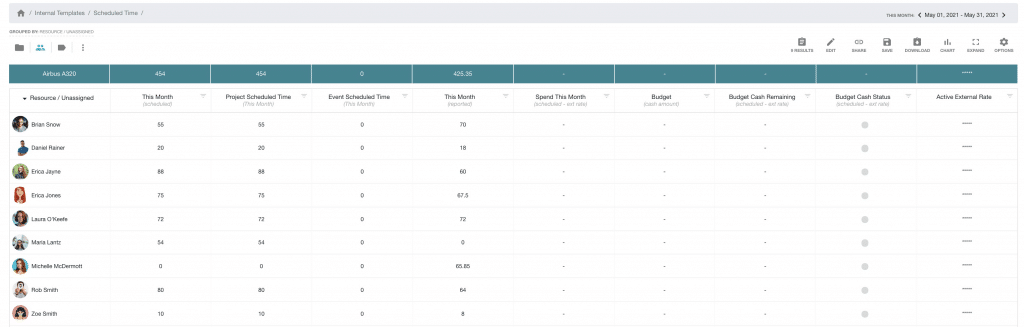Reports and Permissions.
It’s important to understand the logic of permissions when it comes to accessing report templates and building custom reports. In essence, what you have permissions to will determine what you can view. Permissions follow through on the scheduler and in reports.
Permission Settings by Role type
Report Folders
What are Permissions
Permissions in Hub Planner are the ability to set user access rights. This can be to a project, resources, project groups and team views. Depending on what permission access you have, will determine what you see in the scheduler and in report results.
You can set permissions on a role type level such as Team, Contractor, Admin etc. Moreover, you can set permissions access on a single resource level. Setting permissions on a resource level will help to really customize what a single user can see.
What can I set Permissions on?
Set permissions on the following:
- Project Groups with the option to include/exclude single projects
- Events
- Resource Groups with the option to include/exclude single resources
- Unassigned Work
To grant permissions to single projects only:
You can opt to exclude certain projects or resources from the groups. For example, adding ‘Design Projects’ to a users permissions, you can opt to exclude certain projects of the project group from permissions access.
How do Permissions effect Reports?
Say you have permission access to Design Projects Group, but not Development Project Group. When viewing templates such as Project Scheduled Time, the report will show the data results for Design Projects only. It will always exclude the report results for Development Projects. See below, the report will only show the projects you manage and the projects you have permissions to. In this case, Barb Douglas is the Project Manager in which the report shows the project data Barb manages. But also Barb has access to view Airbus Projects.
What if I view the data by Resource? Using the permissions access to Design Projects / not Development Projects. See below, you will only have sight of the resources you have permissions to and the resource data from the projects you manage. Any details you should not see is asterisked out.
Resource is scheduled on both Design Projects and Development Projects. What will you see? Viewing Resource Scheduled Time, you will see report results for Design Projects only. If you see other resource data, this relates to the projects you manage. Any details you should not see will be asterisked out.
Permissions and the Report Builder
How will permissions effect the Report Builder? Should they effect the report builder? Permissions will notably effect the following:
Type – What type of report are you building? Project, Resource, Event, or Unassigned Work report. What you select here, will determine what you see in the next tab, Data.
Data – The data is the content of which the report is built on. Choose from Project Groups or Single Projects, List of Events, Resource Groups, Single Resources, etc.
Date Range – the dates the report results will show against.
Filters – setting filter options on the reports, whether it’s by custom field, booking category, reported time state etc.
Columns – these are what you want to show on the report. Scheduled Time, utilization rates, Burn, Project profitability etc.
Grouping – allows you to set specific grouping options to configure data. Applying grouping splits reports
How do permissions effect the Report Builder?
The data tab is where you will select what to create the report on. The data available is the data you have permissions to access. For example:
- Project Report = All Projects you have permissions to are included within the Selected Data column. You can opt to remove any projects you do not want to build the report on. If you remove a project you can always re-add it to the selected data column. Select from Project Groups and Single Projects you have permissions to access.
- Resource Report = Select from Resource Groups and Single Resources you have permissions to access.
- Events = Select from list of Events you have permissions to access.
- Unassigned Work = Select from list of Unassigned Work you have permissions to access.
You will not be able to select projects, resources, events and unassigned work you do not have access to.
What will I see where I don’t have permissions to access?
In the data tab of the report builder, if you don’t have access to view any resources let’s say. Then, the available columns will be blank. If you do have some permissions. They will be available to select. To access the data tab from a template, simply click EDIT in the Report Toolbar, then select DATA from the drop down list. This will open the Report Builder on the data tab. Any projects or resources you have permissions to will appear here.
Project Manager & Report Permissions
If Project manager, they can generate reports on Managed Projects. This includes viewing Resource reports like utilization and availability of those Resources who work on Project the PM manages.
My Managed Projects & Permissions
- Manage Resources -> Access to manage resources you have permissions to.
- Manage Projects -> Access to manage projects you have permissions to.
My Managed Projects
From a report template, only those projects you manage will automatically appear in the selected data column. You can pick and choose which other projects you have access to from the available columns. Whereas in the report builder, all projects you have access to will appear in the selected data column.
For example, from a Template:
For example, from the Report Builder directly:
Second Level of Reports of My Managed Projects
Viewing Project Scheduled Time on projects you have access to. The first level will show you the top line data of the project scheduled time you have access to. If you navigate to the next level, whilst you may not have access to Resources, you will see whom is booked on it and the hours they do. This is consistent across Hub Planner, as you would see on the scheduler too. If you have access to a project on the scheduler you will see the resources assigned to the project. Therefore you will see the same on the report.
Report Data I don’t have permission to view on My Managed Projects?
Below is an example of a project report on Airbus 320. We are in the second level of the report where we selected to view Airbus 320 in more detail. The user has permissions to view the Airbus 320 project data. You will note that the resource can view the resource name on the second level and the scheduled time. However data that is relative to the resource as a whole, like Forecasted Utilization is blanked out because the user does not have permissions to view these resources. The user can see the project data, and the resource data that is relevant to the project. But not data that is resource relevant only.
Privatised Content
Further to the example above. Creating a project report, whereby you have access to projects and some resources, and you add text columns like a resource custom field, you will not have sight of these text details as you don’t have permissions to the resources. The columns will appear, but the content will be asterisked.
Report Filters & Permissions
Filters is where you can set specific options to configure the report. You can apply filters to you report. What filters you have access to will stem from your permissions and role rights.
How will permissions effect Report Filters?
If you have access to a projects or project groups, you will be able to use filters against these specific projects only. You will not be able to filter the report for projects you do not have access to.
This follows suit for Events, Resource Groups, Single Resource and Unassigned Work. You have access to filter reports based on what you have permissions to.
Project Based Filters
- Projects & Events – Selecting projects and events further to what’s selected in the data tab. You will only see projects and events you have permissions to.
- Project Custom Fields – select custom fields to filter the report.
- Project Tags – filter the report based on tags.
- Clients – select specific clients to filter the report on.
- Project Manager – refine the report filtered by selecting project managers.
- Status – opt to filter the report by selecting, include or exclude a project status.
- Budget – filter by budget status and also use conditional formatting to configure the report to budget range.
- Project Dates – use conditional formatting to filter the report to specific dates
Resource Based Filters
- Resources & Unassigned – opt to filter the report by selected resources and or unassigned work categories if installed. You will only see resources and unassigned work you have permissions to.
- Custom Fields – use custom fields to filter the resource report more accurately. For example filter by resource location, skill set or seniority etc.
- Status – filter the report by a selected resource status.
Other Filters.
- Booking Categories – select specific booking categories to filter the report.
- Reported Time State – you can opt to filter the report by a time state like submitted, approved etc.
- Scheduled Time State – same with scheduled time. You can filter report data based on the time state.
- Data Options –
What about Report Grouping?
Grouping allows you to switch how the report is displayed and the data results. For example, if the report is grouped by project/event. You can either switch to group the report by resource, or data for example. However, the data that returns, will comply with what and who you have permissions to.
Should you have access to projects but not resources for example. You switch grouping from grouping by Projects to grouping by Resource. What will show? Will it be blanked out? Not necessarily. You will have sight of the resource content with regards to the hours, scheduled time etc. But, you will not have sight of any text field data like a custom field, or resource external rate if they are added to the report. Any data like this will be asterisked out.
Report Columns and Permissions
Adding column options is what will show on the report results. For example, choose Scheduled Time, Reported Time etc.
When it comes to permissions, you can select any column you wish. Your Permissions access will look after what should be filtered out or not.
What happens when you add columns you don’t have access to?
If you add columns that you don’t have access, the published report will be filtered accordingly.
If you have no access to resources for example. Resource columns like email address, external rate, resource custom fields etc will produce, but the results data will be asterisked out. However, you will have sight of data like resource scheduled time if you have access to the project that the resource has time against.
For example:
- Permissions to Project: Amazon Design
- Permissions to Resources: None
Scheduler: I can view the Amazon Design Project on the scheduler which includes sight of the resources a part of the project and the scheduled time booked.
Reports: Project Scheduled Time – Shows the totals for scheduled time during the selected date range. Navigating to the next level shows the breakdown of the scheduled time by resources a part of the project. Even through I don’t have access to resources. I can still view this data as I would in the scheduler. I have sight of the resource bookings on the project I have access to.
Reports: Resource Scheduled Time – Shows the totals for resource scheduled time during the selected date range. I don’t have access to view this report. It is not available for me to choose from in the Resource Reports folder.
What about financial data? I don’t have access to these, can I still add them in reports?
You will need the role right to view financial data of reports. If you have the role right to view financial data, your permissions will kick in, in so far as showing you financial data on projects or resources you have permissions to.
Role Right: Display Billing / Rate / Spend (Financial) Columns & Templates. Billing Columns, Dashboard pods, Scheduler pods all of which contain financial, spend or currency information. You need Full Report Access to use this role right within Reporting.
However, if you have financial rights but not permissions to resources let’s say. Viewing financial report data will be filtered to what you have permissions for.
For example, if I have project permissions but not any resource permissions. I will not be able to view data like Resource External Rate or Active Rate. On the other hand, if I have resource permissions but not project permissions. I will not have sight of project budget, and project billing rates etc.
Will I see the other projects I don’t have permissions to?
No. You will not see any project, resource, events, unassigned work you don’t have access to, anywhere on the report builder.
Internal Reports and Permissions
I have access to a number of internal reports. What happens to the data of the internal report, if I don’t have access to certain projects or resources that are included on the original internal report?
The report will be filtered to your permissions and your role rights too. Only data you have access to will appear. Using the example from the role right settings below: The Admin user has full rights to view report data. Whereas a team member, has rights to view their own report data and also, report data of projects they are Project Manager of.
Role Rights of Reports:
Example of Internal Report with Full Access
What the Admin will see of the Internal Report. Note, the Admin has full permissions too. As you can see, all the columns populate with data. There are no restrictions on what the Admin resource can view here.
Example of Internal Report with Team Role Access
Now let’s have a look at a team role resource. Choosing Barb Douglas as the example. As we can see from the below image, the team resource is a Project Manager of some projects. the team resource also has access to view Airbus Project data.
This is the same original Internal Report. However as you can see it displays differently and filters out the data based on the Team Users role rights and permissions. The team resource can instantly view data of projects they manage only. All financial columns are excluded from the report as the resource does not have the role right to view this data. Furthermore, all projects the resource does not have access to are filtered out. Now, what about the Airbus Project group? Why don’t they show?
As this is an internal template, the settings will only trigger projects the resource manages. The resource can navigate to the the report builder and add in the Airbus Project group. To do this, from the report toolbar, we will navigate to Edit -> Data to open the report builder. Now we will add the Airbus Projects to the Selected Data Column and hit update.
Now we note the Airbus Project has been added to the report.
What about the second level on Internal reports?
This is important. Taking the Airbus Project as the first example. If the resource has permissions to this project. They will be able to access the next level where resource data is displayed. This is no different to what the resource will see in the Scheduler. You will note, that all the financial information is asterisked out.
Next, we take an example of a Project that the resource is a Project Manger of. We will navigate to the next level of the Design Project. Is it any different to what I have rights to? No. The report has correctly filtered out any financial data or resource data we should not have rights to.
- Financial Info? – Reports are filtered to your permissions and you must have the role right to view this too.
- Resources I don’t have access to? – You will not have access to build a resource report, however if the resources are booked on a project you have access to. You can see resources that are booked on the project via a project report you have permissions to.
- Project Data I don’t have access to? – Again, like the previous example, you will not have access to build a project report. However, if you have access to resources
Sharing report URLS with colleagues.
Hub Planner has the ability to share a report link directly with a colleague. Doing so will allow the user to view the report data content. However, should the receiving party not have permissions to view some or all of the report originating data like projects and resource access. In turn, their access to view the report data will be limited or null and void. Will show only data they have access to. If they don’t have any access, they will be unable to open the link to the report.