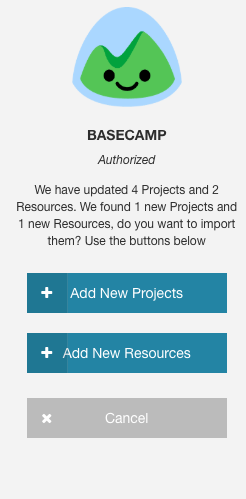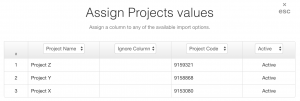Basecamp Integration
Hub Planner have created a direct inline integration with Basecamp, providing a seamless real time synchronisation of the two collaborating softwares within the Hub Planner interface bypassing the requirement for any third party software. Now you can automatically import and schedule your Projects and Resources from Basecamp in a real time motion.
Get Started
Firstly, we need to authorise Basecamp within the Hub Planner interface. There are two ways in which you can action this. Either directly from the Scheduler view or also from the Settings tab. You will need to authorize once but import both Projects and Resources separately.
From The Scheduler
If you wish to import your projects from Basecamp to Hub Planner; follow the simple steps from the Scheduler View using the toolbar on the left hand side under Add New and use the 3 vertical dots:
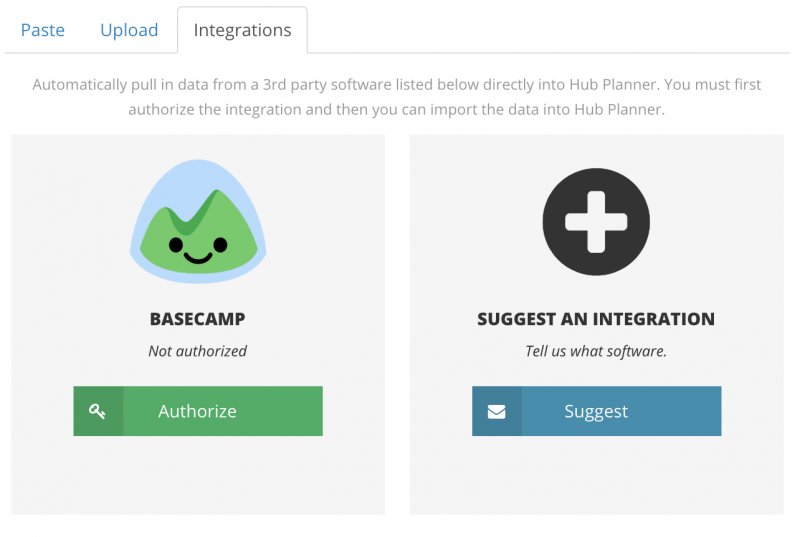
Bulk Add Projects
Bulk Add Resources
From Settings
The second way to import projects and resources from Basecamp to Hub Planner is from the Settings tab located at the top right hand corner. Follow the below steps to authorise.
Bulk Add Projects & Resources
*Should the Basecamp interface not appear, pop up windows may be blocked on your browser. To enable, simply click the upper right side of the browser for ‘blocked popup window’. Select ‘allow popups on this site’. You will need to select ‘authorise’ once more and the window should open successfully.
Integrate Basecamp with Hub Planner
Following on from the Bulk Add and Settings Integration options above you can now import the data from Basecamp to Hub Planner. By synchronising, Basecamp will firstly match any existing data that exists in both platforms and update accordingly followed by
Existing Data
Any existing projects and resources within Hub Planner will be updated with the relevant information. However, don’t worry this integration will not override any Hub Planner data. Simply, click ‘Import’. Once synchronised, the number of projects and resources will appear which you need to Confirm or Cancel. You will be required to import both Resources and Projects separately, alternatively you can import both Resources and Projects together via the Settings Integration.
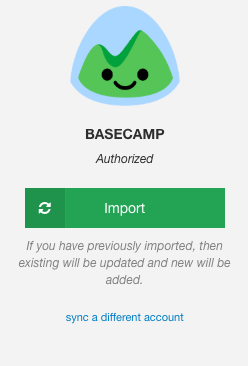
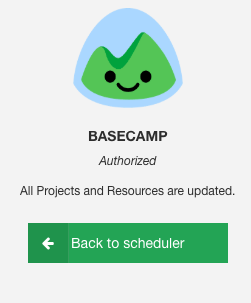
 New Data
New Data
Any new project and resource data will appear in a table view format available where you will assign project and resource values. You can select appropriate fields you wish to import from each of the column drop down lists that have been identified from Basecamp. Alternatively you can also choose to ‘ignore column’ which will not synchronize the data from chosen column(s). Lastly, you need to click ‘Import’ whereby the data is imported and created documenting and confirming a list of what was newly created. Subsequently, all created data will appear in the left hand sidebar under ‘Active Projects’ and ‘Active Resources’ respectively.
FAQ’s
Below we have some popular questions and answers that my be of some time saving assistance to you. But please do contact us at hello@hubplanner.com should you need some more help.
Q – The Basecamp pop up window is not appearing?
A – This probably means that your popups are blocked on your browser. To activate, you can simply click the upper right side of the browser for ‘blocked popup window’. Select ‘allow popups on this site’. You will need to select ‘authorise’ once more and the window should open successfully.
Q – I cannot log into Basecamp
A – Ensure that you are using your Basecamp credentials and not your Hub Planner login details. If you have any issues, you can reset your password at the bottom of the pop up window.
Q – What happens if some I’ve got resources or projects set up in both Hub Planner and Basecamp?
A – We thought you might ask that! Resources and Projects are matched by name. Once imported, the existing resources and projects in Basecamp will match up with their respective counterparts. Don’t worry, this integration will not overwrite any data from Hub Planner.
Q – Will I be able to import projects and resources I have in Basecamp but not in Hub Planner.
A – Absolutely, any new data identified during the integration will appear in a table format ready for you to view. Here you can choose which fields you wish to import or ignore by choosing from the drop down menus.
Q – The data is not syncing and I receive this error message: ‘Sorry, we could not sync your data as it looks like Basecamp is blocking the account as it might be expired, please check with Basecamp’
A – Please log into your Basecamp directly and liaise with their support to rectify. However, you might want to check out the next question in case you wish to reactivate or sync with a different basecamp account?
Q – Can I re authorize my Basecamp account or change it to another one?
A – Yes. In order to do so you will have to clear your cookies.
Q – How do I clear my cookies on Chrome?
A – Please see below steps on how to clear cookies from Chrome
- Go to the Chrome menu icon and click ‘Settings’
- Click “Show advanced settings” at the bottom.
- In the “Privacy” section, click “Content settings” button.
- In the “Cookies” section, Click “All cookies and site data”
- To Delete all cookies, click “Remove all” button
Q – How do I clear cookies on Safari?
A – Please see below steps on how to clear cookies on Safari
- Click Safari in the upper left hand side of your screen. In the menu that appears, click Preferences.
- In the window that appears, click the Privacy tab. Click the button Remove All Website Data….
- Click Remove Now in the pop up window that appears.
Q – If I add for instance a note or schedule item on Basecamp will it automatically update on Hub Planner or do I need to sync each time?
A – You will need to re import – when doing so you will be told ‘If you have previously imported, then existing will be updated and new will be added. You also have the option to import with a different Basecamp account here.
Q – If I add data to Hub Planner will it automatically update in Basecamp?
A – I’m afraid not. We are importing data from Basecamp. At present, we are unable to upload any data from Hub Planner.
Q – When I import from Basecamp it seems to integrate some projects and resources I previously deleted on Basecamp?
A – Basecamp and indeed Hub Planner are databases. When importing, Basecamp will identify all data seen as project or resource regardless. However, all you need to do is to empty your trash/deleted items within Basecamp. Trashed Basecamp items will automatically delete within 25 days.
Q – I wish to alter the way I’ve assigned the project or resource values. Is there a way to re access this?
A – Not right now, but working on this on our next integrations feature update.