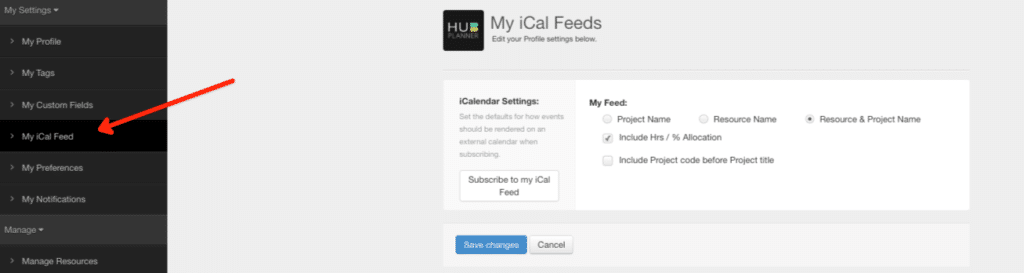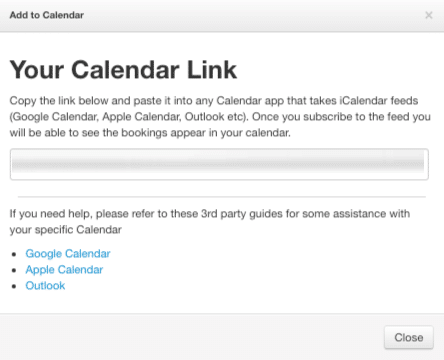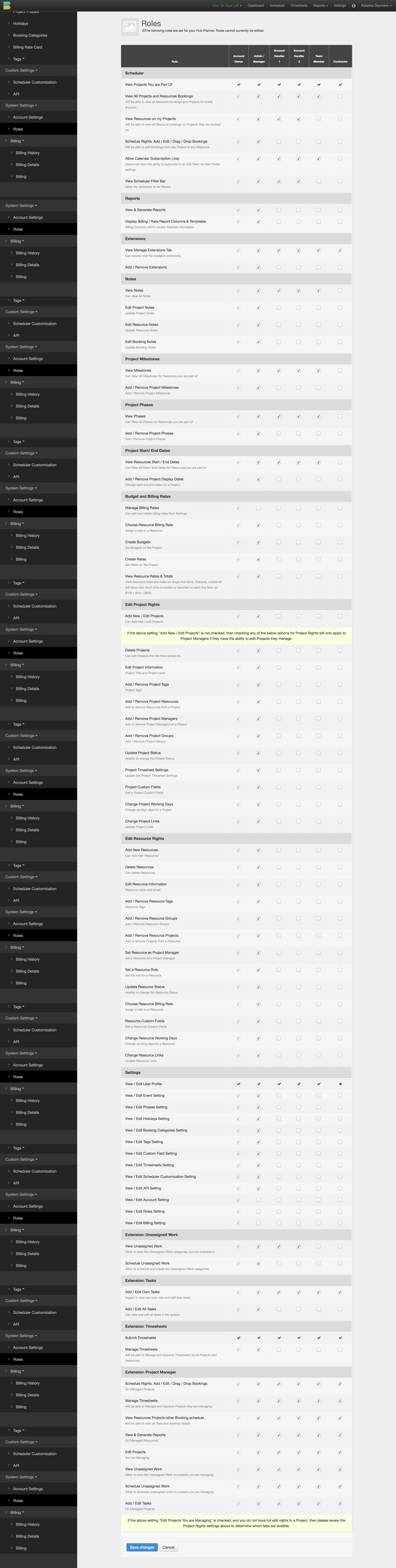FAQ’s
In this section we will take our most common questions and display the answers to them right here.
FAQ – Scheduler Questions
FAQ – Is there a way to sort/list resources on the scheduler other than alphabetically?
A – You can sort A-Z, Z-A. Alternatively you can add new columns that can help filter through what you’re looking for. Secondly, you can always create resource groups so that if you wish to view a schedule on a particular group of resources say. Furthermore, you have view mode options that consist of Grouped (Resources with a drop down of projects) , Single Rows (Projects & Resource in one row), Single Rows (Resource).
FAQ – Id like to remove “Archived” projects from a resource’s hours report. Preferably, this is would be the norm for all of our resource reports. Can you please advise on this? Here’s a screenshot of how the resource report currently shows Active and Archived projects.
A – If you go to Filters the drop down menu, you should be able to unselect ‘Archive’ from the project status?
FAQ – Mobile / APP
FAQ – There is no app, correct? It’s just a mobile interface on a device’s web browser? Correct, there is no app right now.
A – There hasn’t been enough demand for one and the mobile interface works well.
FAQ – Account Settings
Scheduler Settings – Non Working Days
FAQ – Is it possible to have weekends greyed out (or some other visual indicator) to show them as such on the scheduler. We do not want to exclude them completely, bc occasionally there is project work scheduled on those days, but when we glance at the master scheduler, we’d like to be able to quickly see what days are open only M-F.
A – No problem, to hide them, navigate to Scheduler Settings and scroll down to Hide Non Working Days. To grey them out, schedule your non working days via the Settings -> System Settings -> Account Settings. You can also edit each resource to have their own working days too, which will help with those that might be assigned to work on these days.
FAQ – Similarly, occasionally, some of our resources end up working on holidays. When that happens, if we schedule them, will that data appear correctly in timesheets and reports, or do we need to not note holidays bc of those potential exceptions?
A – As they are exceptions, you can simply enter the data on the time sheet to reflect the hours worked. Timesheets will show Monday – Sunday, so say they work a Saturday for 3hrs all they need to do is enter 3 under the Saturday and submit. Of course any hours on the scheduler from Monday – Friday will automatically be entered into the time sheet.
FAQ – How to set the “This Week” view to stay every time you login.?
A – In the scheduler, click the gear icon top right, this will open a control panel for the scheduler allowing you to set your own options on a user level. Scroll down the list and choose the Default Scale to “This Week”.
Account Settings – Hub Planner Account URL
FAQ – How do I change the URL of my Hub Planner Account?
A – The Account Owner has access to alter the URL within your Hub Planner Account, simply navigate to the Settings tab (top right of the interface).
- Navigate to Settings
- Scroll all the way down to ‘Account Settings’
- Click ‘Account Settings’
- Company URL – create the name you wish
- Scroll to the bottom of the page
- Click the blue ‘Save Changes’
FAQ – Can I change my URL when Trialling Hub Planner?
A – Yes.
FAQ – What if I change my URL after I’ve signed up? Will this affect anyone from accessing my Hub Planner?
A – Nothing is affected when you change your URL. Everything updates automatically.
Account Settings – Primary Keywords
FAQ – Is there a way to change the primary keywords Projects & Resources to alternative words? For example, our primary keywords would be ‘Jobs’ and ‘Agents’?
A – Yes there is a way to alter the singular and plural primary keywords to Projects and Resources. Follow the below steps:
- Navigate to the Settings Tab
- Scroll down to Custom Settings
- Click on Customization
- Scroll all the way down to the bottom to locate ‘Primary Keywords’.
- Edit the keywords as you wish
- Save the changes
Account Settings – Importing Bookings into Calendar
Is it possible to export the bookings into the resources iCal?
A – Indeed, we do support iCal feeds so that all the Hub Planner bookings can be pulled into their Outlook. Each resource needs to log in to their profile first. From their they can subscribe to their feed via settings -> my iCal Feed.
When you click ‘Subscribe to my iCal Feed‘ a pop up will appear. Copy the URL provided. Navigate to your desired calendar and paste the Hub Planner URL. There is a link to Google, Apple and Outlook calendar subscriptions should you need help in setting that up. On completion your calendar will automatically update with your Hub Planner schedule.
FAQ – Is it possible to export the bookings into the resources Outlook Calendar Feed? I have created the HUB planner calendar in my outlook and I have found the link – but where do I enter the link so that my bookings get into the outlook calendar?
A – This takes just 7 short steps, so hopefully you will be up and running in no time :)
- Login to Outlook
- Click on the Calendar icon at the bottom of the page
- In the navigation pane, select ‘Import calendar’.
- Import calendar, select ‘From web’.
- Type the URL for the linked calendar.
- Type the name you want to use for the calendar.
- Select Import.
Follow the link for more information on importing a calendar to Outlook. Outlook Support for Publishing iCal.
FAQ – Events
FAQ – What is the difference between events and projects? We like to track things like travel, and retreats and we think they fall better into the events categories, but we’re not 100% confident about that. Does that sound correct?
A – Events can be used in many ways for the likes of non project based time, internal training, special leave, meetings and indeed travel time. You can opt to include these in reports / timesheets. This blog might also be helpful for you. How to Calculate Resource Utilization Also this reference file Use Events to Create Public Holidays in Multiple Timezones
FAQ – Booking Categories
FAQ – Is there a way to make resources appear a certain color on the scheduling view based on tags or something? We like to put 4 types of people on jobs and want to be able to visually see that those people are accounted for on jobs. For instance, Foreman, Electrician, Apprentice, Helper. We may have one foreman, three electricians, two apprentices, and three helpers on a job. I can’t seem to find a way to visually show which group or tag that those groups or tags are part of. Any solution for this?
A – Yes, use booking categories instead of tags https://www.dropbox.com/s/5ae6vvp45fg4wfr/Screenshot%202019-05-16%2010.13.34.png?dl=0
FAQ – Can we assign & display Project RAG status e.g. Red, Amber, Green?
A – You can indeed by using Booking Categories. You might find this article helpful about RAG Best Practice to Color Code Projects
FAQ – Can Hub Planner display planned downtime for system Projects. We would like to be able to able to update the calendar with this downtime and also schedule the required resource.
A – Booking Categories is your answer here. Create Booking Categories (via Settings) capturing the ‘DownTime’ as one of the categories. Create a booking within the Scheduler with the Require Resource. Right click and allocate the booking category ‘DownTime’.
Hub Planner Trial / Admin Roles
FAQ – I’m currently doing a trial of Hub Planner to test how we can allocate resources planning and connect our other data sources. Is there a way to give me admin access during my trial period? There are features I’m trying to test that require this.
A – If you are not the designated ‘account holder’ you will need to contact them. All they need to do is the following:
- Navigate to settings
- Manage
- Manage Resources
- Select the Resource (you)
- Set Resource Role
- Select ‘Admin’
- Update
They can also opt to alter the roles and permissions for resources within settings:
- Navigate to settings
- System Settings
- Roles
FAQ – Pricing / Licences
FAQ – One question I have is what functionality do I have in the trial version that would not be available if we choose the entry level option of $7 per resource/per month?
A – If you decide to move forward with the Plug & Play package with no extensions you get the scheduler, reporting, my dashboard and basic rates. It is more than enough to give you what you need. The extensions are more value added features, some free and some paid for which enhance the experience in some key areas. Timesheets for example.
FAQ – If we have employees who only want to view the existing schedule but they are not part of the resources that need to be scheduled. Is there an option to do this without requiring a license?
A – No sorry if they want to use the service and login they need a licence, there is no business model to support what they can or cannot do.
FAQ – Can I pay monthly?
A – Yes! You need to click the monthly subscription when signing up. Just to note, by paying annually there are additional benefits. These include a discounted price and access to an invoice which is handy for the accounts department.
FAQ – How can I see how much extensions cost?
A – Sure. Firstly you need to be within your Hub Planner trial or subscribed account. Next, navigate to Settings. From there, scroll along the sidebar until you reach Manage Extensions. Select the first option which is ‘add/remove extensions’. You will now see the list of all the Hub Planner extensions along with the respective prices appear on the screen. Just to note, some prices are based per resource, per month. However, some are a fixed price per month. Thats one payment per month regardless of resource licences count.
Undo Function
FAQ – If I make changes and want to revert back (cancel changes) how is that handled?
A – Right now there is no “undo” function like you would have in a word document or text editor. It is something already suggested on our backlog to add this feature.
Zapier / API / Basecamp / Integrations
FAQ – Can I test Zapier and the zaps without committing or changing anything in my HP? How do the Zaps with Hub Planner work? What do I need to Purchase or Install?
A – Here are a few helpful blogs and feature links that will get you up and running via Zapier, API or we actually have a direct link into Basecamp too.
To set up, all you need to do is:
- Navigate to Settings on your profile.
- Integrations
- Zapier (or API / Basecamp)
- Use This Zap
Zapier – How to Connect Hub Planner & Zapier
Api – How to Connect Hub Planner & API
Basecamp – Hub Planner Direct Inline Integration to Basecamp
Basecamp – How to Connect Hub Planner with Basecamp
Zapier – Zapier & Hub Planner Working Together
Zapier & Hub Planner – Zapier & Hub Planner
Bulk Upload / API
FAQ – Data migration – can I migrate existing data in spreadsheet and other timesheet tools in to Hub Planner?
A – To migrate data, there are two options for you. Firstly, you can Bulk Upload from spreadsheet and API. To access Bulk Upload, please navigate to Settings. To get there, follow these steps.
- Settings
- Manage
- Manage Projects
Here is a useful reference link for Bulk importing time entries https://hubplanner.com/reference/bulk-importing-timesheets/
The second option is API. You can access API via settings. Follow the steps below.
- Settings
- Manage Integrations
- API
Here are a couple of useful links that should assist you integrating with API.
Custom Fields
FAQ – I do not have access to adding custom fields according to the Edit Project page. It says I need to have Admin access, or is there somewhere else I’m supposed to go to create custom fields?
A – No worries, you can add your custom fields via Settings (assuming you have installed the extension).
-> Settings
-> Manage Extensions
-> Project Custom Fields / Resource Custom Fields
-> Enable
-> Add New Field
-> Edit / Duplicate or Delete
-> Save
How do I create Custom Fields?
- Settings
- Manage Extensions
- Resource Custom Fields or Project Custom Fields
- Select enable to Resource Custom Fields
- Resource Tab Name – enter
- From the Custom Field Page, Choose “Add New Field”.
- A new Custom Field Pod will get added below.
- Click the Pod to start editing it.
- Choose a Field Label
- Select a Field Type (Text)
- Choose Field Instructions
- Set a Default Value
- Include any Placeholder Text
- Restrict with a Character Limit